Article Number: 000134286
Så här konfigurerar du dubbla skärmar eller flera skärmar
Summary: Läs om hur du konfigurerar dubbla skärmar eller flera skärmar i Windows.
Article Content
Instructions
När du ansluter ytterligare en skärm till din Dell-dator identifierar Windows automatiskt skärmen och visar din dators skrivbordsskärm. Du kan sedan välja hur du vill att din skrivbordsskärm ska se ut och anpassa bildskärmsinställningarna som visningsstil, skärmupplösning, färgdjup med mera. Windows 11, Windows 10, Windows 8 eller 8.1 och Windows 7 har stöd för konfiguration av flera bildskärmar.
Försöker du med någon av följande konfigurationer med flera bildskärmar? Här hittar du information om hur du konfigurerar flera skärmar med din bärbara eller stationära dator.
- Konfiguration med dubbla skärmar eller två bildskärmar
- Konfiguration med tre bildskärmar eller tre bildskärmar
- Konfiguration med fyra bildskärmar eller fyra bildskärmar
Kontrollera att videoporten på datorn matchar en ledig videoport på skärmen, till exempel VGA, DVI, HDMI eller DisplayPort (DP). Anslut datorn till skärmen eller en annan skärmenhet som en projektor eller tv med en kompatibel kabel. Skärmtillverkaren ska tillhandahålla den här kabeln.
Lär dig hur du ansluter en skärm till en Dell-dator.
Här är en guide till externa portar och kontakter på en Dell-dator.
De flesta stationära datorer har videoportar för anslutning till minst två externa bildskärmar. De flesta bärbara datorer har minst en videoport, och vissa bärbara datorer kan ha en andra videoport.
- Innan du börjar kontrollerar du i dokumentationen till datorn och bildskärmen vilka videoanslutningar de har gemensamt, till exempel VGA, HDMI, Mini DisplayPort eller DisplayPort (DP) (bild 1), och om bildskärmen har stöd för DisplayPort Multi-Stream Transport (MST).
- Om du vet om bildskärmarna har stöd för MST ser du om bildskärmen har stöd för seriekoppling med DisplayPort-kablar eller om du måste använda två olika typer av videokablar.
- När du vet vilka anslutningar de har gemensamt och om bildskärmen har stöd för DisplayPort MST (Multi-Stream Transport) måste du skaffa de kablar som behövs för att kunna ansluta bildskärmarna till datorn.
- Hitta handböcker och dokumentation för din Dell-produkt.

Bild 1: Videoportar
| Siffror hänvisar till bilden ovan | |
 |
VGA-kontakt |
 |
HDMI-kontakt |
 |
Mini DisplayPort-kontakt |
 |
DisplayPort-kontakt |
- För bästa prestanda rekommenderar vi att du installerar de senaste drivrutinerna på datorn.
Obs! SupportAssist hjälper till att hämta de senaste drivrutinerna för din Dell-dator. Om du vill ha mer information kan du gå till sidan SupportAssist .
- Kontrollera att du har de senaste uppdateringarna för Windows. Gå till webbplatsen Windows Update för att försäkra dig om att datorn är helt uppdaterad.
- Beroende på dina bildskärmar och deras funktioner har du två alternativ, som beskrevs tidigare.
- Om bildskärmen har stöd för DisplayPort Multi-Stream Transport (MST) följer du dessa steg.
- Använd rätt kabel för att ansluta till datorn till DisplayPort In på den första bildskärmen (bild 2 och 3).
- Använd en annan kabel och anslut DisplayPort Out-anslutningen på den första bildskärmen till DisplayPort In-anslutningen på den andra bildskärmen (bild 2 och 3).
Obs! Om du vill seriekoppla fler än två skärmar gör du på samma sätt: Den första skärmen ansluts till den andra, den andra skärmen ansluts till den tredje osv.
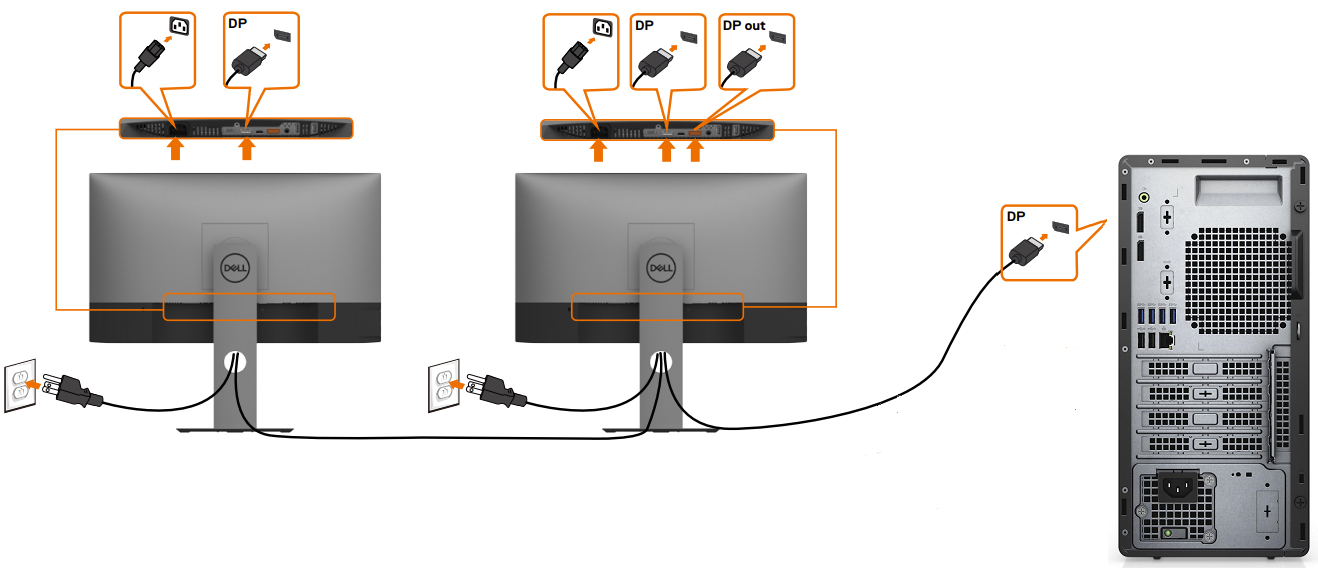
Bild 2: Ansluta flera bildskärmar med DisplayPort-videokablar till en stationär dator
Bild 3: Ansluta flera bildskärmar med DisplayPort-videokablar till en bärbar dator - Använd OSD-menyn (On-Screen Display) på bildskärmen och ställ in MST på På(bild 4).
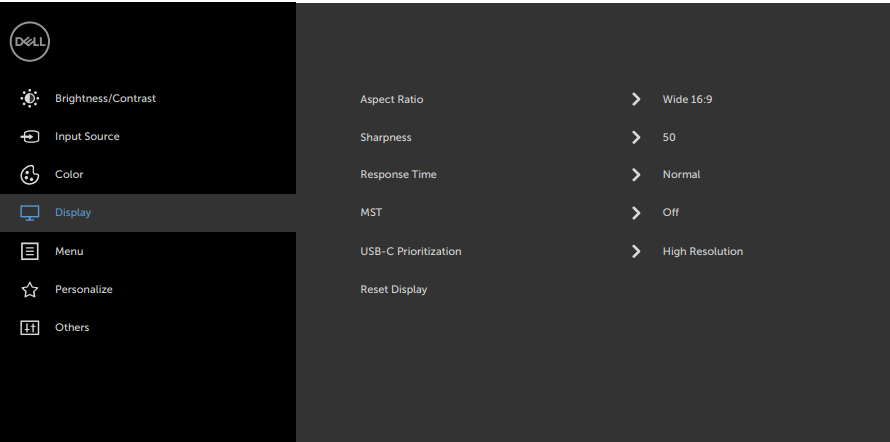
Bild 4: Exempel på skärmmeny (endast på engelska)Obs! Mer information finns i dokumentationen för Dell-skärmen. - Kontrollera att MST är inställt på Off för den sista skärmen i kedjan.
- Om bildskärmen inte har stöd för DisplayPort Multi-Stream Transport (MST) följer du dessa steg:
- Anslut en videokabel från datorn till den första bildskärmen (bild 5 och 6).
- Anslut en videokabel från datorn till den andra bildskärmen (bild 5 och 6).

Bild 5: Ansluta flera bildskärmar med olika typer av videokablar till en stationär dator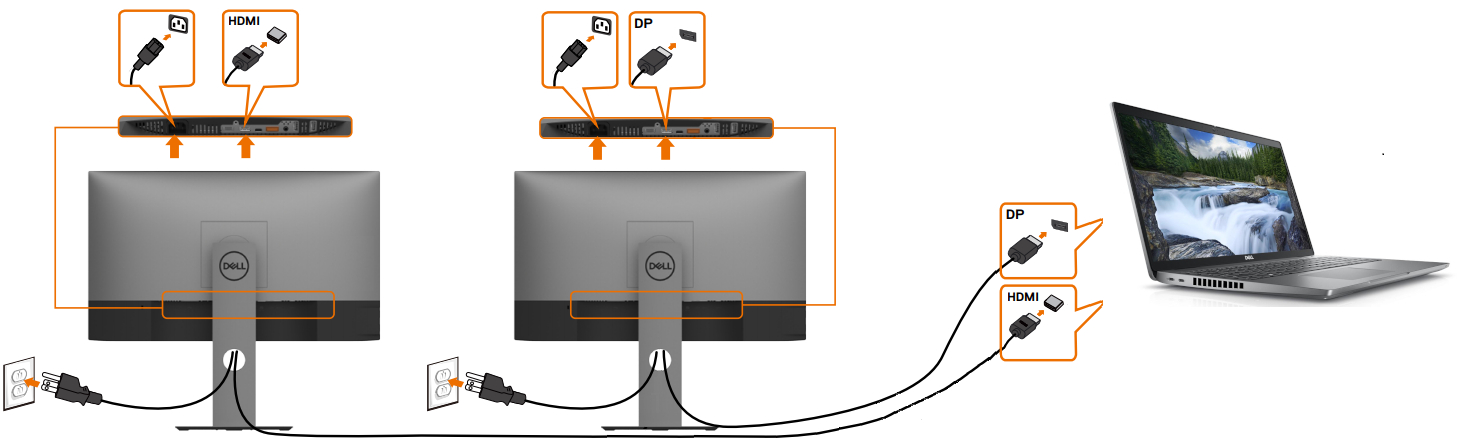
Bild 6: Ansluta flera bildskärmar med olika typer av videokablar till en bärbar datorObs! Figur 5 och 6 är ett exempel på hur videokablarna ska ordnas för att matcha typen av anslutningar från datorn till bildskärmarna. - Upprepa steg 2 för ytterligare bildskärmar om datorn har stöd för ytterligare bildskärmar.
- Om bildskärmen har stöd för DisplayPort Multi-Stream Transport (MST) följer du dessa steg.
När du har anslutit skärmarna kan du justera inställningarna för var och en.
Ordna dina bildskärmar
Om du har flera bildskärmar kan du ordna om dem. Detta är användbart om du vill att dina skärmar ska se likadana ut som de gör hemma eller på kontoret. Välj och dra bildskärmen till önskad plats i Bildskärmsinställningar. När du är nöjd med layouten klickar du på Använd. Flytta muspekaren över de olika skärmarna för att se till att den nya layouten fungerar som förväntat.
Det här alternativet visas när Windows identifierar fler än en bildskärm. Varje skärm är numrerad så att du lättare kan identifiera dem.
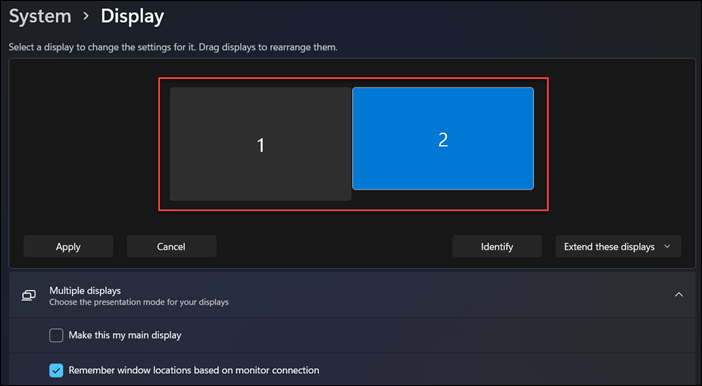
Bild 7: Ordna bildskärmarna i fönstret Bildskärmsinställningar.
Välja den primära bildskärmen
I en konfiguration med flera bildskärmar måste en bildskärm ställas in som primär bildskärm. Den primära bildskärmen visar aktivitetsfältet och andra viktiga skrivbordskomponenter, t.ex. tid, ikoner i systemfältet med mera. Så här ställer du in primära och sekundära skärmar:
- Tryck på kortkommandona Windows-tangenten + R-tangenterna för att starta dialogrutan Kör.
- I dialogrutan Kör skriver du
desk.cploch tryck på Enter. - I panelen Bildskärmsinställningar väljer du den bildskärm som du vill använda som primär bildskärm.
- Under avsnittet Flera bildskärmar klickar du för att välja
Gör detta till min huvudskärm
. - Klicka på
Behåll ändringar
när popup-dialogrutan visas.
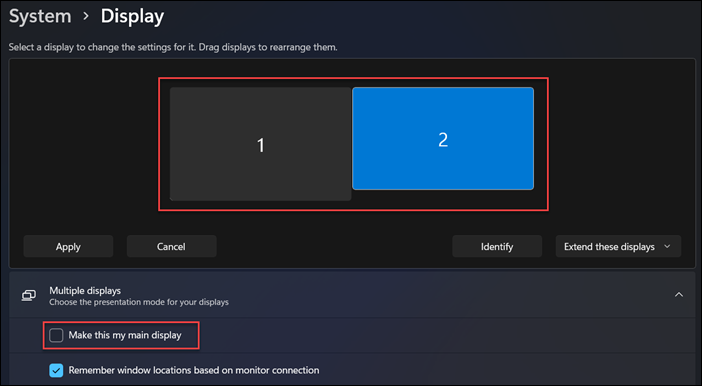
Bild 8: Ställa in huvudskärmen med appen Bildskärmsinställningar i Windows 11.
Ändra visningsalternativ
När du har anslutit dina externa bildskärmar kan du ändra inställningar som upplösning, skärmlayout med mera.
Om du vill se de tillgängliga inställningarna i Windows 11 eller Windows 10 går du till appen Inställningar , väljer System och sedan Bildskärm.
Ändra orientering
Windows kommer att rekommendera en orientering för din skärm. Om du vill ändra det i Windows 11 eller Windows 10 går du till Bildskärmsinställningar, under Skala och layout, och väljer önskad Bildskärmsorientering.
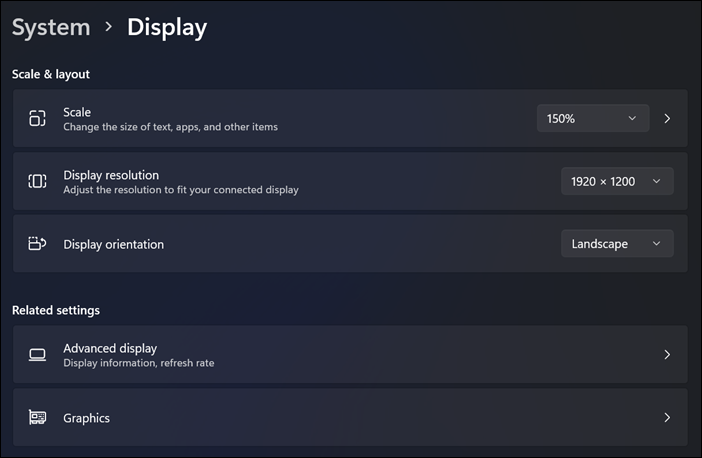
Bild 9: Inställningar för skala, bildskärmsupplösning och bildskärmsorientering under bildskärmsinställningarna i Windows 11.
Välja ett visningsalternativ eller en visningsstil
När kablarna är ordentligt anslutna bör datorn automatiskt identifiera och visa skrivbordsskärmen på de anslutna skärmarna. Du kan nu välja det visningsformat som passar bäst för dina behov. I Windows finns flera olika visningsalternativ för hur skrivbordsskärmen visas på flera skärmar som är anslutna till datorn.
| Om du vill | Välj |
|---|---|
| Se saker på en skärm. | Endast PC-skärm |
| Se samma sak på alla dina skärmar. | Duplicera |
| Se skrivbordet på flera skärmar. När du har utökade bildskärmar kan du flytta objekt mellan de två skärmarna. | Utöka |
| Se allt endast på den andra bildskärmen. | Endast Andra skärmen |
Behöver du hjälp med att ändra skärmupplösningen, justera uppdateringsfrekvensen och ändra storlek på teckensnitt och ikoner?
En dockningsstation eller portreplikator ger ett förenklat sätt att ansluta flera enheter som tangentbord, mus, skrivare, externa hårddiskar och en eller flera externa skärmar till en bärbar dator som vanligtvis har begränsade anslutningsportar.
De flesta dockningsstationer eller portreplikatorer har videoportar för att ansluta två eller flera bildskärmar och liknar att ansluta datorn till bildskärmen. Du måste ha rätt videokablar. När en dockningsstation eller portreplikator är ansluten till en bärbar dator kan du stänga av den bärbara datorns LCD-skärm och använda de externa skärmarna i stället.
- Innan du börjar läser du dokumentationen till din Dell-dockningsstation och dina skärmar för att avgöra vilka videoanslutningar de har gemensamt, till exempel VGA, HDMI, Mini DisplayPort eller DisplayPort (DP) (bild 10), och om din skärm stöder DisplayPort Multi-Stream Transport (MST).
- Om du vet om bildskärmarna har stöd för MST ser du om bildskärmen har stöd för seriekoppling med DisplayPort-kablar eller om du måste använda två olika typer av videokablar.
- När du vet vilka anslutningar de har gemensamt och om din bildskärm har stöd för DisplayPort Multi-Stream Transport (MST), måste du skaffa de kablar som behövs för att kunna ansluta dockningsstationen till bildskärmarna.
- Se vår guide till Dell-dockningsstationer
- Hitta handböcker och dokumentation för din Dell-produkt
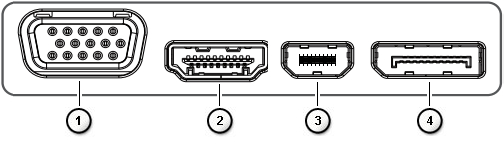
Bild 10: Videoportar
| Siffror hänvisar till bilden ovan | |
 |
VGA-kontakt |
 |
HDMI-kontakt |
 |
Mini DisplayPort-kontakt |
 |
DisplayPort-kontakt |
- För bästa prestanda rekommenderar vi att du installerar de senaste drivrutinerna på datorn.
Obs! SupportAssist hjälper till att hämta de senaste drivrutinerna för din Dell-dator. Om du vill ha mer information kan du gå till sidan SupportAssist .
- Kontrollera att du har de senaste uppdateringarna för Windows. Gå till webbplatsen Windows Update för att försäkra dig om att datorn är helt uppdaterad.
- Beroende på dina bildskärmar och deras funktioner har du två alternativ, som beskrevs tidigare.
- Om bildskärmen har stöd för DisplayPort Multi-Stream Transport (MST) följer du dessa steg.
- Använd rätt kabel för att ansluta till dockan till DisplayPort In på den första bildskärmen (bild 11).
- Använd en annan kabel för att ansluta DisplayPort Out-anslutningen på den första bildskärmen till DisplayPort In-anslutningen på den andra bildskärmen (bild 11).
Obs! Om du vill seriekoppla fler än två skärmar gör du på samma sätt: Den första skärmen ansluts till den andra, den andra skärmen ansluts till den tredje osv.

Bild 11: Ansluta skärmar med DisplayPort-videokablar - Gå till skärmmenyn på skärmen och ställ in MST på On. (Figur 12).

Bild 12: Exempel på skärmmeny (endast på engelska)Obs! Mer information finns i dokumentationen för Dell-skärmen. - Kontrollera att MST är inställt på Off för den sista skärmen i kedjan.
- Om bildskärmen inte har stöd för DisplayPort Multi-Stream Transport (MST) följer du dessa steg:
- Anslut en videokabel från dockan till den första bildskärmen med motsvarande anslutningar (bild 13).
- Anslut en videokabel från dockan till den andra bildskärmen som har motsvarande anslutningar (bild 13).
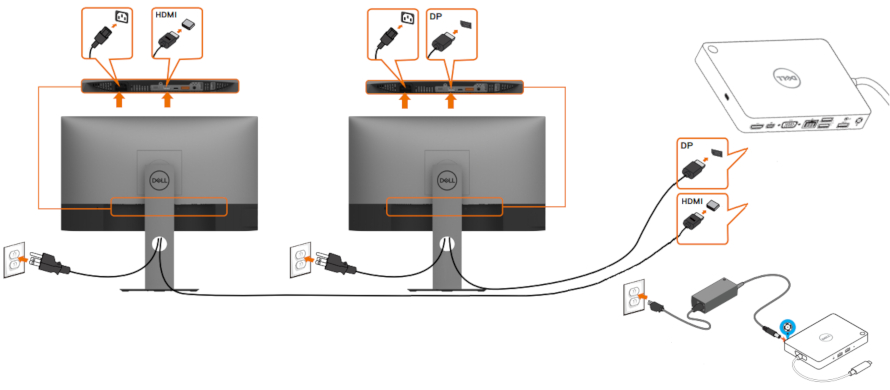
Bild 13: Ansluta skärmar med olika typer av videokablarObs! Bild 13 är ett exempel på hur videokablarna ska ordnas för att matcha typen av anslutningar från dockningsstationen till bildskärmarna.
- Om bildskärmen har stöd för DisplayPort Multi-Stream Transport (MST) följer du dessa steg.
Med Dells trådlösa skärmar kan din bärbara Windows-dator, Android-smartphone eller -surfplatta med Miracast-funktion visa skärmbilden på skärmen med ett Wi-Fi Direct-gränssnitt. När du ansluter den bärbara datorn, smartphonen eller surfplattan till den trådlösa Dell-skärmen kan du använda musen och tangentbordet som är anslutna till skärmen och styra enheterna.
Du kan antingen utöka eller duplicera Windows-datorn trådlöst till en av dessa skärmar och ansluta din surfplatta eller smartphone med Android 5.0 (och senare) över Wi-Fi samtidigt via Dual Cast.
Se vår guide till trådlösa Dell-skärmar.
De senaste tv-apparaterna och datorerna har en mängd olika alternativ för videoanslutning. Kontrollera att videoporten på datorn matchar en tillgänglig videoport på tv:n, till exempel VGA, DVI eller HDMI.
Ansluta Dell-datorn till en TV
- Anslut tv:n till datorn med en kompatibel kabel.
- Slå på tv:n.
- Ändra videoingångskällan på TV:n så att den matchar videokällans anslutning från datorn (HDMI, VGA (kan även nämnas som persondator), DVI osv.)
- Starta datorn.
Om du stöter på problem när du försöker ansluta datorn till en tv:
- Slå på TV:n innan du slår på datorn.
- Kontrollera att rätt videoinmatningskälla är vald på tv:n.
- Koaxial- eller S-videokabelanslutningar har inte stöd för högre upplösning, så se till att du ställer in upplösningen på 800 x 600 eller mindre.
- På vissa tv-apparater kan du behöva justera skärmens bildförhållande för bästa möjliga skalning och upplösning.
- På vissa tv-apparater kan du behöva ange tv:n som primär skärm. Ändra videoinställningarna i Windows och starta om datorn.
Windows 11, Windows 10, Windows 8 eller 8.1 och Windows 7 har stöd för dubbla eller flera bildskärmar. Om du stöter på problem med konfigurationen av flera bildskärmar, t.ex. om skärmen är tom eller svart, ingen signal till skärmen eller problem med upplösningen, kan du lära dig att felsöka problem med flera bildskärmar på en Dell-dator.
Om din Dell-dator har stött på ett skärm- eller videoproblem med flera skärmar efter uppgradering till Windows 11 eller Windows 10:
- Avinstallera grafikdrivrutinen.
- Uppdatera BIOS för datorn.
- Ladda ner och installera den senaste grafikdrivrutinen.
- Starta om datorn.
- Lär dig hur du laddar ner och installerar Dell-drivrutiner.
- Mer information om hur du uppdaterar BIOS på en Dell-dator finns i vår guide till Dell BIOS.
Additional Information
Rekommenderade artiklar
Här är några rekommenderade artiklar relaterade till detta ämne som kan vara av intresse för dig.
- Ansluta en skärm till en Dell-dator
- Så här felsöker du problem med flera skärmar
- Så här felsöker du video- eller skärmproblem på en Dell-skärm
- Konfigurera flera skärmar på en Dell-dator med operativsystemet Ubuntu
- Videokablar och deras funktioner
- En manual till externa portar och kontakter på en Dell-dator
- Så här seriekopplar du flera skärmar med hjälp av DisplayPort Multi-Stream Transport (MST)
- Så här ändrar du videoinställningarna eller förbättrar texten i Windows 11 och Windows 10
Så här ansluter du två skärmar till en dator
Längd: 01:37
När det är möjligt kan språkinställningar för dold textning (undertexter) väljas med hjälp av ikonen Inställningar eller CC på den här videospelaren.
 Mer information och support för Dell-skärmen, den bärbara Dell-datorn eller Dell-surfplattan finns på vår webbplats för skärmsupport.
Mer information och support för Dell-skärmen, den bärbara Dell-datorn eller Dell-surfplattan finns på vår webbplats för skärmsupport.
Article Properties
Affected Product
Last Published Date
07 Feb 2024
Version
16
Article Type
How To
