Article Number: 000139606
Käynnistäminen vikasietotilaan Windows 8:ssa ja 8.1:ssä
Summary: Artikkelissa on yksityiskohtaiset ohjeet käynnistyksestä vikasietotilaan Windows 8:ssa ja 8.1:ssä.
Article Content
Symptoms
Vikasietotilassa Windows käynnistyy perustilaan, jossa käytössä on rajallinen määrä tiedostoja ja ohjaimia. Jos ongelma ei ilmene vikasietotilassa, se ei johdu oletusasetuksista eikä peruslaiteohjaimista. Windowsin tarkkaileminen vikasietotilassa helpottaa ongelman lähteen selvittämistä ja voi auttaa tietokoneen vianmäärityksessä.
Käynnistyksen lisäasetukset -valikossa on kolme mahdollista vikasietotilan tyyppiä.
- Vikasietotila: Käynnistää Windowsin, jossa on mahdollisimman vähän ohjaimia ja palveluja
- Vikasietotila ja verkkoyhteydet: Sama kuin vikasietotilassa, mutta lisää verkko-ohjaimet ja -palvelut, joita tarvitset Internetiin ja muihin verkon tietokoneisiin. Tätä tilaa tarvitaan myös, jos käytössä on esimerkiksi USB-muistitikku.
HUOMAUTUS: Langatonta (Wi-Fi) Internet-yhteyttä ei tueta vikasietotilassa, jossa on verkkoyhteydet.
- Vikasietotila ja komentokehote: Sama kuin vikasietotilassa, mutta käyttöliittymänä käytetään komentokehotetta Windowsin työpöydän graafisen käyttöliittymän sijasta.
Cause
Vikasietotilassa Windowsissa on käytettävissä vain rajallisesti toimintoja. Ongelmien eristäminen on helpompaa, koska monet keskeiset osat, kuten ääni, kolmansien osapuolten ohjaimet ja palvelut, muut kuin olennaiset Windows-palvelut, on poistettu käytöstä. Väärin määritettyjen ohjelmistojen, ohjainten tai huonosti määritettyjen ohjelmistojen vioittuminen estää Windowsia käynnistymästä normaalitilaan.
Resolution
Käynnistys vikasietotilaan käynnistyksen aikana
-
Käynnistä tietokone.
-
Pidä VAIHTONÄPPÄINTÄ painettuna ja paina F8-näppäintä useita kertoja, kunnes näet palautustilavalikon.
HUOMAUTUS: Vanhemmissa tietokoneissa voi kestää useita yrityksiä, koska nopeasti käynnistyvät tietokoneet saattavat ohittaa tunnistuskohdan nopeammin kuin ehdit painella näppäimiä. -
Valitse palautustilavalikossa Avaa korjauksen lisäasetukset.
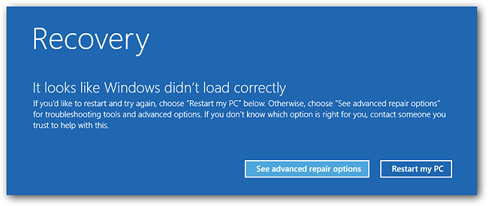
Kuva 1: Palautustilavalikko, näköistiedosto on englanninkielinen -
Valitse Vianmääritys-vaihtoehto.

Kuva 2: Valitse asetus -näyttö, kuva on englanninkielinen -
Valitse Lisäasetukset-painike.

Kuva 3: Valitse lisäasetusten valikko ja kuva on englanninkielinen -
Valitse Windowsin käynnistysasetukset -painike.

Kuva 4: Lisäasetukset-valikko, kuva on englanninkielinen -
Valitse Käynnistä uudelleen -painike.
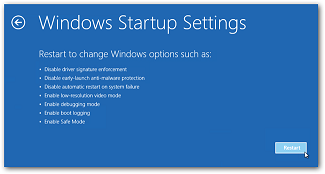
Kuva 5: Windowsin käynnistysasetukset, näköistiedosto on englanninkielinen -
Kun tietokone on käynnistynyt uudelleen, käynnistyksen lisäasetukset -valikko mahdollistaa Windows 8:n ja 8.1:n käynnistämisen: Vikasietotila, Vikasietotila ja verkkoyhteydet sekä vikasietotila ja komentokehote

Kuva 6: Käynnistyksen lisäasetukset, näköistiedosto on englanninkielinen
Käynnistä vikasietotilaan Windows 8:ssa tai 8.1:ssä
Jotta voit käyttää tätä tapaa, sinun on voitava avata Microsoft Windows 8 ja 8.1 normaalisti ja käynnistää ne. Se käyttää Microsoft Windows 8:n ja 8.1:n uutta Oikopolut-palkkia.
-
Tuo Oikopolut-palkki näkyviin joko painamalla Win+I-näppäimiä tai pyyhkäisemällä hiirellä näytön oikeaa reunaa pitkin.

Kuva 7: Oikopolut-palkki on englanninkielinen -
Kun Oikopolut-palkki tulee näkyviin, valitse oikeasta alakulmasta Muuta tietokoneen asetuksia -painike.

Kuva 8: Muuta tietokoneen asetuksia -kuva on englanninkielinen -
Valitse Yleiset ja valitse Käynnistyksen lisäasetukset -kohdasta Käynnistä uudelleen -painike.
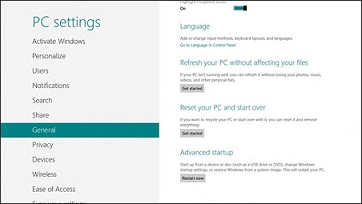
Kuva 9: Tietokoneen asetukset, kuva on englanninkielinen -
Kun tietokone käynnistyy uudelleen, siirry Microsoft Windows 8:n ja 8.1:n vikasietotilaan.
Uudelleenkäynnistys vikasietotilaan Windows 8:ssa tai 8.1:ssä
-
Tuo Oikopolut-palkki näkyviin joko painamalla Win+I-näppäimiä tai pyyhkäisemällä hiirellä näytön oikeaa reunaa pitkin.

Kuva 10: Oikopolut-palkki on englanninkielinen -
Valitse virtapainike kerran.

Kuva 11: Oikopolut-palkin virrankäyttövaihtoehto on englanninkielinen -
Pidä painettuna vaihtonäppäintä ja valitse Käynnistä uudelleen -kuvake.
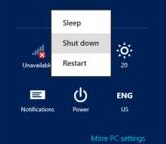
Kuva 12: Sammutus, kuva on englanninkielinen -
Kun tietokone käynnistyy uudelleen, näet Käynnistyksen lisäasetukset -valikon, josta pääset Microsoft Windows 8:n ja 8.1:n vikasietotilaan.
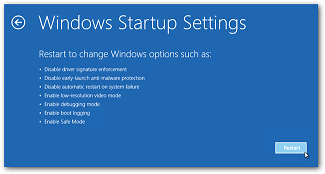
Kuva 13: Windowsin käynnistysasetukset, näköistiedosto on englanninkielinen
Additional Information
Article Properties
Affected Product
Chromebox, Alienware, Inspiron, Legacy Desktop Models, OptiPlex, Vostro, XPS, G Series, Chromebook, G Series, Alienware, Inspiron, Latitude, Vostro, XPS, Legacy Laptop Models, Fixed Workstations, Mobile Workstations
Last Published Date
02 Oct 2023
Version
6
Article Type
Solution