Article Number: 000139606
Como inicializar no modo de segurança no Windows 8 ou 8.1
Summary: Este artigo apresenta instruções passo a passo sobre como inicializar no modo de segurança no Windows 8 ou 8.1.
Article Content
Symptoms
O modo de segurança inicia o Windows em um estado básico, usando um conjunto limitado de arquivos e drivers. Se não ocorrer um problema no modo de segurança, isso indicará que as configurações padrão e os drivers básicos de dispositivo não estão causando o problema. Observar o Windows no modo de segurança possibilita restringir a origem de um problema e ajuda a solucionar problemas em seu computador.
Três tipos diferentes de opções de inicialização no modo de segurança estão disponíveis no menu Advanced Boot Options.
- Modo de segurança: Inicia o Windows com o mínimo de drivers e serviços possíveis
- Modo de segurança com rede: Semelhante ao modo de segurança, mas com os drivers e serviços de rede para que seja possível acessar a Internet e outros computadores em sua rede. Você também precisará desse modo se precisar usar dispositivos, como uma unidade flash USB
Nota: O modo de segurança com rede não é compatível com a conexão de Internet sem fio (Wi-Fi).
- Modo de segurança com prompt de comando: Semelhante ao Modo de segurança, mas usa o Prompt de comando como interface do usuário em vez da interface gráfica do usuário (GUI) da área de trabalho do Windows
Cause
No modo de segurança, a funcionalidade do Windows é reduzida. A tarefa de isolar problemas é mais fácil, pois muitos componentes não essenciais ficam desativados, tais como som, drivers e serviços de terceiros, serviços não essenciais do Windows, entre outros. Software ou drivers corrompidos ou até mesmo a instalação de software configurado de maneira inadequada impede que o Windows inicialize com sucesso no modo normal.
Resolution
Inicializar no modo de segurança durante a inicialização
-
Ligue o computador.
-
Mantendo pressionada a tecla SHIFT, pressione a tecla F8 várias vezes até entrar no menu Recovery Mode.
Nota: Podem ser necessárias várias tentativas em computadores mais antigos até que isso funcione, pois os computadores de inicialização rápida podem passar pelo ponto de detecção mais rapidamente que o pressionamento das teclas. -
No menu Recovery Mode, selecione See advanced repair options.
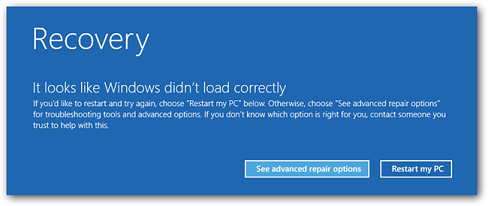
Figura 1: No menu Modo de recuperação; a imagem está em inglês -
Escolha a opção Troubleshoot.
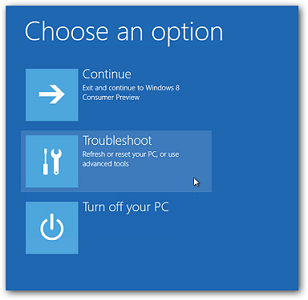
Figura 2: Na tela Escolha uma opção; a imagem está em inglês -
Clique no botão Advanced options.

Figura 3: No menu Escolha uma opção avançada; a imagem está em inglês -
Clique no botão Windows Start-up Settings.
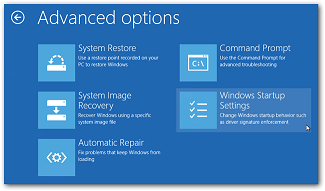
Figura 4: No menu Opção avançada; a imagem está em inglês -
Clique no botão Restart.

Figura 5: As configurações de inicialização do Windows; a imagem está em inglês -
Depois que o computador for reiniciado, você verá o menu Opções de inicialização avançadas que permite inicializar o Windows 8 e o 8.1 em: Modo de segurança, Modo de segurança com rede e Modo de segurança com prompt de comando

Figura 6: As Opções de inicialização avançadas; a imagem está em inglês
Inicializar no modo de segurança no Windows 8 ou 8.1
Você deve ser capaz de entrar e inicializar o Microsoft Windows 8 e o 8.1 normalmente nesse método. Ele usa a nova barra de botões no Microsoft Windows 8 e 8.1.
-
Abra a barra de símbolos, pressionando as teclas Win+I ou deslizando o mouse pelo lado direito da tela.

Figura 7: A barra de botões; a imagem está em inglês -
Quando a barra de botões for exibida, clique no botão Alterar configurações do PC, no canto inferior direito.

Figura 8: Alterar configurações do computador; a imagem está em inglês -
Selecione Geral e clique no botão Reiniciar agora, na seção Inicialização avançada.
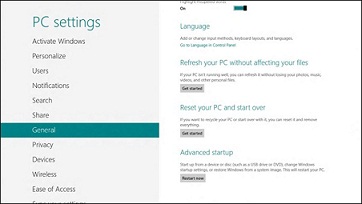
Figura 9: As Configurações do computador; a imagem está em inglês -
Quando o computador for reiniciado, você deverá entrar no Modo de segurança do Microsoft Windows 8 e 8.1.
Reinicializar no modo de segurança no Windows 8 ou 8.1
-
Abra a barra de símbolos, pressionando as teclas Win+I ou deslizando o mouse pelo lado direito da tela.

Figura 10: A barra de botões; a imagem está em inglês -
Clique no botão Ligar/Desligar uma vez.

Figura 11: A opção de energia na Barra de botões; a imagem está em inglês -
Mantendo a tecla Shift pressionada, clique no ícone Reiniciar.
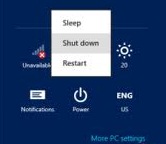
Figura 12: Desligamento; a imagem está em inglês -
Quando o computador for reiniciado, o menu Opções de inicialização avançadas será exibido para que você acesse o Modo de Segurança do Microsoft Windows 8 e do 8.1.

Figura 13: As configurações de inicialização do Windows; a imagem está em inglês
Additional Information
Article Properties
Affected Product
Chromebox, Alienware, Inspiron, Legacy Desktop Models, OptiPlex, Vostro, XPS, G Series, Chromebook, G Series, Alienware, Inspiron, Latitude, Vostro, XPS, Legacy Laptop Models, Fixed Workstations, Mobile Workstations
Last Published Date
02 Oct 2023
Version
6
Article Type
Solution