Article Number: 000143518
Cómo verificar si se desaprovisionó una Chromebook
Summary: Pasos para verificar si una Chromebook se estableció en Desaprovisionada.
Article Content
Symptoms
No hay información de síntoma.
Cause
No hay información sobre la causa.
Resolution
Chromebook desaprovisionada
Realice los siguientes pasos para identificar si se desaprovisionó su Chromebook.
- Encienda el sistema. Cuando se encuentre en una pantalla de inicio de sesión, haga clic en el reloj de la esquina inferior derecha para ver el icono de Wi-Fi (Figura 1).
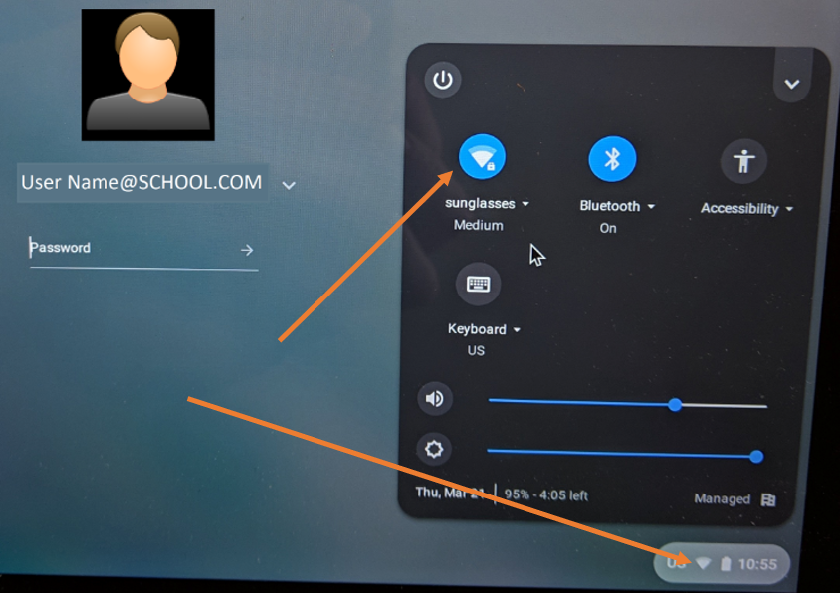
Figura 1
- A continuación, se muestran las redes disponibles. Seleccione la suya y conéctese a ella (Figura 2).
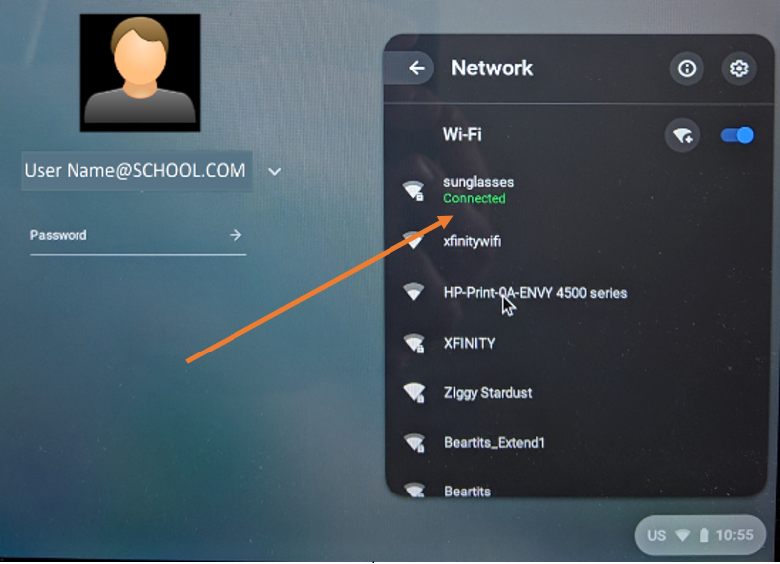
Figura 2
- Esto otorga a la Chromebook la oportunidad de recibir la actualización desde la consola de administración de Google para desaprovisionarla.
- A continuación, busque la opción “Navegar como invitado” (Figura 3).
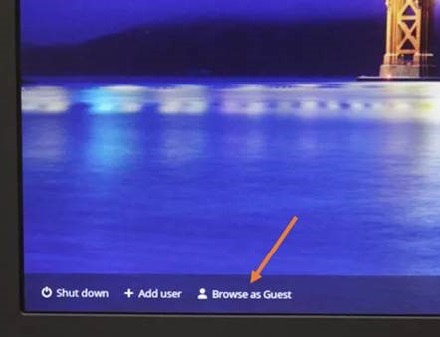
Figura 3
- Si la opción “Navegar como invitado” no está allí, el sistema aún está inscrito. Puede esperar unos minutos más para ver si esto cambia. Si no aparece la opción “Navegar como invitado”, el sistema aún está aprovisionado/inscrito.
- Si la opción “Navegar como invitado” está disponible, selecciónela.
- Una vez que se encuentre en el SO Chrome, abra el navegador.
- Ingrese el siguiente valor:
chrome://policy - Se abre la siguiente pantalla (Figura 4).
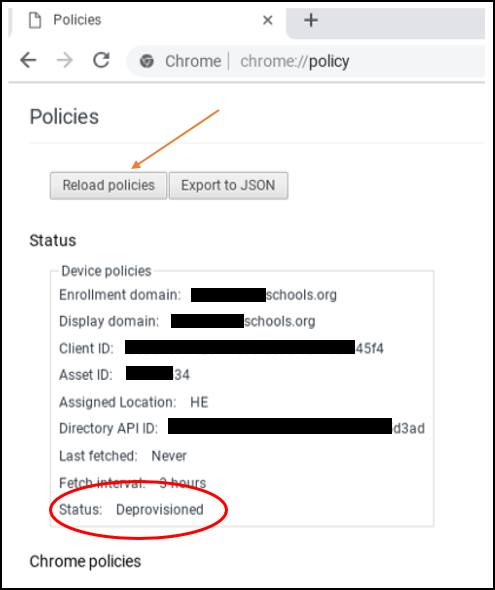
Figura 4
- Observe el estado en la parte inferior de la lista. Debería aparecer como Desaprovisionado. Google recomienda hacer clic en “Volver a cargar políticas” para garantizar que los valores estén actualizados.
- Si el estado aparece como Desaprovisionado, se completó el proceso.
Nota: Incluso después de que el estado se muestre como Desaprovisionado, es posible que siga indicando que se administra a través de una escuela (Figura 5). Esto permanecerá de esa forma hasta que se recupere el sistema operativo.

Figura 5
Después de la recuperación del sistema operativo, puede regresar a chrome://policy. Se mostrará “No hay políticas establecidas” (Figura 6).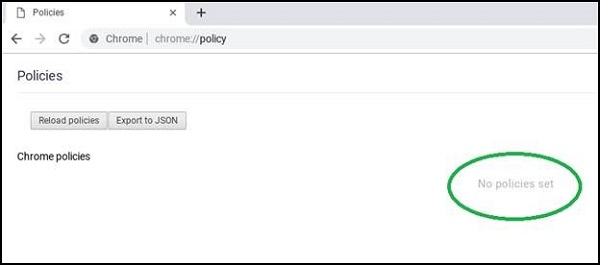
Figura 6
Article Properties
Affected Product
Chromebook, Chromebook 11, Chromebook 3100 2-in-1, ChromeBook 3100, Chromebook 3120, Chromebook 11 3180, Chromebook 11 3189, Chromebook 5190 2-in-1, Chromebook 5190, Chromebook 13 3380, Chromebook 7310, ChromeBook 3400, Inspiron Chromebook 11 3181
, Inspiron Chromebook 11 3181 2-in-1, Inspiron Chromebook 7486
...
Last Published Date
14 Nov 2022
Version
4
Article Type
Solution