Article Number: 000146892
戴尔数据擦除
Summary: 了解如何部署, 管理, 安全, 和虚拟化BYOD, Enterprise Client, 和来自专家和同行的Mobility解决方案。
Article Content
Symptoms
戴尔数据擦除是戴尔企业客户端 BIOS 中的一项功能,使我们的客户能够对其系统中的内部存储设备进行数据擦除。这样就可以使用戴尔存储设备支持的行业标准数据擦除功能高效擦除数据,以便调整设备用途或重新部署。
由于客户数据是戴尔的重中之重,因此我们在设计此功能时,希望尽可能提高兼容性并降低意外数据擦除的可能性。
- 仅支持内部存储设备:SATA 硬盘驱动器、SSD 和 eMMC,具体取决于系统支持的设备类型。
- 使用符合行业标准的数据擦除方法,如适用于 SATA 的 Secure Erase 以及适用于 eMMC 的 Sanitize。
- 仅可由实际存在的用户访问。驱动器擦除开始之前用户必须在场。
- 系统中的所有内部驱动器都将被擦除,不提供仅擦除某些存储设备的选项。
Cause
数据擦除功能可从 BIOS 设置中调用。在戴尔启动画面中,按 F2 键进入 BIOS 设置。
图 1.Data Latitude 9430
在 BIOS 设置应用程序中,用户可以从 Security > Data Wipe 选项中选择“Wipe on Next Boot”,在重新启动后调用针对所有内部驱动器的数据擦除。
BIOS 要求用户确认两次,方才允许用户在选中“Wipe on Next Boot”选项后退出设置,以确保用户确实打算擦除所有存储设备。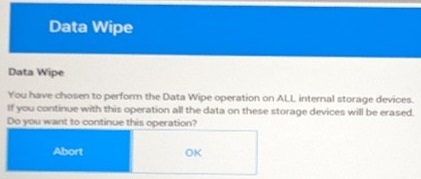
图 2.数据擦除操作
作为额外的安全措施,BIOS 将在最后一次提示时调整默认选择,以进一步提醒用户确认接受此操作。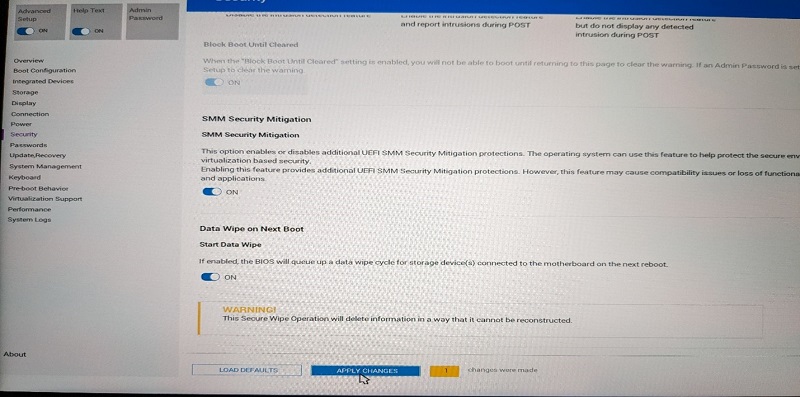
图 3.内部存储设备
成功选择该选项并确认提示后,用户将退出 BIOS 设置,重新启动系统并开始数据擦除过程。
重新启动后,BIOS 再次提示用户进行多次确认,然后才会将数据擦除指令发送给客户的存储设备。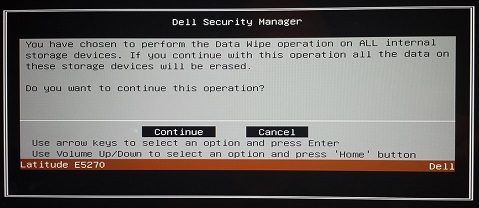
图 4:Dell Security Manager
用户可以选择在出现两个提示中的任一提示时取消驱动器擦除进程,然后数据擦除触发器将被重置。需要时,必须从 BIOS 设置中重新启动擦除操作。
图 5.内部 SATA 设备
出现绿色对话框和“数据擦除成功完成”消息即表示擦除成功。如果出现任何故障,则会显示错误消息而非“擦除成功”对话框:“重新启动系统并重新安装 OS”。
Resolution
有关擦除数据的其他信息可以在戴尔知识库文章如何从硬盘驱动器擦除数据?中找到。
Article Properties
Affected Product
Inspiron, OptiPlex, Vostro, XPS, Inspiron, Latitude, Vostro, XPS, Fixed Workstations, Mobile Workstations
Last Published Date
18 Jan 2024
Version
7
Article Type
Solution