Article Number: 000149288
Paramètres vidéo Windows Vista
Article Content
Symptoms
Table des matières :
- Définir ou modifier la résolution de l'écran.
- Ajuster la profondeur des couleurs
- Réglez la fréquence d'actualisation
- Modifier la taille des polices et des icônes
Cet article est spécifique à Microsoft Windows Vista.
Cliquez ici pour changer de système d'exploitation.
Définir ou modifier la résolution de l'écran.
- Fermez tous les programmes ouverts.
- Cliquez surDémarrer, puis cliquez surPanneau de configuration.
- Dans lafenêtrePanneau de configuration, cliquez surRégler la résolution écransousApparence et personnalisation.
- SousRésolution, cliquez et faites glisser le curseur horizontal pour modifier la résolution d'écran, puis cliquez surAppliquer.
- Si les nouveaux paramètres sont compatibles, l'écran réapparaîtra avec les nouveaux paramètres.
- Cliquez surOuisi vous voulez garder les nouveaux paramètres.Si les nouveaux paramètres ne fonctionnent pas, Windows tentera de® revenir aux paramètres d'origine automatiquement. Si la vidéo est corrompue ou si uneerreur se produithors portée de l'analysequi ne peuvent être corrigés automatiquement, redémarrez l'ordinateur. Appuyez sur pendant le démarrage, mettez en surbrillanceMode sans échecdans lemenu de démarrage, puis appuyez sur pour démarrer l'ordinateur en mode sans échec. En mode sans échec, modifiez la résolution d'écran aux paramètres d'origine et redémarrez normalement.
- Redémarrez l'ordinateur pour garantir que les modifications prennent effet.
- Fermez tous les programmes ouverts.
- Cliquez surDémarrer, puis cliquez surPanneau de configuration.
- Dans lafenêtrePanneau de configuration, cliquez surRégler la résolution écransousApparence et personnalisation.
- Cliquez pour sélectionner la profondeur de couleurs que vous souhaitez dans le menu déroulant sousCouleurs.
- Cliquez surAppliquer, puis cliquez surOK.
- Fermez tous les programmes ouverts.
- Cliquez surDémarrer, puis cliquez surPanneau de configuration.
- Dans lafenêtrePanneau de configuration, cliquez surRégler la résolution écransousApparence et personnalisation.
- Cliquez surParamètres avancés, puis cliquez sur l'ongletMoniteur.
- Cliquez sur lemenu déroulantFréquence d'actualisation du moniteursousParamètres du moniteur.
- Sélectionnez la fréquence d'actualisation que vous souhaitez à partir des options disponibles, puis cliquez surAppliquer.
- Lorsque vous êtes informé que Windows va maintenant ajuster la fréquence d'actualisation, cliquez surOK. REMARQUE Si unavertissementFréquence d'actualisations'affiche indiquant que vous avez spécifié une fréquence d'actualisation personnalisée, cliquez surOui.
- Si les nouveaux paramètres sont compatibles, l'écran réapparaîtra avec les nouveaux paramètres.
- Cliquez surOuisi vous voulez garder les nouveaux paramètres.Si les nouveaux paramètres ne fonctionnent pas, Windows tentera de revenir aux paramètres d'origine automatiquement. Si la vidéo est corrompue ou si uneerreur se produithors portée de l'analysequi ne peuvent être corrigés automatiquement, redémarrez l'ordinateur. Appuyez sur pendant le démarrage, mettez en surbrillanceMode sans échecdans lemenu de démarrage, puis appuyez sur pour démarrer l'ordinateur en mode sans échec. En mode sans échec, modifiez la résolution d'écran aux paramètres d'origine et redémarrez normalement.
- Fermez toutes les fenêtres et redémarrez l'ordinateur lorsque vous y êtes invité.
- Cliquez avec le bouton droit de la souris sur un emplacement vide du bureau.
- Cliquez surPersonnaliser.
- Dans lafenêtrePersonnalisation, sélectionnezRégler taille de la police (en PPP)dans le volet gauche (Figure 1).
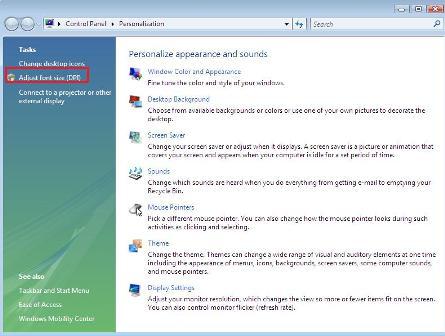
Figure 1 :fenêtre de personnalisation de Windows Vista
- Sélectionnez la taille qui rendra les polices plus lisibles ou sélectionnezPersonnalisé PPPpour personnaliser taille de police.Pour plus d'informations sur la modification de votre résolution d'écran, Reportez-vous à l'article suivant de la base de connaissances Microsoft :" Rendre le texte à l'écran plus ou moins ".
Ajuster la profondeur des couleurs
Réglez la fréquence d'actualisation
Ajuster la fréquence d'actualisation est uniquement recommandé pour les moniteurs CRT (à tube cathodique) et n'est pas nécessaire pour les écrans LCD d'ordinateurs portables ou les moniteurs à écran plat LCD.
Modifier la taille des polices et des icônes
Article Properties
Last Published Date
21 Feb 2021
Version
4
Article Type
Solution