Article Number: 000149288
Impostazioni video per Windows Vista
Article Content
Symptoms
Sommario:
- Impostazione o modifica della risoluzione dello schermo
- Regolazione dell'intensità del colore
- Regolazione della frequenza di aggiornamento
- Modifica della dimensione dei caratteri e delle icone
Questo articolo è specifico di Microsoft Windows Vista.
Fare clic su una delle seguenti opzioni per cambiare sistema operativo.
Impostazione o modifica della risoluzione dello schermo
- Chiudere tutti i programmi aperti.
- Fare clic suStart, quindi fare clic suPannello di controllo.
- NellafinestraPannello di controllo, fare clic suModifica risoluzione dello schermoinAspetto e personalizzazione.
- InRisoluzionefare clic e trascinare il cursore controllo orizzontale per modificare la risoluzione dello schermo, quindi fare clic suApplica.
- Se le nuove impostazioni sono compatibili, lo schermo viene visualizzato con tali impostazioni applicate.
- Fare clic suSìse si desidera mantenere le nuove impostazioni.Se le nuove impostazioni non funzionano, Windows tenta® di effettuare il ripristino automatico delle impostazioni originali. Se la visualizzazione risulta danneggiata osi verifica un erroredi scansione fuori dall'intervalloche non può essere corretto automaticamente, riavviare il computer. Premere durante l'avvio, evidenziareModalità provvisoriadalmenu di avvioe premere per avviare il computer in modalità provvisoria. In modalità provvisoria, ripristinare le impostazioni originali della risoluzione dello schermo e riavviare normalmente.
- Riavviare il computer per rendere effettive le modifiche.
- Chiudere tutti i programmi aperti.
- Fare clic suStart, quindi fare clic suPannello di controllo.
- NellafinestraPannello di controllo, fare clic suModifica risoluzione dello schermoinAspetto e personalizzazione.
- Fare clic per selezionare l'intensità del colore desiderata dal menu a discesa sottoColori.
- Fare clic suApplica, quindi fare clic suOK.
- Chiudere tutti i programmi aperti.
- Fare clic suStart, quindi fare clic suPannello di controllo.
- NellafinestraPannello di controllo, fare clic suModifica risoluzione dello schermoinAspetto e personalizzazione.
- Fare clic suImpostazioni avanzate, quindi scegliere laschedaMonitor.
- Fare clic sulmenu a discesaFrequenza di aggiornamentoinImpostazioni monitor.
- Selezionare la frequenza di aggiornamento desiderata tra le opzioni disponibili, quindi fare clic suApplica.
- Quando viene visualizzato il messaggio di Windows relativo alla regolazione della frequenza di aggiornamento, fare clic suOK. NOTA Se unFrequenza di aggiornamentoviene visualizzato il messaggio che indica che è stata specificata una frequenza personalizzata, fare clic suSì.
- Se le nuove impostazioni sono compatibili, lo schermo viene visualizzato con tali impostazioni applicate.
- Fare clic suSìse si desidera mantenere le nuove impostazioni.Se le nuove impostazioni non funzionano, Windows tenta di effettuare il ripristino automatico delle impostazioni originali. Se la visualizzazione risulta danneggiata osi verifica un erroredi scansione fuori dall'intervalloche non può essere corretto automaticamente, riavviare il computer. Premere durante l'avvio, evidenziareModalità provvisoriadalmenu di avvioe premere per avviare il computer in modalità provvisoria. In modalità provvisoria, ripristinare le impostazioni originali della risoluzione dello schermo e riavviare normalmente.
- Chiudere tutte le finestre e riavviare il computer quando richiesto.
- Fare clic con il pulsante destro del mouse sul desktop (non su un'icona).
- Fare clic suPersonalizza.
- NellafinestraPersonalizzazione, selezionareRegola dimensioni caratteri (DPI)nel riquadro sinistro (figura 1).
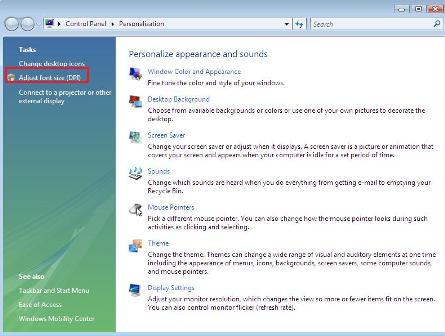
Figura 1:finestra Personalizzazione di Windows Vista
- Selezionare le dimensioni che consentono una migliore leggibilità font più leggibili oppure selezionarePersonalizza DPIper personalizzare le dimensioni dei caratteri.Per ulteriori informazioni sulla modifica della risoluzione dello schermo, Consultare l'articolo della Knowledge Base Microsoft:"il testo sullo schermo più grande o più piccola".
Regolazione dell'intensità del colore
Regolazione della frequenza di aggiornamento
La regolazione della frequenza di aggiornamento è consigliata solo per i monitor a tubo catodico (CRT) e non per gli schermi LCD dei notebook o per i monitor LCD a schermo piatto.
Modifica della dimensione dei caratteri e delle icone
Article Properties
Last Published Date
21 Feb 2021
Version
4
Article Type
Solution