Article Number: 000152034
Sauvegarde d’un ordinateur Dell à l’aide de l’utilitaire de sauvegarde Linux Ubuntu (en anglais)
Summary: Cet article présente les options de sauvegarde sur d’anciennes versions d’Ubuntu.
Article Content
Symptoms
Cet article fournit des informations sur l’utilisation de l’utilitaire de sauvegarde de votre système d’exploitation Linux Ubuntu pour effectuer une sauvegarde de votre ordinateur Dell.
Sommaire :
- Sauvegarde d’Ubuntu à l’aide de son utilitaire de sauvegarde
- Mise en route
- Configuration de l’utilitaire
- Exécution d’une sauvegarde
- système
Sauvegarde d’Ubuntu à l’aide de son utilitaire de sauvegarde
L’utilitaire de sauvegarde Ubuntu est un outil simple mais puissant fourni avec Ubuntu.
Il offre la puissance de rsync avec des fonctionnalités de sauvegarde incrémentielle, de chiffrement, de planification et de prise en charge de services à distance.
Vous pouvez revenir rapidement à des versions précédentes de vos fichiers ou restaurer des fichiers manquants à partir d’une fenêtre de gestionnaire de fichiers.
Il possède une interface graphique similaire à Duplicity. Il offre la puissance de rsync avec une interface simple.
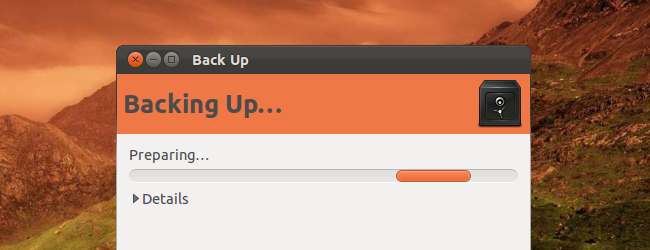
Mise en route
L’utilitaire de sauvegarde se trouve dans la fenêtre System Settings (Paramètres système), à laquelle vous pouvez accéder à partir du menu en forme d’engrenage présent sur le panneau.
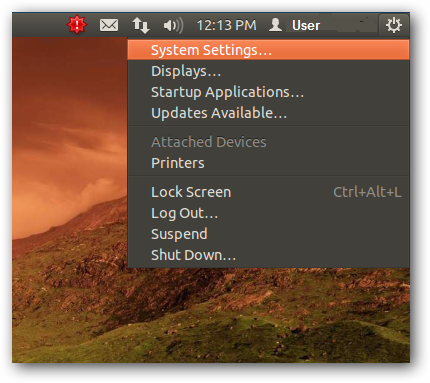
-
Il porte le nom Backup dans le groupe d’icônes System.
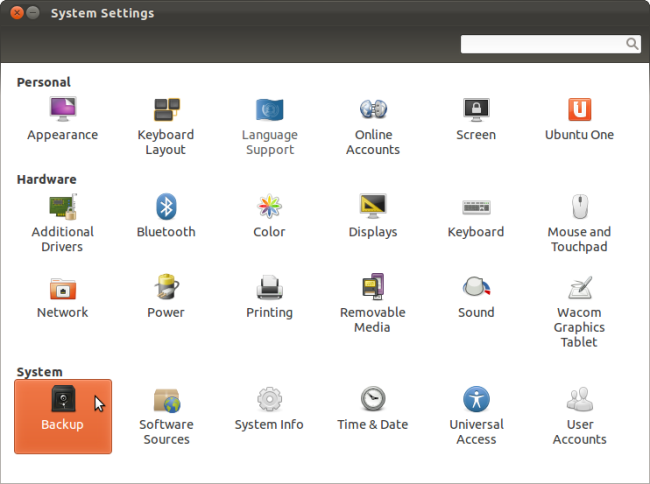
-
Vous pouvez également le lancer en recherchant Backup dans le tableau de bord.
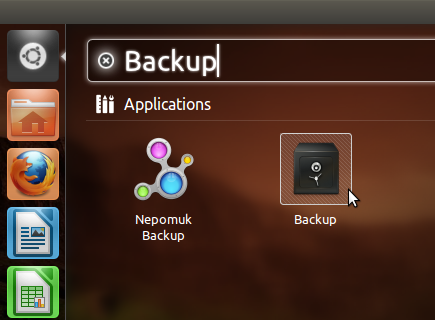
Configuration de l’utilitaire
-
L’écran principal de l’utilitaire de sauvegarde fournit un récapitulatif de vos paramètres de sauvegarde. Par défaut, il sauvegarde votre répertoire de base et ignore les dossiers Corbeille et de téléchargements. Il place la sauvegarde dans votre compte Ubuntu One.
 Remarque : si vous souhaitez activer les sauvegardes automatiques, ne le faites pas avant d’avoir personnalisé vos paramètres de sauvegarde.
Remarque : si vous souhaitez activer les sauvegardes automatiques, ne le faites pas avant d’avoir personnalisé vos paramètres de sauvegarde.

-
Dans le volet Storage (Stockage), vous pouvez choisir l’emplacement où l’utilitaire enregistre vos sauvegardes. Si vous effectuez une sauvegarde en ligne dans un compte Ubuntu One et que vous disposez d’un compte Ubuntu One sur votre ordinateur, votre sauvegarde sera accessible depuis n’importe quel ordinateur. Cela vous permet de facilement restaurer vos données personnelles sur n’importe quel système Linux. Vous pouvez également sauvegarder vos données sur d’autres types de supports (serveurs distants, FTP, SSH, WebDAV et dossiers Windows partagés). Le chiffrement de l’utilitaire de sauvegarde protège vos données à l’aide d’un mot de passe que vous définissez.
-
L’option de dossier local permet de sauvegarder vos données sur un lecteur externe ou un autre dispositif de stockage local.
 Remarque : placer la sauvegarde sur le même disque que les fichiers d’origine est une mauvaise idée. Vous perdrez la sauvegarde et les originaux si le disque tombe en panne.
Remarque : placer la sauvegarde sur le même disque que les fichiers d’origine est une mauvaise idée. Vous perdrez la sauvegarde et les originaux si le disque tombe en panne.
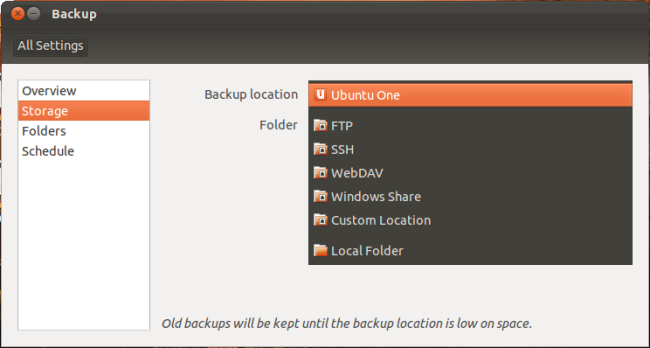
-
Dans le volet Folders, vous pouvez facilement modifier les dossiers dans lesquels l’utilitaire enregistre la sauvegarde. Si vous avez des fichiers importants dans un autre dossier tel que celui de téléchargements, retirez-le via la liste Folders to ignore (Dossiers à ignorer). Si vous ne souhaitez pas sauvegarder l’ensemble du dossier Home, supprimez le dossier Home de la liste Folders to back up, puis ajoutez les dossiers de votre choix.
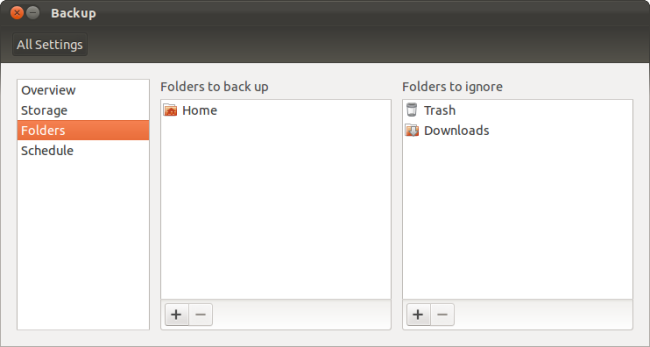
-
Dans le volet Schedule, vous pouvez définir la fréquence de sauvegarde automatique : Daily, Weekly, Biweekly ou Monthly. Vous pouvez également déterminer la durée de conservation des anciennes sauvegardes, de At least a week (Au moins une semaine) à At least a year (Au moins un an) ou Forever (Indéfiniment). L’utilitaire supprime automatiquement les anciennes sauvegardes lorsqu’il a besoin d’espace.
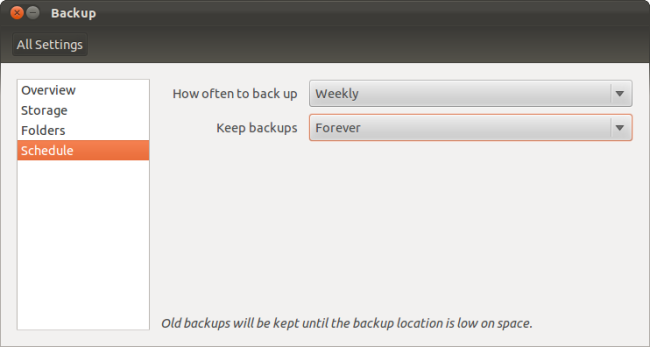
Exécution d’une sauvegarde
-
Une fois l’utilitaire configuré, vous pouvez effectuer votre première sauvegarde en cliquant sur le bouton Back Up Now dans le volet Overview. Si vous souhaitez activer les sauvegardes automatiques, activez le curseur des sauvegardes automatiques. L’utilitaire lance la première sauvegarde lorsque vous activez les sauvegardes automatiques.
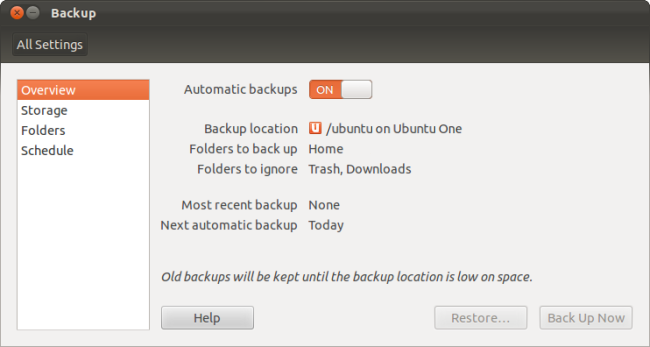
-
Le processus de sauvegarde peut prendre un certain temps, notamment la première fois qu’il est exécuté. Cependant, chaque sauvegarde ultérieure est plus rapide. L’utilitaire exécute des sauvegardes incrémentielles, ce qui signifie qu’il n’enregistre que les modifications apportées depuis la dernière sauvegarde. C’est là rsync en action.
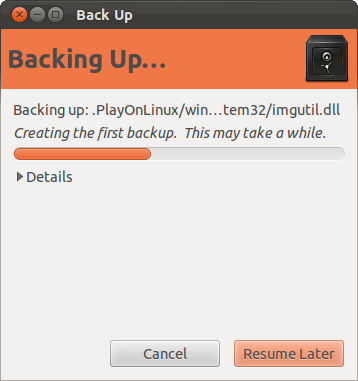
-
Vous serez invité à protéger votre sauvegarde à l’aide d’un mot de passe. Le mot de passe que vous utilisez ici chiffre vos données afin qu’aucun autre utilisateur ne puisse les afficher. Ceci est particulièrement important si vous enregistrez votre sauvegarde en ligne.
 Remarque : notez votre mot de passe car vous ne pourrez pas le récupérer si vous l’oubliez. Cela peut poser des problèmes de sécurité, assurez-vous donc de le conserver dans un endroit sûr.
Remarque : notez votre mot de passe car vous ne pourrez pas le récupérer si vous l’oubliez. Cela peut poser des problèmes de sécurité, assurez-vous donc de le conserver dans un endroit sûr.
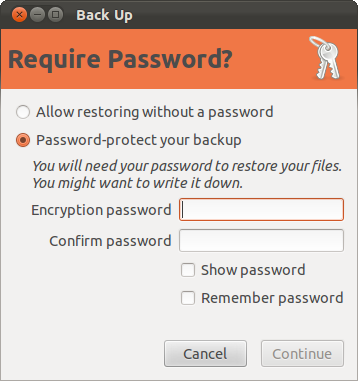
système
Restauration d’une sauvegarde complète
-
Cliquez sur le bouton Restore (Restaurer) dans la fenêtre de l’utilitaire pour démarrer la restauration d’une sauvegarde. L’utilitaire sélectionne automatiquement le dernier dossier vers lequel une sauvegarde a été enregistrée, mais vous pouvez sélectionner un autre dossier contenant une sauvegarde.
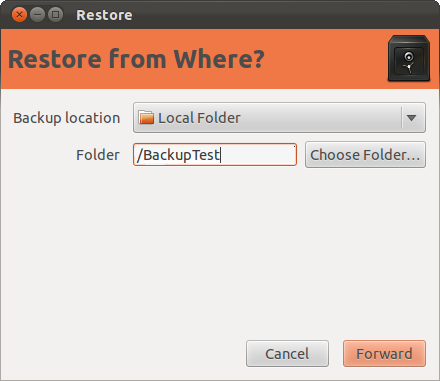
-
Sélectionnez la date de la sauvegarde.
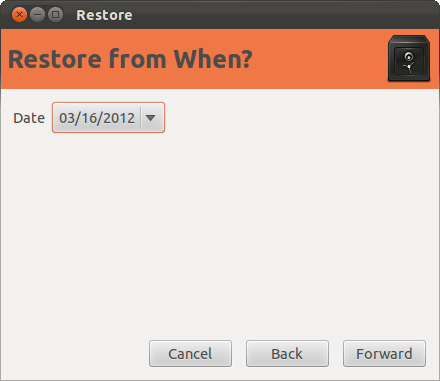
-
Par défaut, l’utilitaire restaure les fichiers à leurs emplacements d’origine. Vous pouvez également restaurer des fichiers dans un dossier spécifique si vous ne souhaitez pas écraser les fichiers existants.
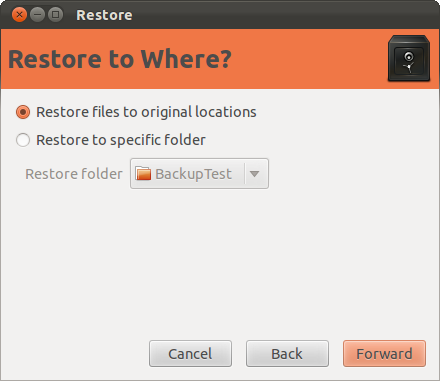
-
Si vous avez défini un mot de passe lors de la création de la sauvegarde, vous devez le saisir pour restaurer les fichiers.
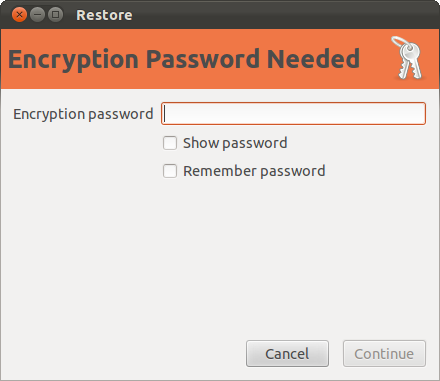
Restauration de fichiers spécifiques
-
Vous pouvez également restaurer des fichiers spécifiques depuis une sauvegarde. Dans une fenêtre de gestionnaire de fichiers Nautilus, sélectionnez un fichier, cliquez sur le menu Edit et sélectionnez Revert to Previous Version.
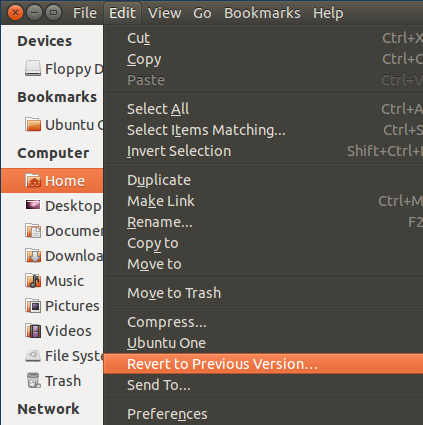
-
Le processus de restauration est identique, mais seul le fichier sélectionné est restauré à son état précédent.

-
Vous pouvez également restaurer des fichiers supprimés en cliquant sur le menu File (Fichier) et en sélectionnant Restore Missing Files (Restaurer des fichiers manquants).

-
L’utilitaire analyse vos sauvegardes à la recherche des fichiers qui se trouvaient dans le dossier en cours, mais n’y sont plus. Vous pouvez les restaurer en quelques clics.
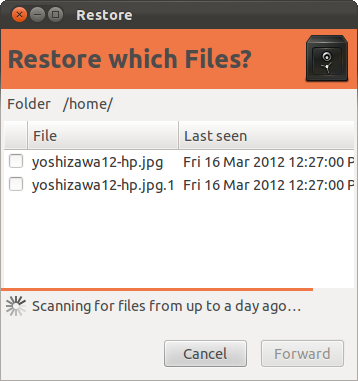
-
Les sauvegardes sont indispensables, tous les utilisateurs d’ordinateurs doivent en faire.
 Remarque : si vous avez créé une sauvegarde, veillez à un moment donné à tester que vous pouvez récupérer vos données. Effectuez une restauration à l’aide des étapes 1 à 8. La dernière chose que vous voulez est découvrir au moment où vous avez besoin de restaurer des données qu’elles n’ont pas été correctement sauvegardées.
Remarque : si vous avez créé une sauvegarde, veillez à un moment donné à tester que vous pouvez récupérer vos données. Effectuez une restauration à l’aide des étapes 1 à 8. La dernière chose que vous voulez est découvrir au moment où vous avez besoin de restaurer des données qu’elles n’ont pas été correctement sauvegardées.
Article Properties
Affected Product
Desktops & All-in-Ones, Laptops
Last Published Date
21 Feb 2021
Version
3
Article Type
Solution