Article Number: 000152034
Hvordan sikkerhetskopiere en Dell-PC med Ubuntu Linux-sikkerhetskopieringsverktøyet
Summary: Denne artikkelen tar deg hvordan du bruker alternativene for sikkerhetskopiering på eldre Ubuntu-versjoner.
Article Content
Symptoms
Denne artikkelen inneholder informasjon om hvordan du bruker sikkerhetskopieringsverktøyet i Ubuntu Linux-operativsystemet til å sikkerhetskopiere Dell-PC-en din.
Innholdsfortegnelse:
- Slik sikkerhetskopierer du Ubuntu med Ubuntu-verktøyet for sikkerhetskopiering
- Startveiledning
- Konfigurere verktøyet
- Utføre en sikkerhetskopiering
- Restore
Slik sikkerhetskopierer du Ubuntu med Ubuntu-verktøyet for sikkerhetskopiering
Sikkerhetskopieringsverktøyet i Ubuntu er et enkelt, men kraftig verktøy for sikkerhetskopiering, som er inkludert i Ubuntu.
Det kombinerer kraften ved rsync med inkrementelle sikkerhetskopier, kryptering, planlegging og støtte for eksterne tjenester.
Du kan raskt tilbakestille filer til tidligere versjoner eller gjenopprette manglende filer fra et filbehandlingsvindu.
Det har et grafisk brukergrensesnitt som ligner på Duplicity. Det kombinerer kraften ved rsync med et enkelt grensesnitt.
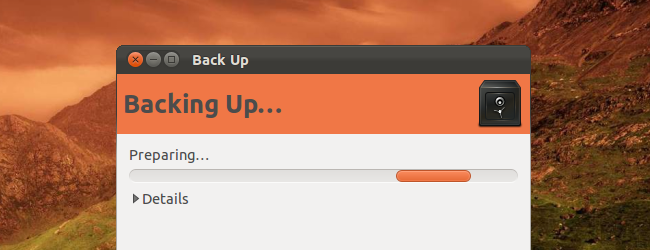
Startveiledning
Du finner sikkerhetskopiering i Systeminnstillinger-vinduet, som du kan få tilgang til via tannhjulmenyen på panelet.
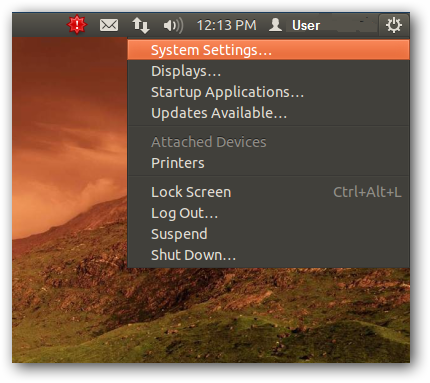
-
Det heter Backup (sikkerhetskopiering), og du finner det i System-gruppen av ikoner.
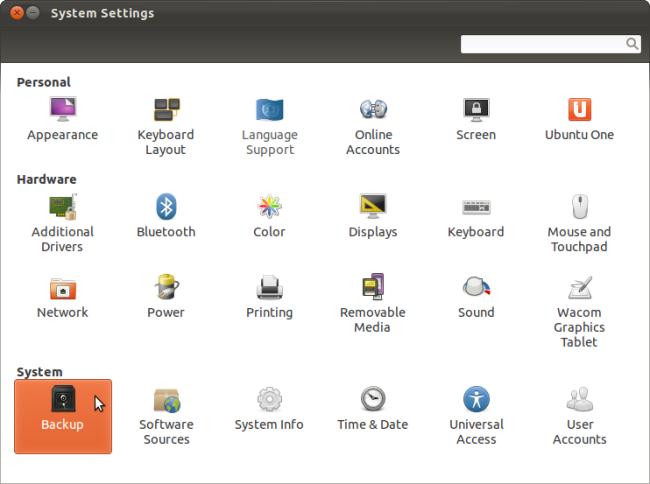
-
Du kan også åpne det ved å søke etter Backup (Sikkerhetskopiering) fra Dash.
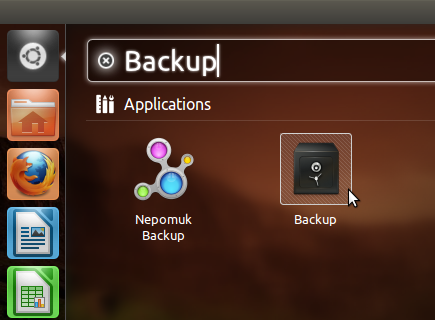
Konfigurere verktøyet
-
I hovedskjermbildet til sikkerhetskopieringsverktøyet finner du et sammendrag av innstillingene for sikkerhetskopiering. Som standard sikkerhetskopieres hjemmekatalogen din mens søppelkurvmappen og nedlastingsmappen ignoreres. Programmet forsøker å plassere sikkerhetskopien i Ubuntu One-kontoen din.
 Merk: Hvis du vil aktivere automatisk sikkerhetskopiering, må du ikke gjøre dette før du har tilpasset innstillingene for sikkerhetskopiering.
Merk: Hvis du vil aktivere automatisk sikkerhetskopiering, må du ikke gjøre dette før du har tilpasset innstillingene for sikkerhetskopiering.
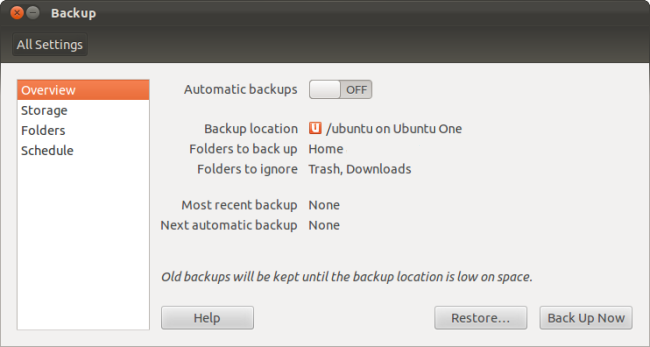
-
Gå til ruten Storage (Lagring). Der kan velge hvor verktøyet skal lagre sikkerhetskopiene. Hvis du sikkerhetskopierer på Internett til Ubuntu One – og har en Ubuntu One-konto på PC-en din. Sikkerhetskopien vil være tilgjengelig fra enhver datamaskin. Du kan gjenopprette personlige data på et hvilket som helst Linux-system med denne løsningen. Du kan også sikkerhetskopiere til andre typer medier, inkludert eksterne servere, FTP, SSH, WebDAV og delte Windows-mapper. Sikkerhetskopieringsverktøyets kryptering beskytter dataene dine med et passord du angir.
-
Alternativet for lokale mapper kan sikkerhetskopiere dataene dine til en ekstern harddisk eller annen lokal lagringsenhet.
 Merk: Du må ikke plassere sikkerhetskopien på samme disk som originalfilene. Du vil miste både sikkerhetskopien og originalfilene hvis disken svikter.
Merk: Du må ikke plassere sikkerhetskopien på samme disk som originalfilene. Du vil miste både sikkerhetskopien og originalfilene hvis disken svikter.
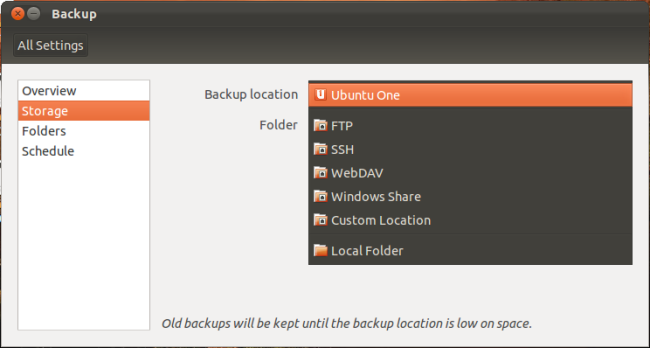
-
I ruten Folders (Mapper) kan du endre hvilke mapper verktøyet skal sikkerhetskopiere til. Hvis du har viktige filer i en annen mappe enn for eksempel nedlastingsmappen? Fjern den fra listen Folders to ignore (Mapper som skal ignoreres). Hvis du ikke ønsker å sikkerhetskopiere hele Home-mappen (Hjem), kan du slette Home-mappen fra Folders to back up (Mapper som skal sikkerhetskopieres) og legge til ønskede mapper.
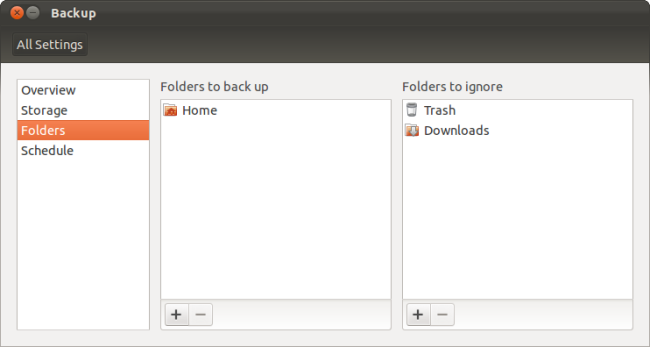
-
I vinduet Schedule (Tidsplan) kan du konfigurere automatisk sikkerhetskopiering daglig, ukentlig, annenhver uke eller månedlig. Du kan også angi hvor lenge du vil beholde de gamle sikkerhetskopiene – fra at least a week (minst en uke) til at least a year (minst ett år) eller forever (alltid). Dette verktøyet sletter automatisk gamle sikkerhetskopier når det trenger plass.
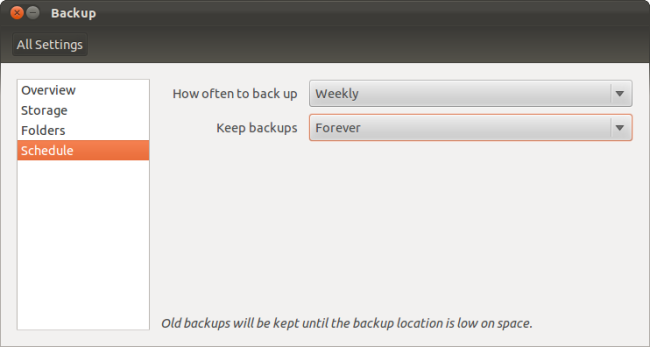
Utføre en sikkerhetskopiering
-
Når du har konfigurert verktøyet, kan du utføre din første sikkerhetskopiering ved å klikke på Back Up Now (Sikkerhetskopier nå) i ruten Overview (Oversikt). Hvis du vil aktivere automatiske sikkerhetskopieringer, aktiverer du glidebryteren for automatisk sikkerhetskopiering. Verktøyet vil starte den første sikkerhetskopieringen når du aktiverer automatiske sikkerhetskopieringer.

-
Sikkerhetskopieringsprosessen kan ta en stund, særlig første gang den kjøres. Hver påfølgende sikkerhetskopiering vil imidlertid gå raskere. Sikkerhetskopieringsprogrammet utfører inkrementelle sikkerhetskopieringer, noe som betyr at det bare registrerer endringene siden den forrige sikkerhetskopieringen. Det er slik rsync fungerer.

-
Du vil bli bedt om å beskytte sikkerhetskopien med et passord. Passordet du bruker her, vil kryptere dataene slik at ingen andre kan se dem. Dette er viktig hvis du skal lagre sikkerhetskopien på Internett.
 Merk: Du ønsker kanskje å skrive ned passordet siden du ikke kan gjenopprette det hvis du glemmer det. Dette i seg selv kan være et sikkerhetsproblem, så du må sørge for at du tar vare på det på et trygt sted.
Merk: Du ønsker kanskje å skrive ned passordet siden du ikke kan gjenopprette det hvis du glemmer det. Dette i seg selv kan være et sikkerhetsproblem, så du må sørge for at du tar vare på det på et trygt sted.

Restore
Gjenoppretting fra en full sikkerhetskopi
-
Klikk på knappen Restore (Gjenopprett) i verktøyvinduet for å starte gjenopprettingen fra en sikkerhetskopi. Sikkerhetskopieringsverktøyet velger automatisk mappen du sist sikkerhetskopierte til, men du kan velge en hvilken som helst annen mappe som inneholder en sikkerhetskopi.
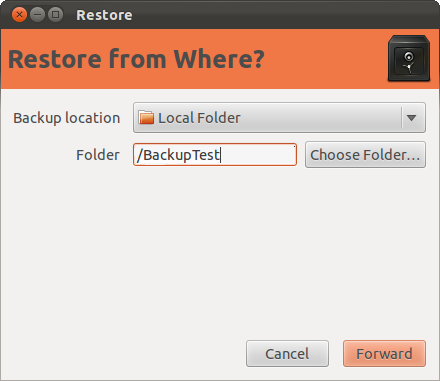
-
Velg datoen sikkerhetskopien ble utført på.

-
Sikkerhetskopieringsverktøyet gjenoppretter filene til deres opprinnelige steder som standard. Du kan også velge å gjenopprette filer til en bestemt mappe hvis du ikke ønsker å overskrive de eksisterende filene.
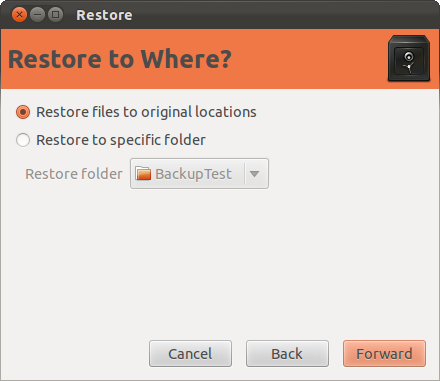
-
Hvis du opprettet et passord da du opprettet sikkerhetskopien, må du angi det for å gjenopprette filer.
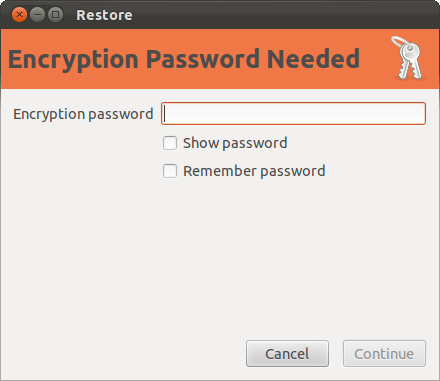
Gjenoppretting av enkeltfiler
-
Du kan også gjenopprette enkeltfiler fra en sikkerhetskopi. Gå til et Nautilus-filbehandlingsvindu, velg en fil, klikk på menyen Edit (Rediger), og velg Revert to Previous Version (Gjenopprett forrige versjon).

-
Du går gjennom den samme prosessen med å gjenopprette, men bare de valgte filene vil bli gjenopprettet til sin opprinnelige tilstand.
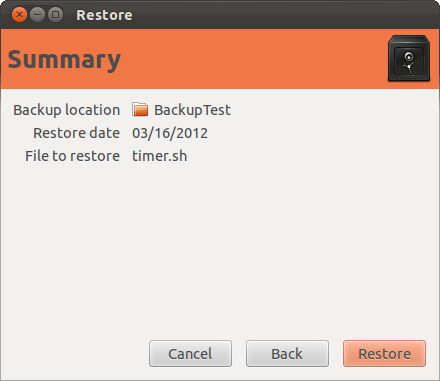
-
Du kan også gjenopprette filer som har blitt slettet, ved å klikke på menyen File (Fil) og velgeRestore Missing Files (Gjenopprett manglende filer).
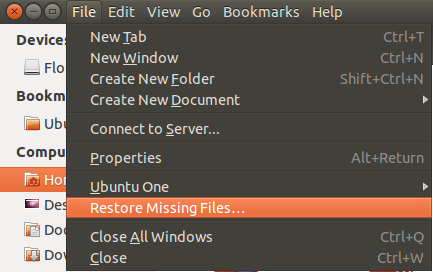
-
Sikkerhetskopieringsverktøyet søker i sikkerhetskopiene etter filer som var i den aktuelle mappen, men som ikke er det lenger. Du kan gjenopprette dem med noen få klikk.
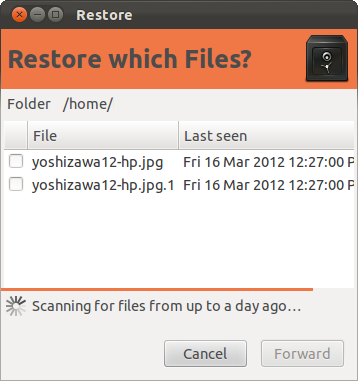
-
Det er viktig å ta sikkerhetskopier av dataene – alle datamaskinbrukere bør gjøre det.
 Merk: Hvis du har tatt en sikkerhetskopi, bør du på et tidspunkt teste at du kan få dataene dine tilbake. Utfør en gjenoppretting ved hjelp av hvilket som helst trinn fra 1 til 8. Det siste du ønsker når du trenger dataene, er å finne ut at de aldri ble sikkerhetskopiert på riktig måte.
Merk: Hvis du har tatt en sikkerhetskopi, bør du på et tidspunkt teste at du kan få dataene dine tilbake. Utfør en gjenoppretting ved hjelp av hvilket som helst trinn fra 1 til 8. Det siste du ønsker når du trenger dataene, er å finne ut at de aldri ble sikkerhetskopiert på riktig måte.
Article Properties
Affected Product
Desktops & All-in-Ones, Laptops
Last Published Date
21 Feb 2021
Version
3
Article Type
Solution