Article Number: 000152034
Dell Bilgisayarınızı Ubuntu Linux yedekleme yardımcı programlarını kullanarak yedekleme
Summary: Bu makale, eski Ubuntu Revizyonlarındaki yedekleme seçeneklerini kullanma konusunda bilgi sağlamaktadır.
Article Content
Symptoms
Bu makalede, Dell bilgisayarınızı yedeklemek amacıyla Ubuntu Linux işletim sisteminizdeki yedekleme yardımcı programının nasıl kullanılacağıyla ilgili bilgiler sağlanmaktadır.
İçindekiler:
- Ubuntu'yu kendi Yedekleme yardımcı programını kullanarak yedekleme
- Başlarken
- Yardımcı programı kurma
- Yedekleme gerçekleştirme
- Geri Yükle
Ubuntu'yu kendi yedekleme yardımcı programını kullanarak yedekleme
Ubuntu yedekleme uygulaması, Ubuntu'yla gelen basit ancak güçlü bir yedekleme aracıdır.
Artımlı yedeklemeler ile yeniden senkronizasyon gücü, şifreleme, zamanlama ve uzaktan hizmetleri destekleme olanakları sunar.
Hızlı bir şekilde dosyaları önceki sürümlerine döndürebilir veya eksik dosyaları dosya yöneticisi penceresinden geri yükleyebilirsiniz.
Duplicity uygulamasına benzer bir grafik ön ucuna sahiptir. Basit bir arabirimle yeniden senkronizasyon gücünü sunar.
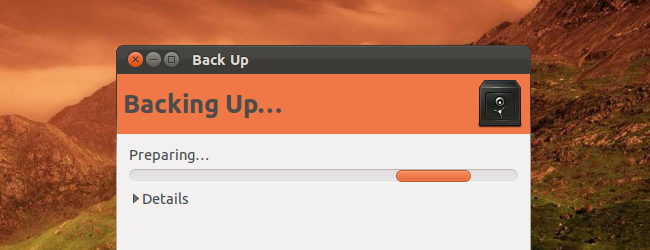
Başlarken
Yedekleme, Sistem Ayarları penceresinde bulunur. Bu pencereye, paneldeki dişli menüsünden erişebilirsiniz.
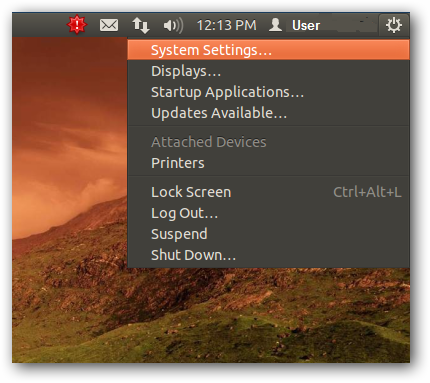
-
Bu uygulama, Sistem simge grubunda Backup (Yedekleme) olarak adlandırılmıştır.
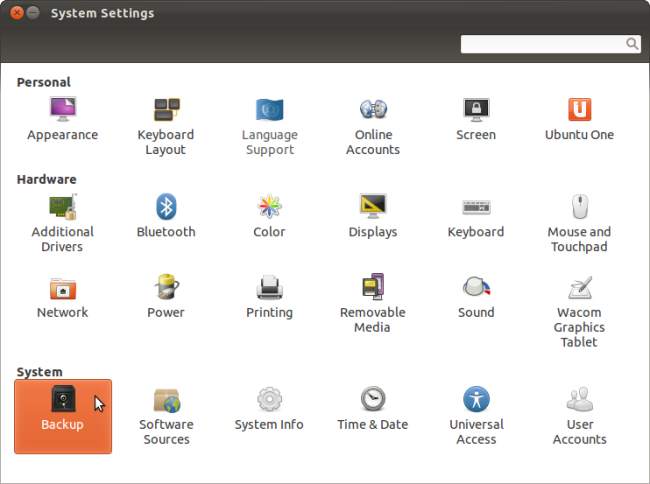
-
Ayrıca, Ana Seçke'den Yedekleme araması yaparak da uygulamayı başlatabilirsiniz.
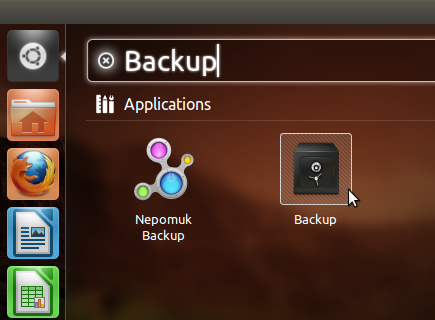
Yardımcı Programı Kurma
-
Yedeklemeler uygulamasının ana ekranında yedekleme ayarlarınızın bir özeti sunulur. Varsayılan olarak, Ev dizininizi yedekler ve Çöp Kutusu ile İndirilenler klasörlerini yok sayar. Yedekleme dosyasını, Ubuntu One hesabınıza yerleştirmek ister.
 Not: Otomatik yedeklemeleri etkinleştirmek istiyorsanız yedekleme ayarlarınızı özelleştirene kadar bunu yapmayın.
Not: Otomatik yedeklemeleri etkinleştirmek istiyorsanız yedekleme ayarlarınızı özelleştirene kadar bunu yapmayın.
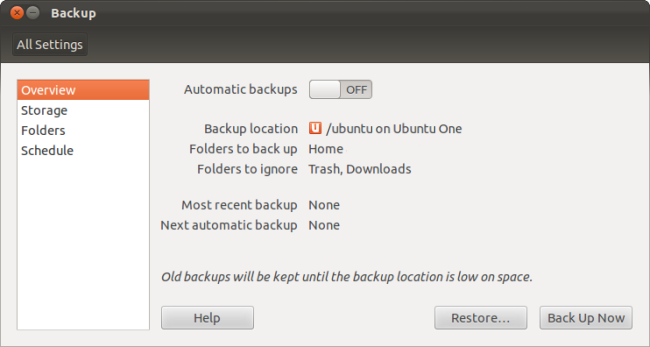
-
Depolama bölmesinden, yardımcı programın yedeklerinizi yerleştireceği konumu seçebilirsiniz. Ubuntu One'a çevrimiçi yedekleme yaparsanız ve bilgisayarınızda bir Ubuntu One hesabınız varsa yedeğinize herhangi bir bilgisayardan erişebilirsiniz. Bu şekilde kişisel verilerinizi herhangi bir Linux sistemine geri yükleyebilirsiniz. Uzak sunucular, FTP, SSH, WebDAV ve Windows ile paylaşılan klasörler de dahil olmak üzere diğer ortam türlerini de yedekleyebilirsiniz. Yedeklemeler uygulamasının şifrelemesi, ayarlayacağınız bir parolayla verilerinizi korur.
-
Yerel klasör seçeneği verilerinizi harici bir sürücüye veya diğer yerel depolama aygıtlarına yedekleyebilir.
 Uyarı: Yedeği orijinal dosyalarla aynı sürücüye koymak iyi bir adım olmayacaktır. Sürücüde hata oluşursa hem yedekleri hem de orijinal öğeleri kaybedersiniz.
Uyarı: Yedeği orijinal dosyalarla aynı sürücüye koymak iyi bir adım olmayacaktır. Sürücüde hata oluşursa hem yedekleri hem de orijinal öğeleri kaybedersiniz.

-
Klasörler bölmesinden, yardımcı programın yedekleri yerleştirdiği klasörleri değiştirebilirsiniz. İndirilenler gibi diğer bir klasörde önemli dosyalarınız mı var? Söz konusu klasörü, Yok sayılacak klasörler listesinden kaldırın. Home klasörünün tamamını yedeklemek istemiyorsanız Yedeklenecek klasörler listesinden Home klasörünü silin ve istediğiniz klasörleri ekleyin.
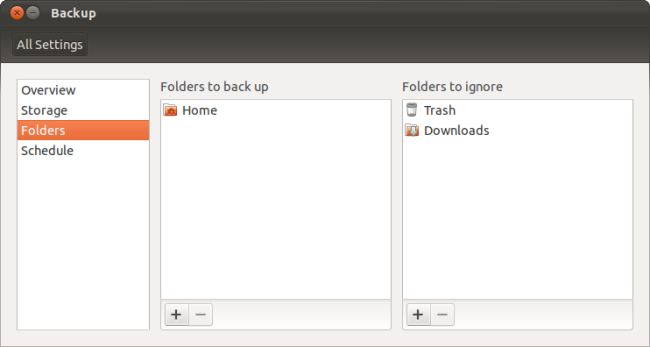
-
Schedule (Zamanlama) penceresinden, uygulamayı otomatik olarak her gün, her hafta, iki haftada bir veya her ay yedekleme yapacak şekilde ayarlayabilirsiniz. Ayrıca, eski yedeklerin saklama süresini (en az bir hafta, en az bir yıl veya süresiz) de belirleyebilirsiniz. Yardımcı program, alana ihtiyaç duyduğunda eski yedekleri otomatik olarak siler.
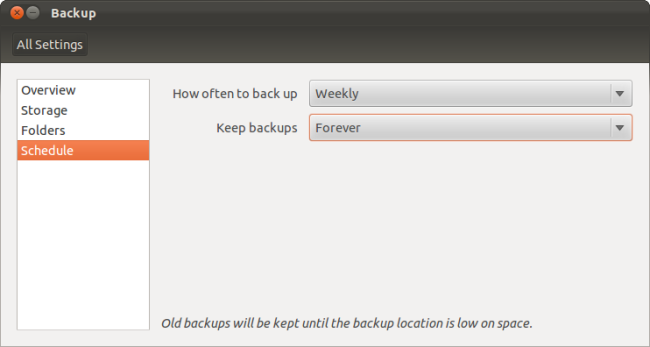
Yedekleme gerçekleştirme
-
Uygulamayı kurduktan sonra, Overview (Genel Görünüm) bölmesinde Back Up Now (Şimdi Yedekle) düğmesine tıklayarak ilk yedeklemenizi gerçekleştirebilirsiniz. Otomatik yedeklemeleri etkinleştirmek istiyorsanız otomatik yedeklemeler kaydırıcısını etkinleştirin. Otomatik yedeklemeleri etkinleştirdiğinizde yardımcı program ilk yedeklemenizi başlatır.
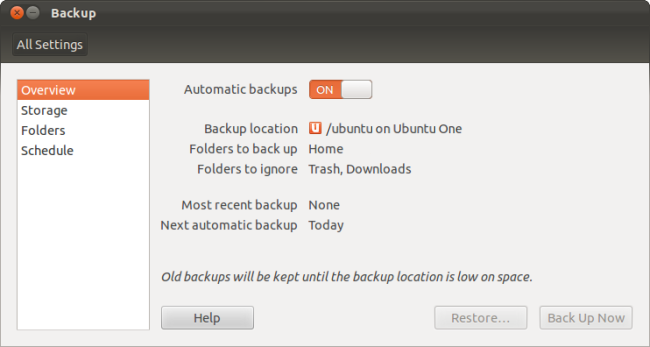
-
Yedekleme işleminin tamamlanması, özellikle de ilk çalıştırmada biraz zaman alabilir. Bununla birlikte, sonraki her yedekleme daha hızlı olacaktır. Yedeklemeler uygulaması artımlı yedeklemeler gerçekleştirir; yani yalnızca son yedekteki değişiklikleri kaydeder. Yeniden senkronizasyon işlevi bu şekilde çalışır.
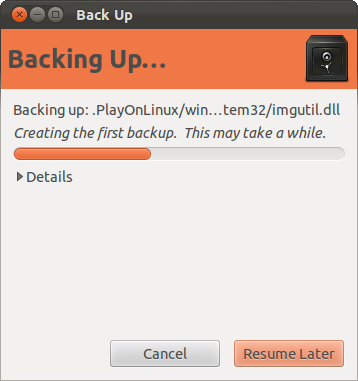
-
Yedeğinizi parola ile korumak isteyip istemediğiniz sorulacaktır. Burada kullandığınız parola, başkalarının görüntüleyememesi için verilerinizi şifreler. Bu, özellikle de yedeğinizi çevrimiçi ortamda depoluyorsanız önemlidir.
 Not: Unutmanız durumunda kurtaramayacağınız için parolanızı bir yere not etmeniz iyi olacaktır. Güvenlik sorunu oluşmaması parolanızı güvenli bir yerde tuttuğunuzdan emin olun.
Not: Unutmanız durumunda kurtaramayacağınız için parolanızı bir yere not etmeniz iyi olacaktır. Güvenlik sorunu oluşmaması parolanızı güvenli bir yerde tuttuğunuzdan emin olun.
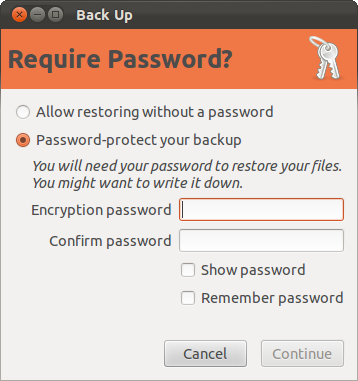
Geri Yükle
Tam Yedeği Geri Yükleme
-
Bir yedeği geri yükleme işlemini başlatmak için yardımcı program penceresindeki Geri Yükle düğmesine tıklayın. Yedekleme uygulaması, yedekleme yaptığınız son klasörü otomatik olarak seçer ancak bir yedeği içeren başka bir klasörü kendiniz de belirleyebilirsiniz.

-
Yedeğin oluşturulduğu tarihi seçin.
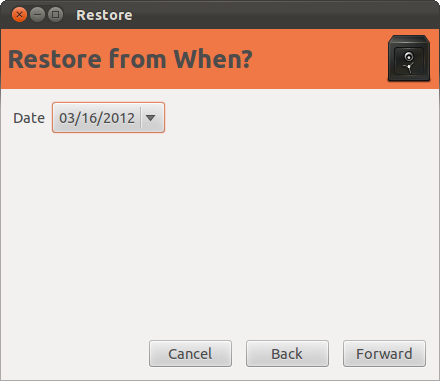
-
Yedeklemeler uygulaması, dosyaları varsayılan olarak orijinal konumlarına geri yükler. Mevcut dosyaların üzerine yazılmasını istemiyorsanız dosyaların belirli bir klasöre geri yüklenmesini de sağlayabilirsiniz.

-
Yedeği oluştururken bir parola ayarlarsanız dosyaları geri yüklemek için bu parolayı girmeniz gerekir.

Dosyaları Ayrı Ayrı Geri Yükleme
-
Bir yedekteki dosyaları ayrı ayrı da geri yükleyebilirsiniz. Bir Nautilus dosya yöneticisi penceresinden bir dosyayı seçin, Edit (Düzenle) menüsüne tıklayın ve Revert to Previous Version (Önceki Sürüme Geri Dön) seçeneğini belirleyin.
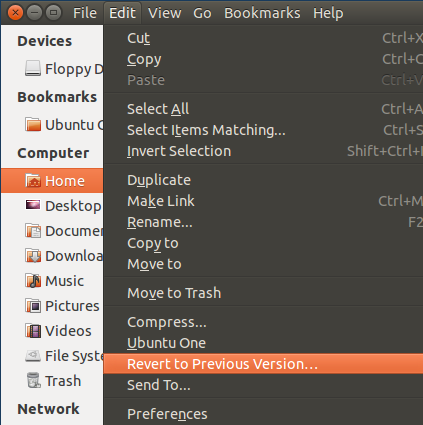
-
Bu şekilde aynı geri yükleme işlemini gerçekleştirirsiniz ancak önceki durumuna yalnızca seçtiğiniz dosya geri yüklenir.
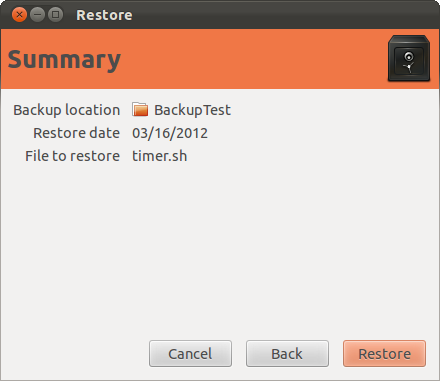
-
Dosya menüsüne tıklayıp Eksik Dosyaları Geri Yükle seçeneğini belirleyerek silinmiş dosyaları da geri yüklemeniz mümkündür.

-
Yedekleme uygulaması, daha önce geçerli klasörde bulunan ancak şu anda bulunmayan dosyalar için yedeklerinizi tarayacaktır. Bunları birkaç tıklamayla geri yükleyebilirsiniz.
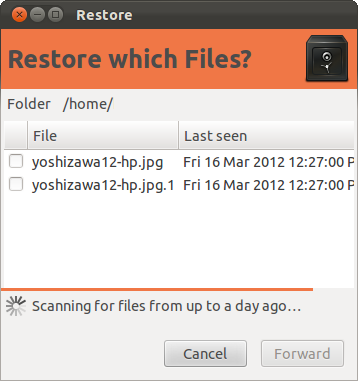
-
Yedekler önemlidir; her bilgisayar kullanıcısının yedekleme yapması gerekir.
 Not: Bir yedekleme yaptıysanız daha sonra bu yedek ile verilerinizi geri alabileceğinizden emin olun. 1'den 8'e kadar olan adımları kullanarak geri yükleme gerçekleştirin. Olmasını isteyeceğiniz en son şey, verilere ihtiyaç duyduğunuz anda aslında bu verilerin asla düzgün şekilde yedeklenmemiş olduğunu görmektir.
Not: Bir yedekleme yaptıysanız daha sonra bu yedek ile verilerinizi geri alabileceğinizden emin olun. 1'den 8'e kadar olan adımları kullanarak geri yükleme gerçekleştirin. Olmasını isteyeceğiniz en son şey, verilere ihtiyaç duyduğunuz anda aslında bu verilerin asla düzgün şekilde yedeklenmemiş olduğunu görmektir.
Article Properties
Affected Product
Desktops & All-in-Ones, Laptops
Last Published Date
21 Feb 2021
Version
3
Article Type
Solution