Article Number: 000152034
Jak utworzyć kopię zapasową komputera firmy Dell za pomocą narzędzi dostępnych w systemie Ubuntu Linux
Summary: Ten artykuł zawiera informacje dotyczące korzystania z opcji tworzenia kopii zapasowych w starszych wersjach systemu Ubuntu.
Article Content
Symptoms
Ten artykuł zawiera informacje na temat korzystania z narzędzia do tworzenia kopii zapasowych w systemie operacyjnym Ubuntu Linux w celu utworzenia kopii zapasowej na komputerze firmy Dell.
Spis treści:
- Jak utworzyć kopię zapasową systemu Ubuntu za pomocą narzędzia do tworzenia kopii zapasowych
- Rozpoczęcie pracy
- Konfiguracja narzędzia
- Wykonanie kopii zapasowej
- systemu
Jak utworzyć kopię zapasową systemu Ubuntu za pomocą narzędzia do tworzenia kopii zapasowych
Tworzenie kopii zapasowych systemu Ubuntu jest proste dzięki wydajnemu narzędziu dołączonemu do systemu Ubuntu.
Oferuje ono możliwość ponownej synchronizacji z przyrostowymi kopiami zapasowymi, szyfrowania, planowania oraz obsługi zdalnych usług.
Można szybko przywrócić pliki do poprzednich wersji lub odzyskać brakujące pliki z okna Menedżer plików.
Narzędzie to ma podobny interfejs graficzny do Duplicity. Zapewnia ono możliwość ponownej synchronizacji poprzez prosty interfejs.

Rozpoczęcie pracy
Kopia zapasowa znajduje się w oknie Ustawienia systemu, do którego można uzyskać dostęp z poziomu menu o kształcie koła zębatego na panelu.
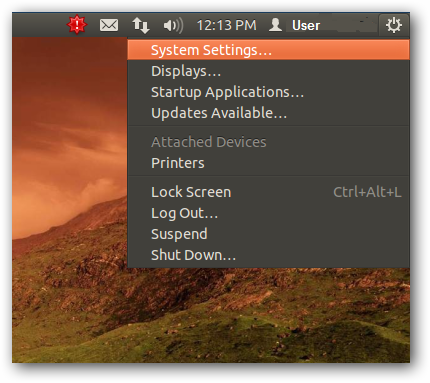
-
Nosi ona nazwę Kopia zapasowa i jest dostępna w grupie ikon systemowych.
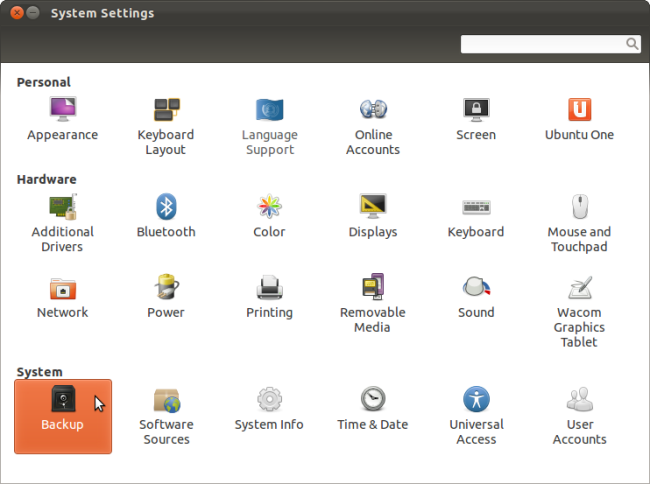
-
Można ją również uruchomić poprzez wyszukanie hasła Kopia zapasowa na pulpicie.
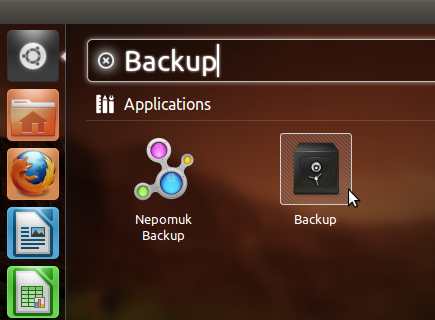
Konfiguracja narzędzia
-
Główny ekran służący do tworzenia kopii zapasowych zawiera podsumowanie ustawień kopii zapasowej. Domyślnie generowana jest kopia zapasowa katalogu głównego, bez uwzględniania folderów Kosz i Pobieranie. Kopia zapasowa zostanie umieszczona na koncie Ubuntu One.
 Uwaga: jeśli chcesz włączyć automatyczne wykonywanie kopii zapasowych, najpierw dostosuj ustawienia kopii zapasowej.
Uwaga: jeśli chcesz włączyć automatyczne wykonywanie kopii zapasowych, najpierw dostosuj ustawienia kopii zapasowej.
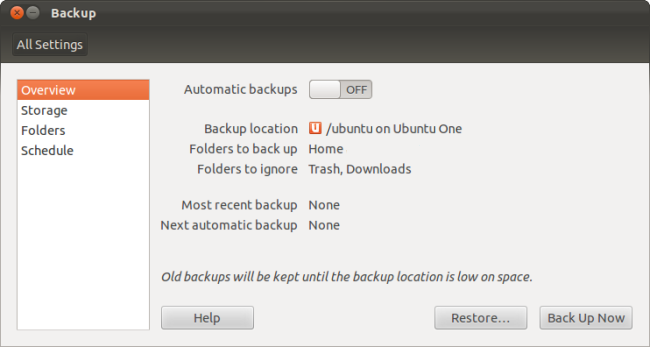
-
W oknie Pamięć masowa możesz wybrać miejsce zapisywania kopii zapasowych. Jeśli zapiszesz kopię zapasową na koncie Ubuntu One i masz do niego dostęp z komputera, będziesz mieć dostęp z kopii zapasowej na każdym komputerze. Dzięki temu rozwiązaniu istnieje możliwość przywrócenia danych osobistych w każdym systemie Linux. Można także utworzyć kopię zapasową innych typów nośników, w tym serwerów zdalnych, serwerów FTP, protokołów SSH, protokołów WebDAV i współdzielonych folderów systemu Windows. Szyfrowanie kopii zapasowej pozwala na ochronę danych przy użyciu ustawionego hasła.
-
Opcja folderu lokalnego umożliwia utworzenie kopii zapasowej danych na nośniku zewnętrznym lub innych lokalnych urządzeniach pamięci masowej.
 Uwaga: nie zaleca się umieszczania kopii zapasowej na tym samym dysku co oryginalne pliki. Jeśli dysk ulegnie awarii, zostaną utracone zarówno kopie zapasowe, jak i pliki oryginalne.
Uwaga: nie zaleca się umieszczania kopii zapasowej na tym samym dysku co oryginalne pliki. Jeśli dysk ulegnie awarii, zostaną utracone zarówno kopie zapasowe, jak i pliki oryginalne.

-
W oknie Foldery można zmienić foldery, dla których narzędzie wykonuje kopię zapasową. Jeśli ważne pliki znajdują się w innym folderze, takim jak Pobieranie, usuń je z listy Foldery do zignorowania. Jeśli nie chcesz tworzyć kopii zapasowej całego folderu głównego, usuń folder główny z listy Foldery do utworzenia kopii zapasowej i dodaj wybrane foldery.

-
W okienku Harmonogram możesz ustawić częstotliwość automatycznego tworzenia kopii, np. codziennie, co tydzień, co dwa tygodnie lub co miesiąc. Istnieje również możliwość określenia czasu przechowywania starych kopii zapasowych — począwszy od co najmniej tydzień, aż po co najmniej rok lub na zawsze. Narzędzie automatycznie usunie stare kopie zapasowe, jeśli potrzebne będzie wolne miejsce.
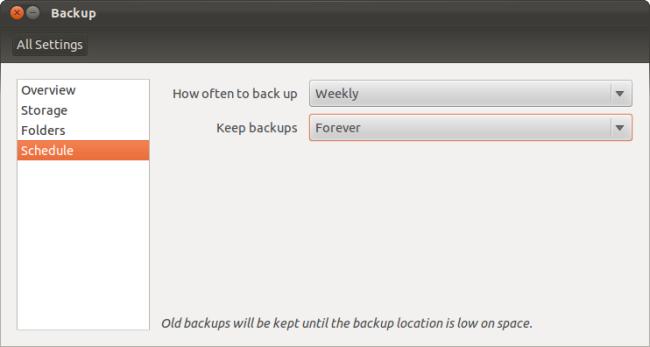
Wykonanie kopii zapasowej
-
Po zakończeniu konfiguracji można wykonać kopię zapasową po raz pierwszy, klikając opcję Wykonaj kopię zapasową teraz w oknie Przegląd. Jeśli chcesz włączyć automatyczne wykonywanie kopii zapasowych, włącz suwak automatycznego tworzenia kopii zapasowych. Po włączeniu funkcji automatycznego tworzenia kopii zapasowej program narzędziowy rozpocznie tworzenie pierwszej kopi zapasowej.
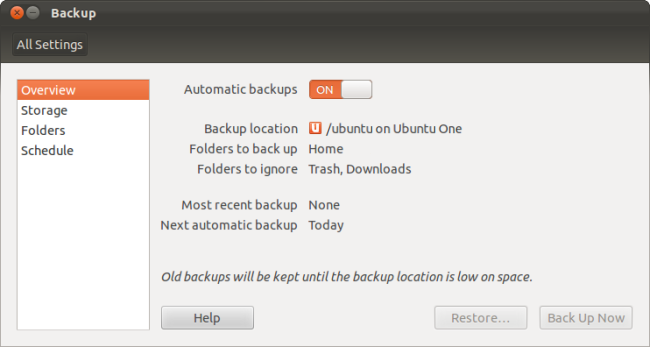
-
Proces tworzenia kopii zapasowej może trochę potrwać, szczególnie w przypadku pierwszego uruchomienia. Niemniej jednak tworzenie kolejnych kopii zapasowych będzie przebiegało szybciej. Narzędzie wykonuje również przyrostowe kopie zapasowe, co oznacza, że rejestruje tylko zmiany wprowadzone od momentu utworzenia ostatniej kopii zapasowej. Na tym polega funkcja ponownej synchronizacji.
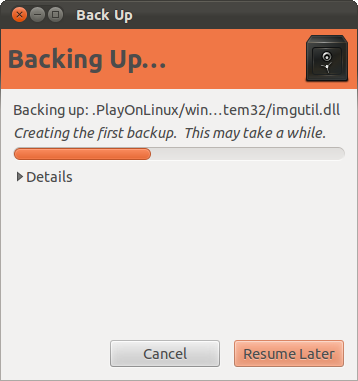
-
Pojawi się prośba o zabezpieczenie kopii zapasowej hasłem. Hasło umożliwi zaszyfrowanie danych, aby nikt poza Tobą nie mógł ich wyświetlić. Jest to ważne w przypadku przechowywania kopii zapasowych w Internecie.
 Uwaga: zaleca się zapisanie hasła, ponieważ nie można go odzyskać w przypadku zapomnienia. Hasło odpowiada za bezpieczeństwo danych, w związku z czym należy przechowywać je w bezpiecznym miejscu.
Uwaga: zaleca się zapisanie hasła, ponieważ nie można go odzyskać w przypadku zapomnienia. Hasło odpowiada za bezpieczeństwo danych, w związku z czym należy przechowywać je w bezpiecznym miejscu.

systemu
Przywracanie pełnej kopii zapasowej
-
Kliknij przycisk Przywróć w oknie narzędzia, aby rozpocząć przywracanie kopii zapasowej. Narzędzie do tworzenia kopii zapasowej automatycznie wybierze folder, w którym zapisano ostatnią wersję, ale możesz również wybrać każdy inny folder zawierający kopię zapasową.
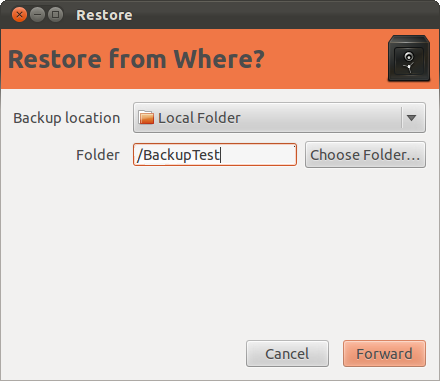
-
Wybierz datę wykonania kopii zapasowej.
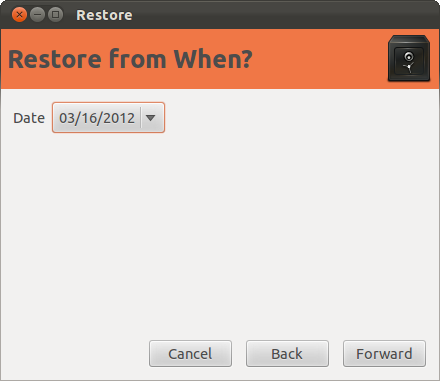
-
Kopia zapasowa domyślnie przywraca pliki do ich początkowych lokalizacji. Pliki można również przywrócić do określonego folderu, jeśli nie chcesz nadpisywać istniejących plików.

-
Jeśli ustawisz hasło podczas tworzenia kopii zapasowej, musisz je wprowadzić, aby przywrócić pliki.
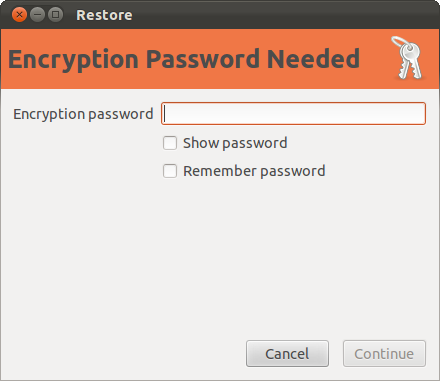
Przywracanie poszczególnych plików
-
Można także przywrócić pojedyncze pliki z kopii zapasowej. W oknie Menedżer plików Nautilus wybierz plik, kliknij menu Edycja i wybierz opcję Przywróć do poprzedniej wersji.
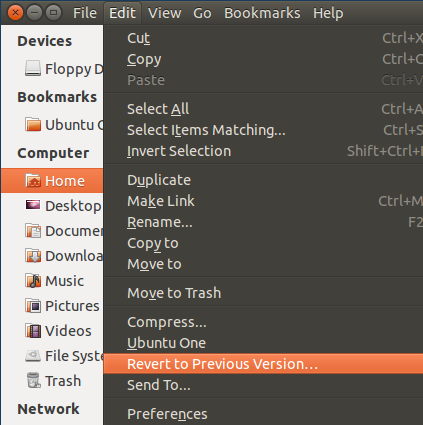
-
Odbywa się ten sam proces przywracania, lecz tylko wybrany plik zostanie przywrócony do poprzedniej wersji.

-
Można również przywrócić pliki, które zostały usunięte, klikając menu Plik i wybierając polecenie Przywróć brakujące pliki.
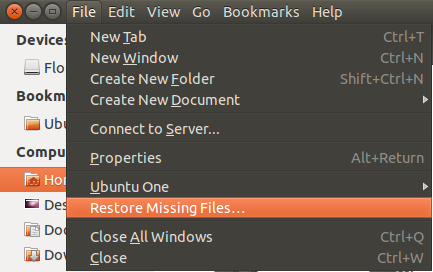
-
Narzędzie przeskanuje kopie zapasowe plików, które były w bieżącym folderze, ale już się tam nie znajdują. Można je przywrócić za pomocą kilku kliknięć myszą.
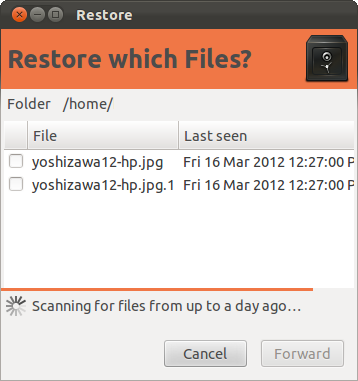
-
Kopie zapasowe odgrywają kluczową rolę — każdy użytkownik komputera powinien je wykonywać.
 Uwaga: należy sprawdzić, czy w przypadku utworzenia kopii zapasowej można odzyskać dane. Wykonaj odzyskiwanie za pomocą którejkolwiek z czynności od 1 do 8. Nie wolno dopuścić do tego, aby kopia zapasowa niezbędnych danych nie została wykonana prawidłowo.
Uwaga: należy sprawdzić, czy w przypadku utworzenia kopii zapasowej można odzyskać dane. Wykonaj odzyskiwanie za pomocą którejkolwiek z czynności od 1 do 8. Nie wolno dopuścić do tego, aby kopia zapasowa niezbędnych danych nie została wykonana prawidłowo.
Article Properties
Affected Product
Desktops & All-in-Ones, Laptops
Last Published Date
21 Feb 2021
Version
3
Article Type
Solution