Article Number: 000152034
Så här säkerhetskopierar du en Dell-dator med verktyget för säkerhetskopiering i Ubuntu Linux
Summary: I den här artikeln visar vi hur du använder funktionerna för säkerhetskopiering i äldre Ubuntu-versioner.
Article Content
Symptoms
Den här artikeln innehåller information om hur du använder verktyget för säkerhetskopiering i Ubuntu Linux-operativsystemet för att göra en säkerhetskopia av din Dell-dator.
Innehållsförteckning:
- Så säkerhetskopierar du i Ubuntu med verktyget för säkerhetskopiering
- Komma igång
- Konfigurera verktyget
- Utföra en säkerhetskopiering
- Återställ
Så säkerhetskopierar du i Ubuntu med verktyget för säkerhetskopiering
Ubuntu-säkerhetskopieringsverktyget är ett enkelt men ändå kraftfullt verktyg som ingår i Ubuntu.
Med det här verktyget får du rsync med inkrementella säkerhetskopior, kryptering, planering och stöd för fjärrtjänster.
Du kan snabbt återställa tidigare versioner av filer och återställa saknade filer i filhanterarfönstret.
Det grafiska gränssnittet liknar Duplicity. Här får du rsync i ett enkelt gränssnitt.
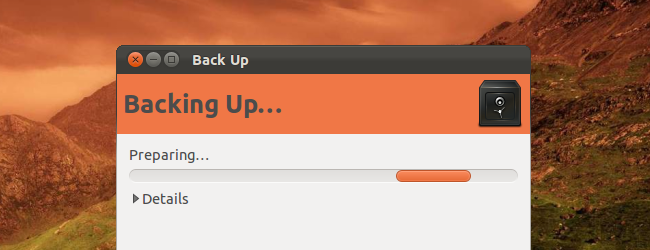
Komma igång
Säkerhetskopieringen sköter du i Systeminställningar-fönstret, som du öppnar i den kugghjulsformade menyn i panelen.
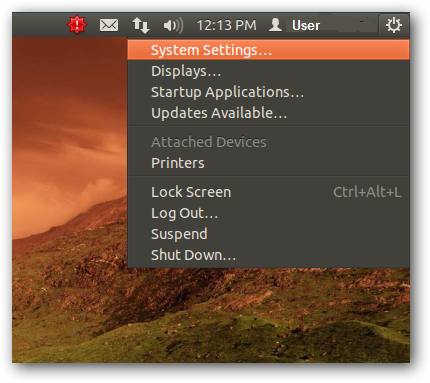
-
Den har namnet Säkerhetskopiering i System-ikongruppen.

-
Du kan också starta den genom att söka efter Säkerhetskopiering i Dash.

Konfigurera verktyget
-
I säkerhetskopieringens startskärm får du en överblick över inställningarna för säkerhetskopiering. Som standard säkerhetskopieras hemkatalogen medan mapparna för papperskorgen och nedladdningar ignoreras. Säkerhetskopiorna sparas normalt i Ubuntu One-kontot.
 Obs! Vill du aktivera automatisk säkerhetskopiering? Gör inte det förrän du har anpassat dina inställningar för säkerhetskopiering.
Obs! Vill du aktivera automatisk säkerhetskopiering? Gör inte det förrän du har anpassat dina inställningar för säkerhetskopiering.

-
I rutan för lagring kan du välja var säkerhetskopiorna ska sparas. Om du säkerhetskopierar online till Ubuntu One – och har ett Ubuntu One-konto på datorn är säkerhetskopian tillgänglig från vilken dator som helst. Du kan återställa personliga data på valfritt Linux-system med detta. Du kan även säkerhetskopiera till andra typer av media, till exempel fjärrservrar, FTP, SSH, WebDAV och delade mappar i Windows. Med verktygets kryptering skyddar du dina data via valfritt lösenord.
-
Med alternativet för den lokala mappen kan du säkerhetskopiera dina data till en extern drivenhet eller någon annan lokal lagringsenhet.
 Obs! Det är en dålig idé att lägga säkerhetskopian på samma drivenhet som originalfilerna. Då förlorar du både säkerhetskopian och originalen om drivenheten går sönder.
Obs! Det är en dålig idé att lägga säkerhetskopian på samma drivenhet som originalfilerna. Då förlorar du både säkerhetskopian och originalen om drivenheten går sönder.
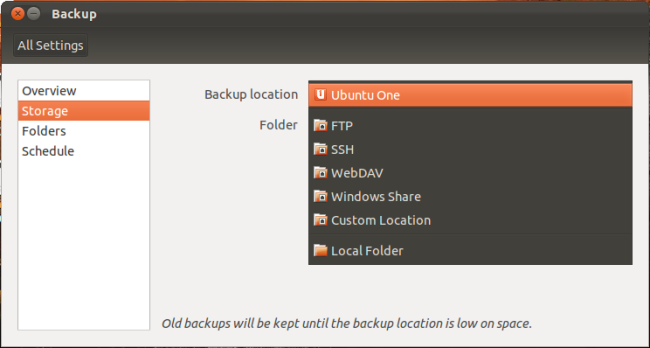
-
I rutan för mappar kan du ändra de mappar som verktyget säkerhetskopierar till. Har du viktiga filer i en annan mapp, såsom Nedladdningar? Ta då bort den från listan över Mappar som ska ignoreras. Vill du inte säkerhetskopiera hela hemmappen? Ta bort hemmappen från listan Folders to back up och lägg till de mappar du vill använda.
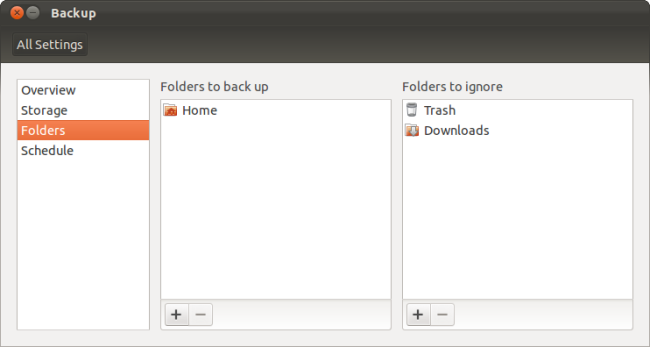
-
I planeringsfönstret kan du välja att automatiskt säkerhetskopiera dagligen, varje vecka, varannan vecka eller månadsvis. Du kan också ange hur länge de gamla säkerhetskopiorna ska sparas – allt från minst en vecka till minst ett år eller permanent. Gamla säkerhetskopior tas automatiskt bort när mer utrymme behövs.
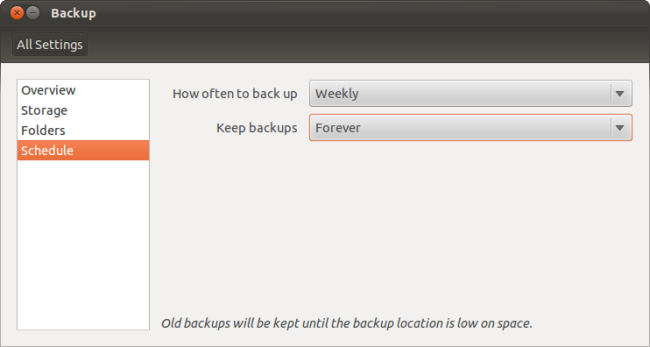
Utföra en säkerhetskopiering
-
När du har ställt in allt kan du utföra en första säkerhetskopiering genom att klicka på knappen Säkerhetskopiera nu i översiktsrutan. Vill du aktivera automatisk säkerhetskopiering? Aktivera skjutreglaget för automatisk säkerhetskopiering. Verktyget startar den första säkerhetskopieringen när du aktiverar automatisk säkerhetskopiering.
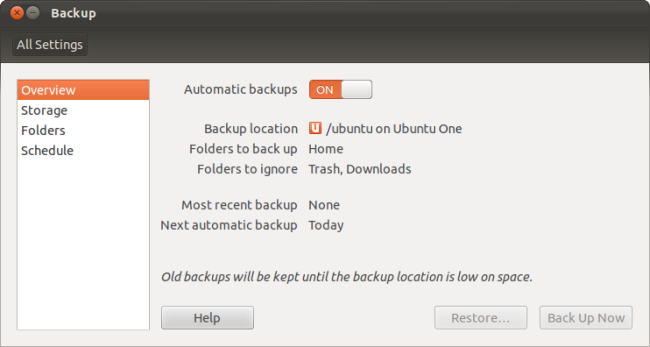
-
Säkerhetskopieringen kan ta en stund, i synnerhet första gången den körs. Men därefter går det snabbare. Säkerhetskopieringen sker stegvis, vilket innebär att endast ändringarna från den senaste säkerhetskopian registreras. Det är så rsync fungerar.
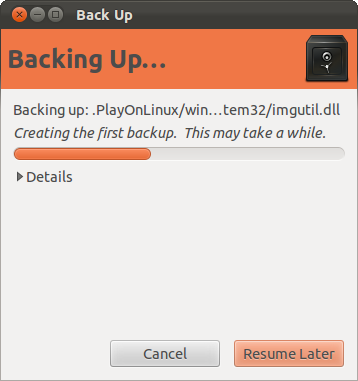
-
Du blir ombedd att lösenordsskydda säkerhetskopian. Det lösenord du anger här krypterar dina data så att ingen annan kan visa dem. Detta är viktigt om du lagrar säkerhetskopian online.
 Obs! Skriv gärna ner lösenordet. Du kan inte återställa den om du glömmer lösenordet. Det kan vara ett säkerhetsproblem i sig att skriva ner lösenordet, så förvara anteckningen på en säker plats.
Obs! Skriv gärna ner lösenordet. Du kan inte återställa den om du glömmer lösenordet. Det kan vara ett säkerhetsproblem i sig att skriva ner lösenordet, så förvara anteckningen på en säker plats.

Återställ
Återställa en fullständig säkerhetskopiering
-
Du återställer en säkerhetskopia genom att klicka på knappen Återställ i verktygsfönstret. Den mapp som du senast säkerhetskopierat till väljs automatiskt, men du kan välja valfri mapp som innehåller en säkerhetskopia.

-
Välj det datum då säkerhetskopian togs.
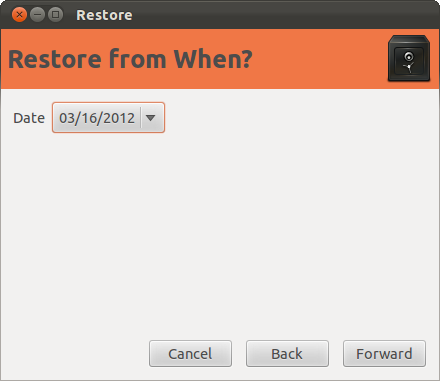
-
Filerna återställs som standard till sina ursprungliga platser. Du kan också välja att återställa filerna till en specifik mapp, om du inte vill skriva över de befintliga filerna.
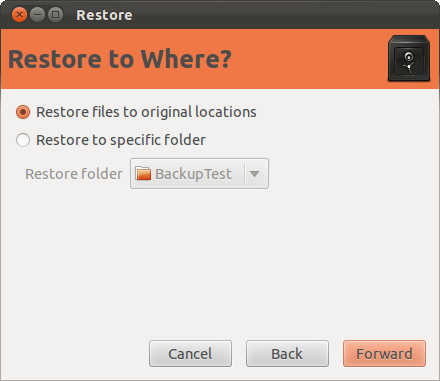
-
Om du angav ett lösenord när du skapade säkerhetskopian måste du ange det för att återställa filerna.

Återställa enskilda filer
-
Du kan även återställa enskilda filer från en säkerhetskopia. I ett Nautilus-filhanterarfönster väljer du en fil, klickar på Redigera-menyn och väljer Återgå till tidigare version.
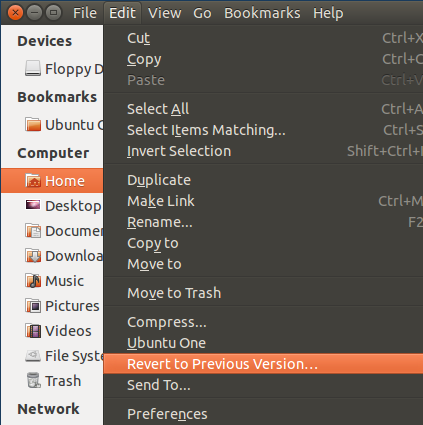
-
Du måste gå igenom samma återställningsprocess, men bara den valda filen återställs.
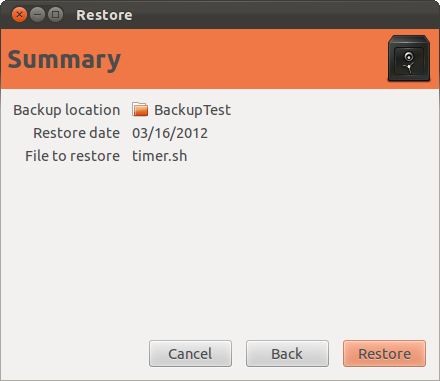
-
Du kan även återställa raderade filer genom att klicka på Arkiv-menyn och välja Återställ saknade filer.
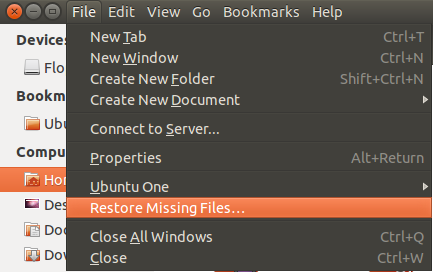
-
Säkerhetskopieringen söker igenom säkerhetskopiorna efter filer som låg i den aktuella mappen men inte längre gör det. Du kan återställa dem med några klick.
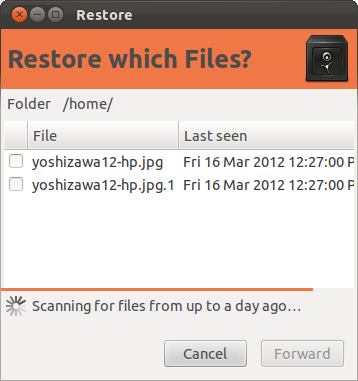
-
Säkerhetskopiering är oumbärligt – alla bör säkerhetskopiera.
 Obs! Om du har gjort en säkerhetskopia ska du vid något tillfälle testa att du kan få tillbaka dina data. Utför en återställning med hjälp av något av stegen från 1 till 8. Det sista du vill ska hända är att när du behöver dina data inse att de inte säkerhetskopierats på rätt sätt.
Obs! Om du har gjort en säkerhetskopia ska du vid något tillfälle testa att du kan få tillbaka dina data. Utför en återställning med hjälp av något av stegen från 1 till 8. Det sista du vill ska hända är att när du behöver dina data inse att de inte säkerhetskopierats på rätt sätt.
Article Properties
Affected Product
Desktops & All-in-Ones, Laptops
Last Published Date
21 Feb 2021
Version
3
Article Type
Solution