Article Number: 000152034
Ubuntu Linux 백업 유틸리티를 사용하여 Dell PC를 백업하는 방법
Summary: 이 문서는 이전 Ubuntu 개정판에서 백업 옵션을 사용하는 방법을 안내합니다.
Article Content
Symptoms
이 문서에서는 Dell PC 백업을 위해 Ubuntu Linux 운영 체제에서 백업 유틸리티를 사용하는 방법에 대해 설명합니다.
목차:
자체 백업 유틸리티를 사용하여 Ubuntu를 백업하는 방법
Ubuntu 백업은 Ubuntu에 포함된 간단하지만 강력한 백업 도구입니다.
증분 백업, 암호화, 예약 및 원격 서비스 지원으로 재동기화 기능을 제공합니다.
파일을 이전 버전으로 빠르게 되돌리거나 파일 관리자 창에서 누락된 파일을 복원할 수 있습니다.
여기에는 이중성과 유사한 그래픽 프런트 엔드가 있습니다. 간단한 인터페이스로 재동기화 기능을 제공합니다.
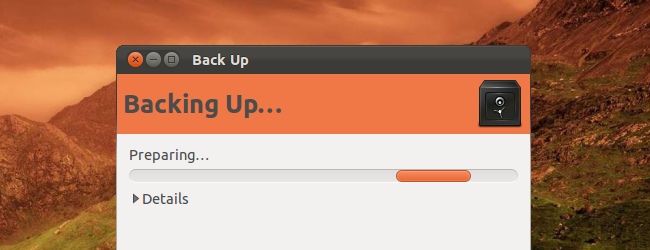
시작
백업은 시스템 설정(System Settings) 창에 있으며 패널의 기어 모양 메뉴에서 액세스할 수 있습니다.
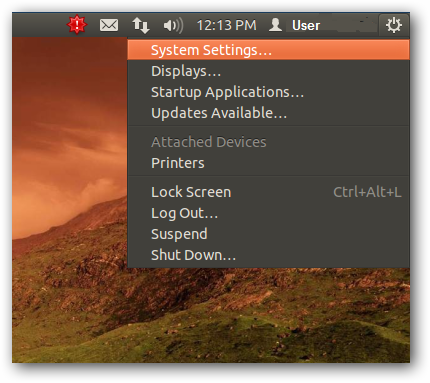
-
시스템 아이콘 그룹에서 Backup이라는 이름을 찾을 수 있습니다.
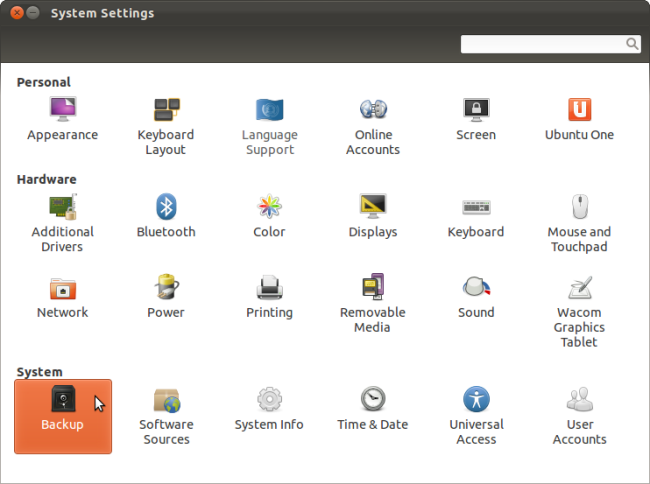
-
또한 대시(Dash)에서 백업(Backup)을 검색하여 시작할 수 있습니다.
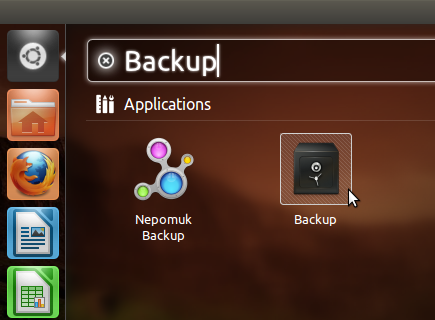
유틸리티 설정
-
백업의 기본 화면은 백업 설정의 요약을 제공합니다. 기본적으로 홈 디렉터리를 백업하고, 휴지통 및 다운로드 폴더를 무시합니다. Ubuntu One 계정으로 백업됩니다.
 참고: 자동 백업을 활성화하려는 경우 백업 설정을 맞춤 구성할 때까지 백업을 수행하지 마십시오.
참고: 자동 백업을 활성화하려는 경우 백업 설정을 맞춤 구성할 때까지 백업을 수행하지 마십시오.

-
스토리지 창에서 유틸리티가 백업을 저장할 위치를 선택할 수 있습니다. Ubuntu One으로 온라인 백업을 수행하고 PC에 Ubuntu One 계정이 있는 경우 모든 컴퓨터에서 백업에 액세스할 수 있습니다. 이렇게 하면 모든 Linux 시스템에서 개인 데이터를 복원할 수 있습니다. 또한 원격 서버, FTP, SSH, WebDAV 및 Windows 공유 폴더를 비롯한 다른 미디어 유형으로 백업할 수도 있습니다. 백업 암호화는 사용자가 설정한 비밀번호로 데이터를 보호합니다.
-
로컬 폴더 옵션을 사용하여 데이터를 외장 드라이브 또는 기타 로컬 스토리지 디바이스에 백업할 수 있습니다.
 참고: 원래 파일과 동일한 드라이브에 백업하는 것은 좋은 방법이 아닙니다. 드라이브에 오류가 발생하면 백업과 원본이 모두 손실됩니다.
참고: 원래 파일과 동일한 드라이브에 백업하는 것은 좋은 방법이 아닙니다. 드라이브에 오류가 발생하면 백업과 원본이 모두 손실됩니다.
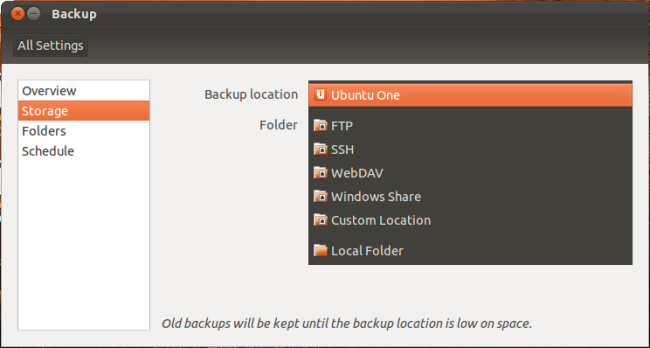
-
폴더 창에서 유틸리티가 백업되는 폴더를 변경할 수 있습니다. 다운로드(downalods)와 같은 다른 폴더에 중요한 파일이 있습니까? 무시할 폴더(Folders to ignore) 목록에서 해당 폴더를 제거합니다. 전체 Home 폴더를 백업하지 않으려는 경우 백업할 폴더 목록에서 Home 폴더를 삭제하고 원하는 폴더를 추가합니다.
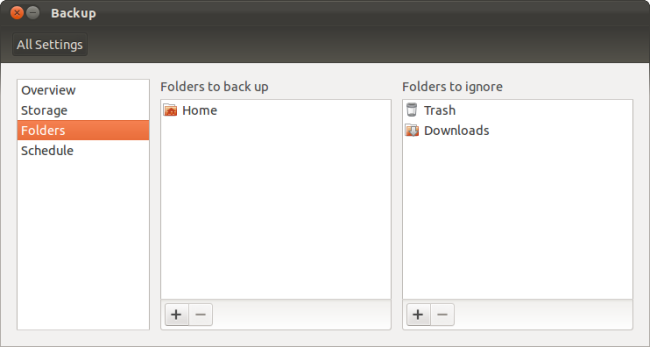
-
Schedule 창에서 자동 백업을 daily, weekly, biweekly 또는 monthly로 설정할 수 있습니다. 또한 최소 1주일(at least a week)에서 최소 1년(at least a year) 또는 영구적(forever)에서 이전 백업을 보관할 기간을 선택할 수 있습니다. 공간이 필요한 경우 이 유틸리티가 자동으로 이전 백업을 삭제합니다.
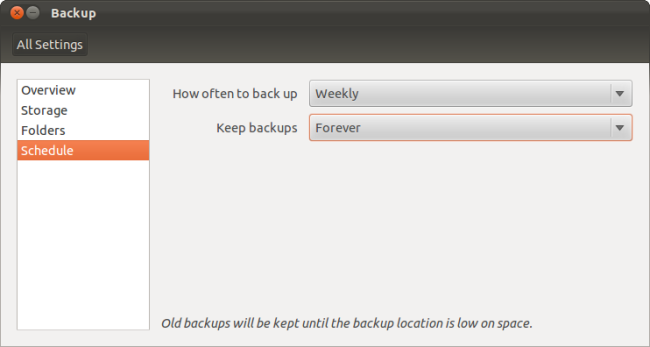
백업 수행
-
설정을 완료했으면 Overview 창에서 Back Up Now 버튼을 클릭하여 첫 백업을 수행할 수 있습니다. 자동 백업을 활성화하려면 자동 백업 슬라이더를 활성화하십시오. 자동 백업을 활성화하면 유틸리티가 첫 번째 백업을 시작합니다.
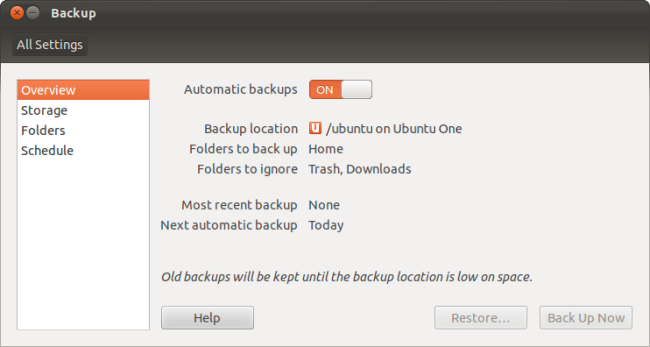
-
백업 프로세스는 특히 처음 실행할 때 시간이 걸릴 수 있습니다. 그러나 후속 백업 시 속도가 더 빨라집니다. 백업은 마지막 백업 이후 변경된 부분만 백업하는 증분 백업을 수행합니다. 이는 rsync 작업입니다.

-
백업을 암호로 보호하라는 요청을 받게 됩니다. 여기에서 사용하는 암호는 다른 사람이 볼 수 없도록 데이터를 암호화합니다. 온라인으로 백업을 저장하는 경우 이 프로세서가 중요합니다.
 참고: 암호를 잊어버리면 복구할 수 없으므로 이 프로세스가 진행되는 동안 암호를 다른 곳에 적어 두는 것이 좋습니다. 이는 보안 문제로 이어질 수 있으므로 안전한 장소에 보관해야 합니다.
참고: 암호를 잊어버리면 복구할 수 없으므로 이 프로세스가 진행되는 동안 암호를 다른 곳에 적어 두는 것이 좋습니다. 이는 보안 문제로 이어질 수 있으므로 안전한 장소에 보관해야 합니다.
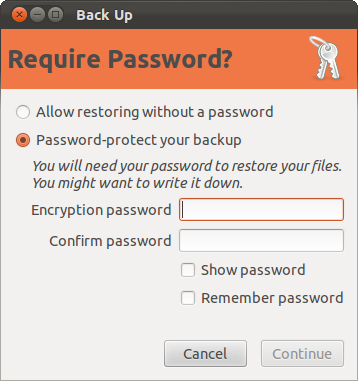
복원
전체 백업 복원
-
백업 복원을 시작하려면 유틸리티 창에서 복원(Restore) 단추를 클릭하십시오. 백업 시 마지막으로 백업한 폴더가 자동으로 선택되지만, 사용자가 백업이 포함된 다른 폴더를 선택할 수 있습니다.
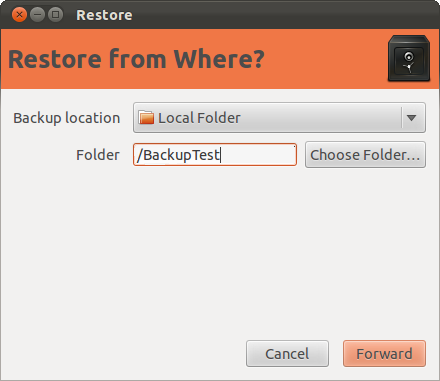
-
수행된 백업 날짜를 선택합니다.

-
백업은 기본적으로 파일을 원래 위치에 복원합니다. 또한 기존 파일을 덮어쓰지 않도록 특정 폴더에 파일을 복원할 수도 있습니다.

-
백업을 생성하는 동안 암호를 설정한 경우 파일을 복원할 때 암호를 입력해야 합니다.
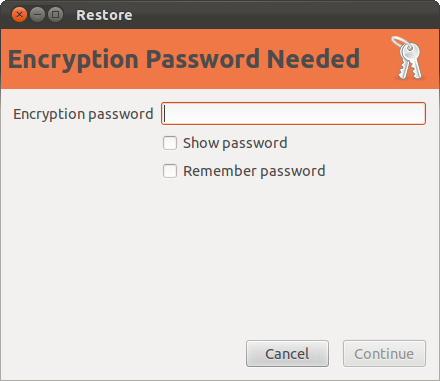
개별 파일 복원
-
또한 백업에서 개별 파일을 복원할 수 있습니다. Nautilus 파일 관리자 창에서 파일을 선택하고 Edit 메뉴를 클릭한 다음 Revert to Previous Version을 선택합니다.
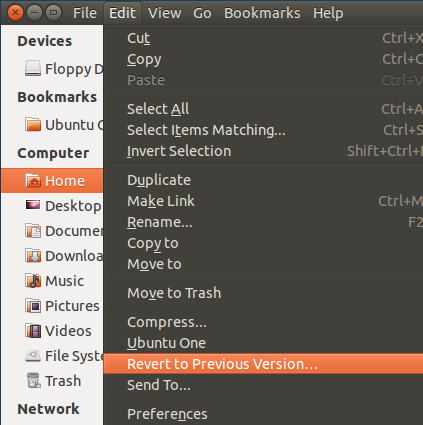
-
동일한 프로세스를 거치게 되지만 선택한 파일은 이전 상태로만 복원됩니다.

-
파일(File) 메뉴를 클릭하고 누락된 복원 파일(Restore Missing Files)을 선택하여 삭제된 파일도 복원할 수 있습니다.
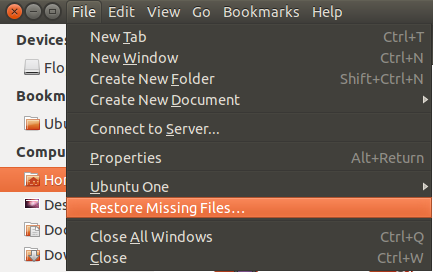
-
백업은 현재 폴더에 있었지만 더 이상 존재하지 않는 파일에 대한 백업을 검사합니다. 몇 번 클릭하면 복원할 수 있습니다.

-
백업을 필수이며 모든 컴퓨터 사용자는 백업을 수행해야 합니다.
 참고: 백업을 수행한 경우 일부 지점에서 데이터를 다시 가져올 수 있는지 테스트해야 합니다. 1~8단계의 단계를 사용하여 복원을 수행합니다. 가장 원치 않는 것은 데이터가 필요하게 되었을 때 올바르게 백업되지 않았다는 사실을 알게 되는 것입니다.
참고: 백업을 수행한 경우 일부 지점에서 데이터를 다시 가져올 수 있는지 테스트해야 합니다. 1~8단계의 단계를 사용하여 복원을 수행합니다. 가장 원치 않는 것은 데이터가 필요하게 되었을 때 올바르게 백업되지 않았다는 사실을 알게 되는 것입니다.
Article Properties
Affected Product
Desktops & All-in-Ones, Laptops
Last Published Date
21 Feb 2021
Version
3
Article Type
Solution