Article Number: 000152034
Postup zálohování počítače Dell pomocí funkce zálohování operačního systému Ubuntu Linux
Summary: Tento článek vás provede používáním možností zálohování ve starších verzích systému Ubuntu
Article Content
Symptoms
V tomto článku jsou uvedeny informace o využití nástroje pro zálohování v operačním systému Ubuntu Linux k zálohování počítače Dell.
Obsah:
- Postup zálohování systému Ubuntu pomocí nástroje pro zálohování
- Začínáme
- Nastavení utility
- Provedení zálohy
- Obnovení systému
Postup zálohování systému Ubuntu pomocí vlastního nástroje pro zálohování
Aplikace Backup systému Ubuntu je jednoduchý, ale výkonný nástroj, který se dodává spolu se systémem Ubuntu.
Nabízí výkon aplikace rsync s přírůstkovými zálohami, šifrováním,plánováním a podporou pro vzdálené služby.
V okně správce souborů můžete rychle obnovit předchozí verze souborů nebo chybějící soubory.
Nástroj má grafické rozhraní podobné aplikaci Duplicity. Nabízí výkon aplikace rsync a jednoduché rozhraní.
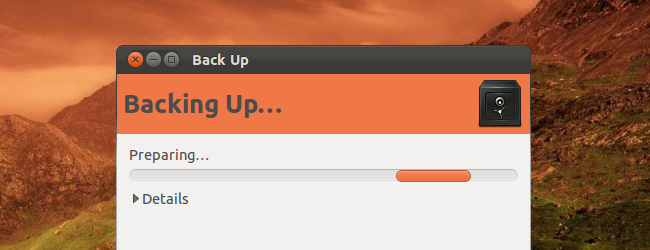
Začínáme
Nástroj Backup se nachází v okně System Settings (Nastavení systému), ke kterému získáte přístup z nabídky ve tvaru ozubeného kola na panelu.

-
Najdete jej ve skupině ikon systému pod názvem Backup.

-
Můžete jej také spustit tím, že vyhledáte slovo Backup v nabídce Dash.
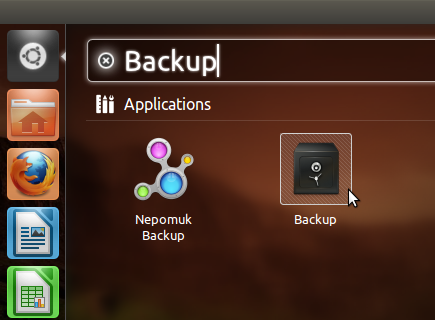
Nastavení utility
-
Na hlavní obrazovce nástroje Backup najdete souhrn nastavení zálohy. Ve výchozím nastavení nástroj zálohuje adresář Home (Domovský adresář) a ignoruje složky Trash (Koš) a Downloads (Stažené soubory). Zálohu bude chtít umístit do účtu Ubuntu One.
 Poznámka: V případě, že chcete aktivovat automatické zálohování. Neprovádějte to, dokud si nepřizpůsobíte nastavení zálohování.
Poznámka: V případě, že chcete aktivovat automatické zálohování. Neprovádějte to, dokud si nepřizpůsobíte nastavení zálohování.

-
Na panelu Storage (Úložiště) můžete zvolit, kam bude utilita ukládat vaše zálohy. Pokud budete zálohování provádět do online účtu Ubuntu One – a máte účet Ubuntu One ve svém počítači, budou zálohy dostupné z libovolného počítače. Budete tak moci obnovit osobní data v jakémkoliv systému Linux. Zálohování můžete provádět také na jiné typy médií, např. vzdálené servery, FTP, SSH, WebDAV nebo do sdílených složek systému Windows. Šifrování nástroje Backup chrání vaše data pomocí hesla, které si nastavíte.
-
Možnost místní složky umožňuje zálohovat data na externí jednotku nebo jiná místní paměťová zařízení.
 Poznámka: Nedoporučujeme umisťovat zálohu na stejnou jednotku jako původní soubory. Pokud dojde k selhání jednotky, přijdete o zálohu i originální soubory.
Poznámka: Nedoporučujeme umisťovat zálohu na stejnou jednotku jako původní soubory. Pokud dojde k selhání jednotky, přijdete o zálohu i originální soubory.
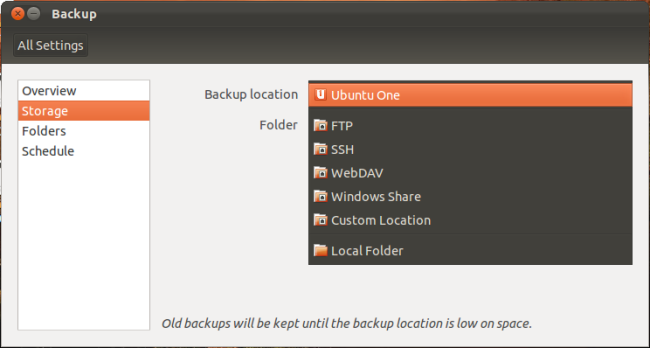
-
Na panelu Folders můžete změnit složky, do kterých bude nástroj ukládat zálohy. Pokud máte důležité soubory v jiné složce, např.Downloads (Stažené soubory). Odeberte složku ze seznamu Folders to ignore (Složky, které se mají ignorovat). Pokud nechcete zálohovat celou složku Home, odstraňte ji ze seznamu Folders to back up a přidejte požadované složky.
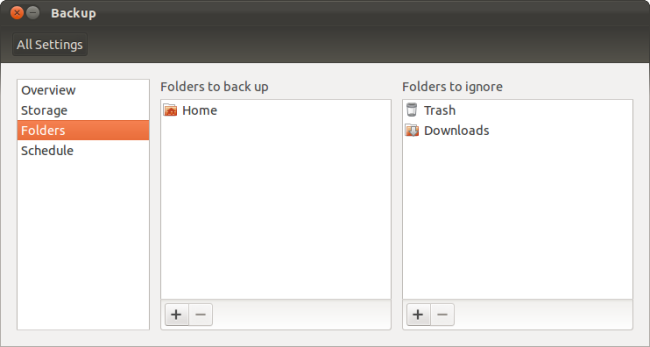
-
Na panelu Schedule můžete nastavit frekvenci automatického zálohování na denně, týdně, jednou za dva týdny nebo měsíčně. Můžete zde také určit, jak dlouho se staré zálohy budou uchovávat – v rozsahu at least a week (alespoň týden) přes at least a year (alespoň rok) po forever (navždy). Utilita staré zálohy automaticky smaže, pokud bude potřebovat místo.

Provedení zálohy
-
Po nastavení můžete provést první zálohu tím, že na panelu Overview kliknete na tlačítko Back Up Now. V případě, že chcete aktivovat automatické zálohování, povolte jej pomocí posuvníku Automatic backups. Po povolení automatického zálohování nástroj zahájí první zálohu.
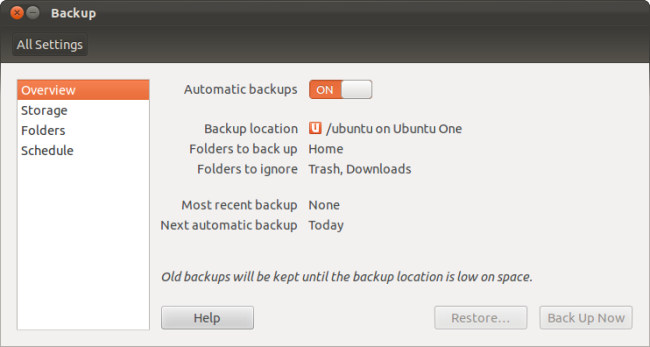
-
Proces zálohování může nějakou chvíli trvat, zvláště při prvním spuštění. Každé následující zálohování však bude rychlejší. Nástroj Backup provádí přírůstkové zálohy, což znamená, že zaznamenává pouze změny od minulé zálohy. To je aplikace rsync v akci.

-
Zobrazí se výzva k nastavení ochrany zálohy pomocí hesla. Heslo bude šifrovat data, aby je nemohl zobrazit nikdo jiný. To je důležité, pokud zálohu ukládáte online.
 Poznámka: Přesto je dobré si heslo někam zapsat, jelikož jej nebude možné obnovit, pokud je zapomenete. představuje to bezpečnostní problém. Heslo tedy uchovávejte na bezpečném místě.
Poznámka: Přesto je dobré si heslo někam zapsat, jelikož jej nebude možné obnovit, pokud je zapomenete. představuje to bezpečnostní problém. Heslo tedy uchovávejte na bezpečném místě.
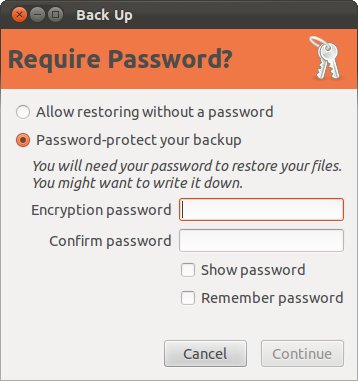
Obnovení systému
Obnova plné zálohy
-
Chcete-li začít zálohu obnovovat, klikněte v okně utility na tlačítko Restore (Obnovit). Nástroj automaticky vybere složku, do které jste zálohovali naposledy, můžete však vybrat i jinou složku se zálohou.

-
Vyberte datum provedení zálohy.
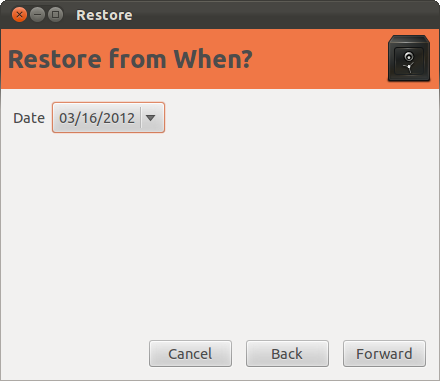
-
Nástroj Backup ve výchozím nastavení obnoví soubory do jejich původních umístění. Můžete je obnovit do konkrétní složky, pokud nechcete přepsat stávající soubory.
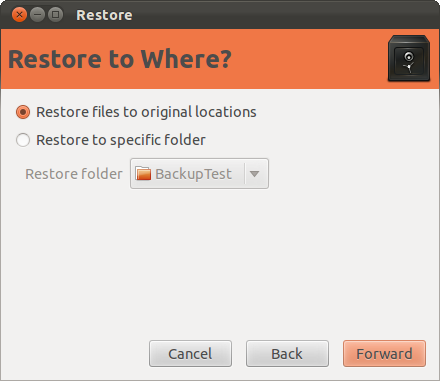
-
Pokud jste při vytváření zálohy nastavili heslo, bude třeba jej při obnově souborů zadat.

Obnovení jednotlivých souborů
-
Ze zálohy můžete také obnovit jednotlivé soubory. V okně správce souborů Nautilus vyberte příslušný soubor, klikněte na nabídku Edit a zvolte možnost Revert to Previous Version.
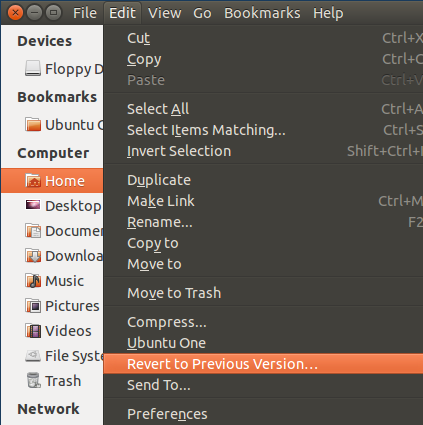
-
Projdete stejným procesem obnovení, avšak předchozí stav se obnoví pouze u vybraných souborů.
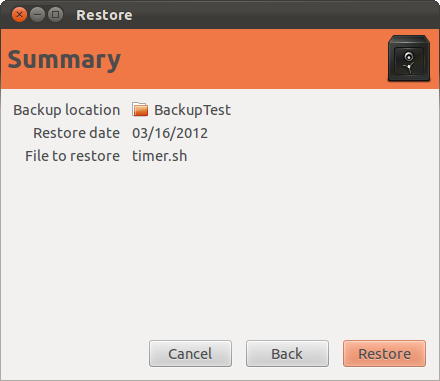
-
Můžete rovněž obnovit odstraněné soubory tím, že kliknete na nabídku File (Soubor) a vyberete možnost Restore Missing Files (Obnovit chybějící soubory).
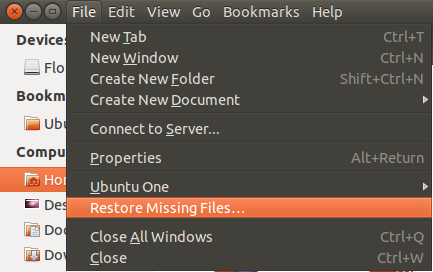
-
Nástroj vyhledá ve vašich zálohách soubory, které se nacházely v aktuální složce, ale už se v ní nenachází. Soubory obnovíte několika kliknutími myší.
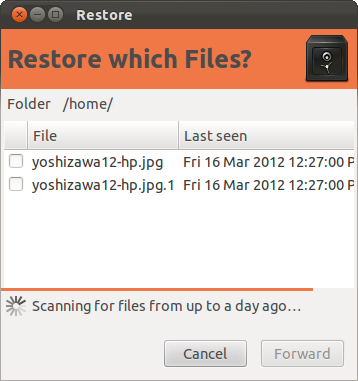
-
Zálohování je důležité – měl by je provádět každý uživatel počítače.
 Poznámka: Pokud jste provedli zálohu, zkontrolujte, že můžete svá data získat zpět. Proveďte obnovení pomocí některého z kroků 1–8. Poslední, co chcete, je zjistit, že se data správně nezálohovala, ve chvíli, kdy je budete potřebovat.
Poznámka: Pokud jste provedli zálohu, zkontrolujte, že můžete svá data získat zpět. Proveďte obnovení pomocí některého z kroků 1–8. Poslední, co chcete, je zjistit, že se data správně nezálohovala, ve chvíli, kdy je budete potřebovat.
Article Properties
Affected Product
Desktops & All-in-Ones, Laptops
Last Published Date
21 Feb 2021
Version
3
Article Type
Solution