Article Number: 000152034
Sådan foretages sikkerhedskopiering af din pc fra Dell med Ubuntu Linux-sikkerhedskopieringsfunktionen
Summary: Denne artikel beskriver brugen af sikkerhedskopieringsindstillingerne på ældre Ubuntu-versioner.
Article Content
Symptoms
Denne artikel indeholder oplysninger om, hvordan du bruger sikkerhedskopieringsværktøjet i dit Ubuntu Linux-operativsystem til at foretage en sikkerhedskopiering af din Dell-pc.
Indholdsfortegnelse:
- Sådan sikkerhedskopierer du Ubuntu med dets sikkerhedskopieringsværktøj
- Kom godt i gang
- Opsætning af værktøjet
- Sådan foretages en sikkerhedskopiering
- Systemgendannelse
Sådan sikkerhedskopierer du Ubuntu med dets sikkerhedskopieringsværktøj
Ubuntu-sikkerhedskopiering er et enkelt, men alligevel effektivt sikkerhedskopieringsværktøj, der følger med Ubuntu.
Det giver mulighed for rsync med sikkerhedskopiering af ændrede data, kryptering, planlægning og hjælp til fjerntjenester.
Du kan hurtigt genindlæse filer til tidligere versioner eller gendanne manglende filer fra et filhåndteringsvindue.
Den har en grafisk brugerflade svarende til Duplicity. Det giver mulighed for rsync med en enkel brugergrænseflade.

Kom godt i gang
Sikkerhedskopiering findes i vinduet Systemindstillinger, som du kan åbne fra den tandhjulsformede menu på panelet.
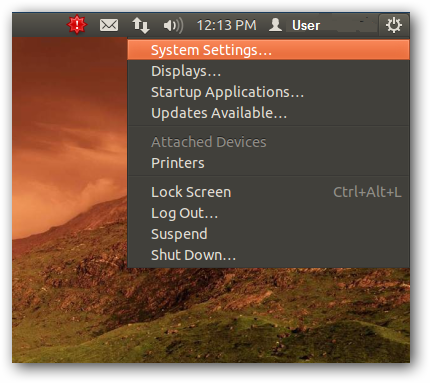
-
Den er navngivet Backup i systemets gruppe af ikoner.

-
Du kan også åbne den ved at søge efter Backup fra tankestregen.
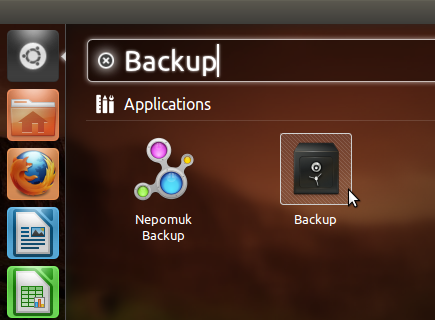
Opsætning af værktøjet
-
Backups startskærmbillede viser en oversigt over indstillingerne for sikkerhedskopieringen. Den sikkerhedskopierer som standard dit hjemmebibliotek og ignorerer mapperne Papirkurv og Overførsler. Den lægger sikkerhedskopien i din Ubuntu One-konto.
 Bemærk: Hvis du vil aktivere automatiske sikkerhedskopieringer. Lad være med at gøre det, før du har brugertilpasset indstillingerne for sikkerhedskopieringen.
Bemærk: Hvis du vil aktivere automatiske sikkerhedskopieringer. Lad være med at gøre det, før du har brugertilpasset indstillingerne for sikkerhedskopieringen.
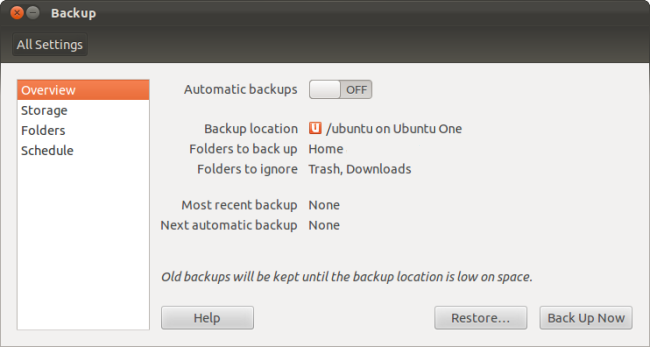
-
I ruden Lager kan du vælge, hvor værktøjet lægger dine sikkerhedskopier. Hvis du sikkerhedskopierer online til Ubuntu One – og har en Ubuntu One-konto på din pc, gælder følgende. Sikkerhedskopieringen vil være tilgængelig fra alle computere. Du kan dermed gendanne dine personlige data på et vilkårligt Linux-system. Du kan også sikkerhedskopiere til andre typer medier, herunder eksterne servere, FTP-, SSH-, WebDAV- og Windows-delte mapper. Backups kryptering beskytter dine data med en adgangskode, som du angiver.
-
Den lokale mappeindstilling kan sikkerhedskopiere dine data på et eksternt drev eller andre lokale lagringsenheder.
 Bemærk: Det er en dårlig ide at placere sikkerhedskopien på samme drev som de originale filer. Du vil miste både sikkerhedskopieringen og originalerne, hvis der opstår en fejl på drevet.
Bemærk: Det er en dårlig ide at placere sikkerhedskopien på samme drev som de originale filer. Du vil miste både sikkerhedskopieringen og originalerne, hvis der opstår en fejl på drevet.
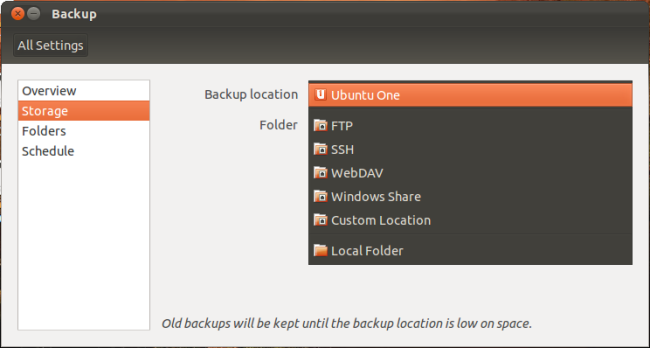
-
I ruden Mapper kan du ændre de mapper, som værktøjet sikkerhedskopierer til. Hvis du har vigtige filer i en anden mappe som f.eks. Downloads? Fjern det fra listen over Folders to ignore (Mapper, der skal ignoreres). Hvis du ikke vil sikkerhedskopiere hele hjemmemappen. Slet hjemmemappen fra listen med Mapper, der skal sikkerhedskopieres, og tilføj de ønskede mapper.
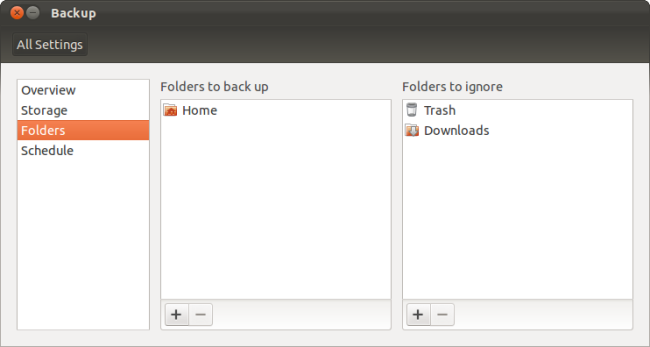
-
I vinduet Planlægning kan du indstille værktøjet til automatisk at sikkerhedskopiere dagligt, ugentligt, hver anden uge eller månedligt. Du kan også angive, hvor længe du vil beholde de gamle sikkerhedskopier - alt fra mindst en uge til mindst et år eller altid. Værktøjet sletter automatisk gamle sikkerhedskopier, når det har brug for plads.

Sådan foretages en sikkerhedskopiering
-
Når du har fået sat det op, kan du udføre din første sikkerhedskopiering ved at klikke på knappen Sikkerhedskopier nu i ruden Oversigt. Hvis du vil aktivere automatiske sikkerhedskopieringer. Aktivér skyderen for automatiske sikkerhedskopieringer. Hjælpeprogrammet starter din første sikkerhedskopiering, når du aktiverer automatiske sikkerhedskopieringer.
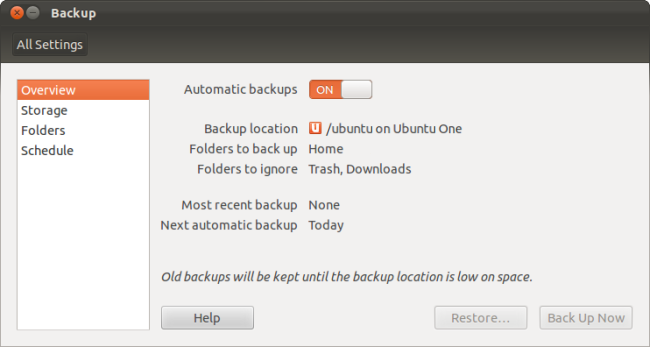
-
Sikkerhedskopieringsprocessen kan tage lidt tid, specielt når den køres første gang. Hver af de efterfølgende sikkerhedskopieringer udføres hurtigere. Backup udfører trinvise sikkerhedskopieringer, hvilket betyder, at den kun registrerer ændringerne fra den seneste sikkerhedskopiering. Det er rsync i aktion.
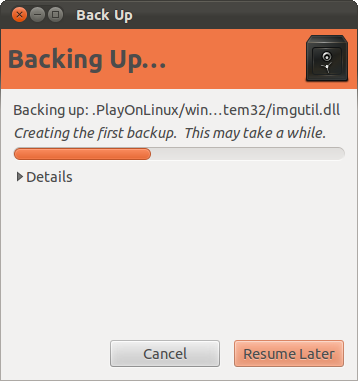
-
Du bliver bedt om at adgangskodebeskytte din sikkerhedskopi. Den adgangskode, du bruger her, krypterer dine data, så ingen andre kan se dem. Dette er vigtigt, hvis du gemmer din sikkerhedskopi online.
 Bemærk: Du bør måske skrive din adgangskode ned, da du ikke kan gendanne sikkerhedskopien, hvis du glemmer koden. Dette kan i sig selv være et sikkerhedsproblem, så vær sikker på, at du, hvis du gør det, opbevarer den et sikkert sted.
Bemærk: Du bør måske skrive din adgangskode ned, da du ikke kan gendanne sikkerhedskopien, hvis du glemmer koden. Dette kan i sig selv være et sikkerhedsproblem, så vær sikker på, at du, hvis du gør det, opbevarer den et sikkert sted.

Systemgendannelse
Gendannelse af en fuldstændig sikkerhedskopi
-
Klik på knappen Restore (Gendan) i værktøjsvinduet for at påbegynde en gendannelse af en sikkerhedskopi. Sikkerhedskopieringen vælger automatisk den mappe, du sidst har sikkerhedskopieret til, men du kan vælge en vilkårlig mappe, der indeholder en sikkerhedskopi.
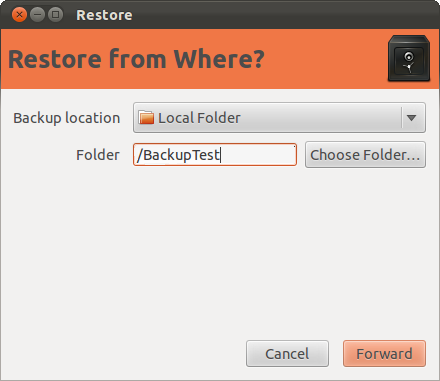
-
Vælg den dato, sikkerhedskopien udføres.
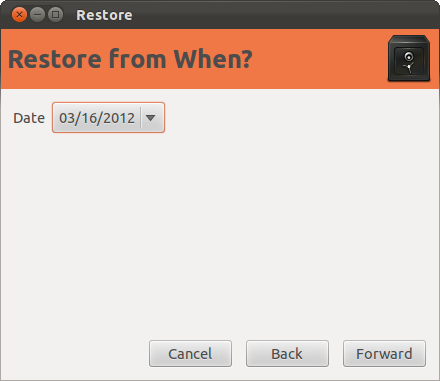
-
Backup gendanner som standard filerne på deres oprindelige placering. Du kan også få den til at gendanne filer i en bestemt mappe, hvis du ikke ønsker at overskrive eksisterende filer.
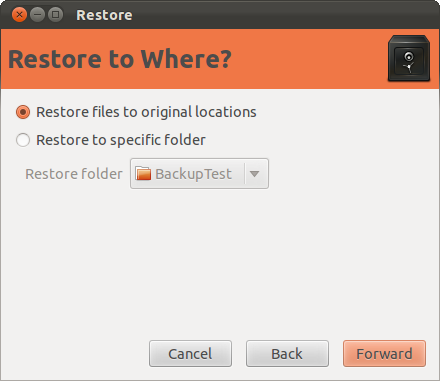
-
Hvis du har angivet en adgangskode, når du opretter sikkerhedskopien, skal du indtaste den for at gendanne filer.

Gendannelse af individuelle filer
-
Du kan også gendanne individuelle filer fra en sikkerhedskopi. Fra et filhåndteringsvindue i Nautilus skal du vælge en fil, klikke på menuen Rediger og vælge Genindlæs tidligere version.
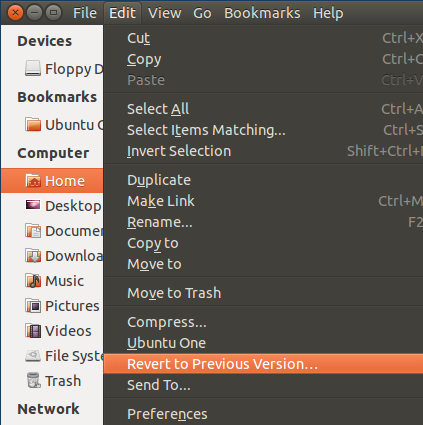
-
Du gennemgå samme gendannelsesproces, men kun den fil, du har valgt, gendannes i sin oprindelige tilstand.
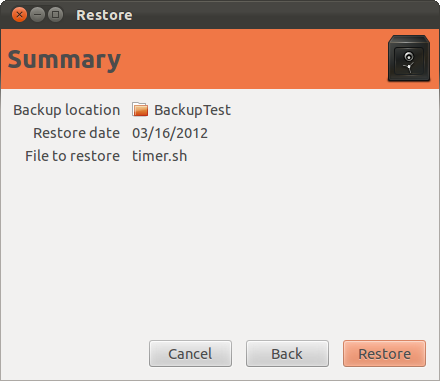
-
Du kan også gendanne filer, der er blevet slettet, ved at klikke på menuen File (Filer) og vælge Restore Missing Files (Gendan manglende filer).

-
Sikkerhedskopieringen scanner dine sikkerhedskopier for at finde filer, der befandt sig i den aktuelle mappe, men som ikke længere er der. Du kan gendanne dem med nogle få klik.
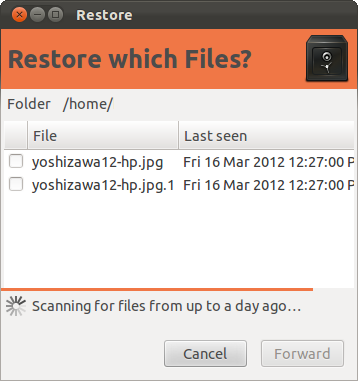
-
Sikkerhedskopieringer er vigtige -alle computerbrugere skal udføre dem.
 Bemærk: Sørg for, at hvis du har foretaget en sikkerhedskopiering, så du kan gendanne dine data, hvis du på et tidspunkt vil udføre test. Foretag en gendannelse ved hjælp af en af trinene fra 1 til 8. Det sidste, du ønsker der skal ske, når du endelig har brug for dataene, er at finde ud af, at værktøjet aldrig har sikkerhedskopieret korrekt.
Bemærk: Sørg for, at hvis du har foretaget en sikkerhedskopiering, så du kan gendanne dine data, hvis du på et tidspunkt vil udføre test. Foretag en gendannelse ved hjælp af en af trinene fra 1 til 8. Det sidste, du ønsker der skal ske, når du endelig har brug for dataene, er at finde ud af, at værktøjet aldrig har sikkerhedskopieret korrekt.
Article Properties
Affected Product
Desktops & All-in-Ones, Laptops
Last Published Date
21 Feb 2021
Version
3
Article Type
Solution