Article Number: 000152034
Cómo respaldar una computadora Dell con la utilidad de respaldo de Ubuntu Linux
Summary: En este artículo se muestra cómo usar las opciones de respaldo en versiones anteriores de Ubuntu.
Article Content
Symptoms
En este artículo, se proporciona información sobre cómo utilizar la utilidad de respaldo del sistema operativo Ubuntu Linux para respaldar una computadora Dell.
Índice:
- Cómo respaldar Ubuntu mediante la utilidad de respaldo
- Empezar
- Configuración de la utilidad
- Realizar un respaldo
- Restaurar
Cómo respaldar Ubuntu mediante la utilidad de respaldo
El respaldo de Ubuntu es una herramienta de respaldo simple, pero potente que viene incluida con Ubuntu.
Ofrece la potencia de rsync con respaldos incrementales,cifrado,programacióny soporte para servicios remotos.
Puede revertir rápidamente los archivos a versiones anteriores o restaurar los archivos faltantes desde una ventana del administrador de archivos.
Tiene un front-end gráfico similar a Duplicity. Ofrece la potencia de rsync con una interfaz simple de usar.

Empezar
Respaldo se encuentra en la ventana Configuración del sistema, a la que se puede acceder a través del menú con forma de engranaje del panel.
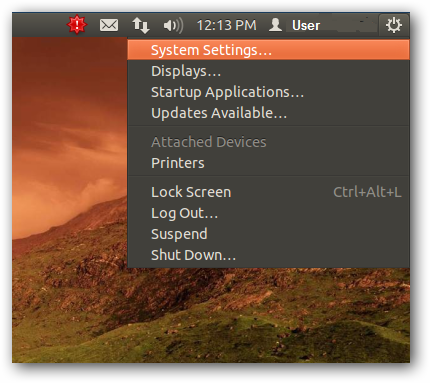
-
En el grupo de íconos de sistema, aparecerá con el nombre Respaldo.
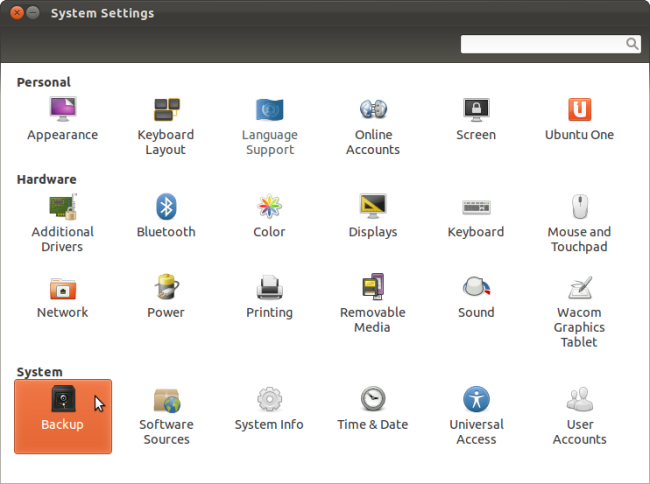
-
También puede iniciar la aplicación si busca Respaldo en el tablero.
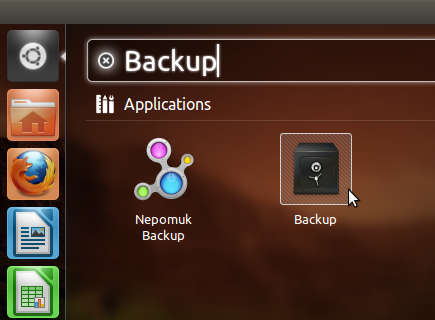
Configuración de la utilidad
-
La pantalla principal de Respaldo ofrece un resumen de la configuración de respaldo. La aplicación respalda de forma predeterminada la carpeta Home y pasa por alto las carpetas Papelera y Descargas. El respaldo se guarda en la cuenta de Ubuntu One del usuario.
 Nota: Si desea activar los respaldos automáticos, primero personalice la configuración de respaldo.
Nota: Si desea activar los respaldos automáticos, primero personalice la configuración de respaldo.
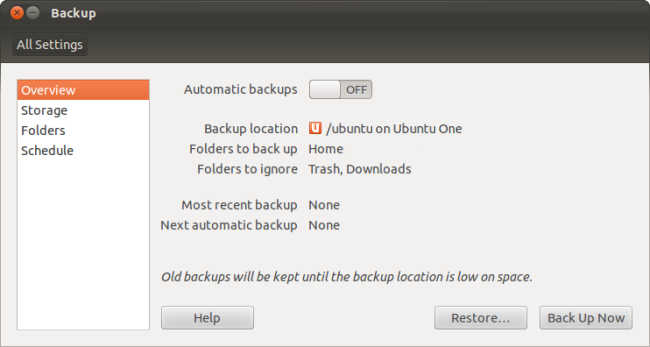
-
Puede elegir la ubicación de los respaldos en el panel Almacenamiento. Si realiza un respaldo en línea en Ubuntu One y tiene una cuenta de Ubuntu One en su computadora, podrá acceder al respaldo desde cualquier computadora. De esta manera, podrá restaurar sus datos personales en cualquier sistema Linux. También puede realizar respaldos hacia otros tipos de medios, incluidos servidores remotos, FTP, SSH, WebDAV y carpetas compartidas de Windows. El cifrado del respaldo protege los datos con una contraseña definida por usted.
-
La opción de carpeta local permite hacer un respaldo de los datos en una unidad externa u otro dispositivo de almacenamiento local.
 Aviso: Poner el respaldo en la misma unidad que los archivos originales es una mala idea. Si la unidad falla, perderá tanto los archivos originales como el respaldo.
Aviso: Poner el respaldo en la misma unidad que los archivos originales es una mala idea. Si la unidad falla, perderá tanto los archivos originales como el respaldo.
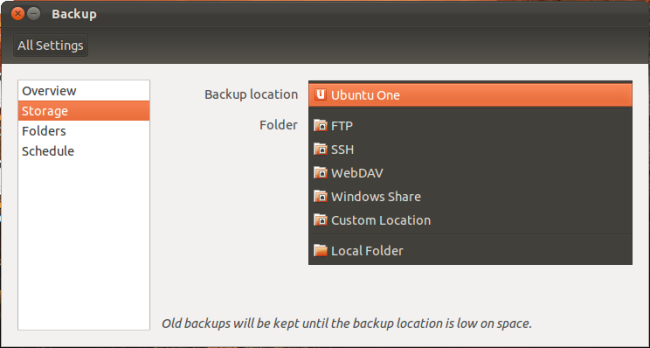
-
En el panel Carpetas, puede cambiar las carpetas en las que la utilidad realiza el respaldo. Si tiene archivos importantes en otra carpeta, como Descargas, quite esa carpeta de la lista Carpetas a ignorar. Si no desea respaldar la carpeta de inicio completa, elimine la carpeta de inicio de la lista Carpetas que se deben respaldar y agregue las carpetas que desee.
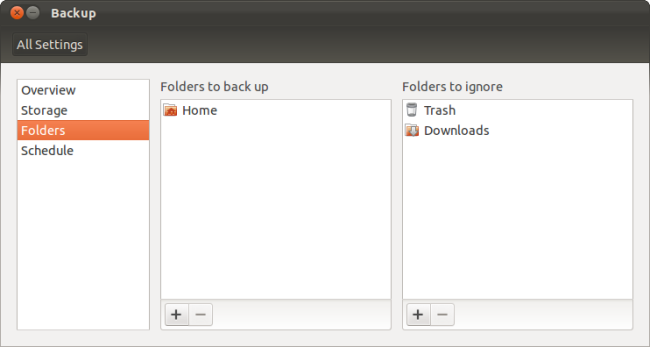
-
En la ventana Programación, puede configurar la utilidad para que respalde de forma automática diariamente, semanalmente, cada dos semanas o mensualmente. También puede indicar el tiempo durante el cual mantener los respaldos realizados, desde al menos una semana hasta al menos un año o siempre. La utilidad eliminará automáticamente los respaldos antiguos cuando necesite espacio.
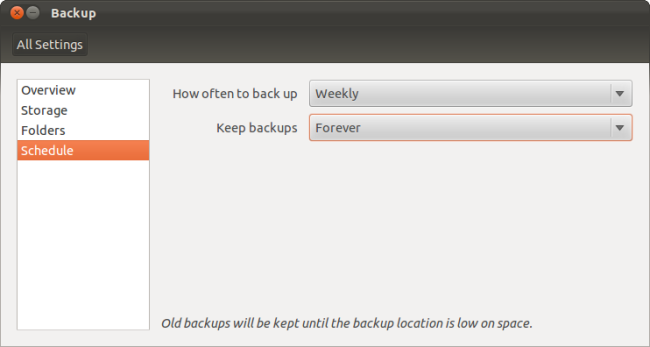
Realizar un respaldo
-
Una vez realizada la configuración, puede hacer clic en el botón Respaldar ahora en el panel de descripción general para hacer el primer respaldo. Si desea activar los respaldos automáticos, active el control deslizante de respaldo automático. La utilidad comenzará a realizar el primer respaldo cuando active la opción de respaldo automático.

-
El proceso de respaldo puede tardar un tiempo, especialmente la primera vez que se ejecute. Sin embargo, los respaldos subsiguientes serán más rápidos. Respaldo realiza copias de seguridad incrementales, lo que significa que solo registra los cambios realizados desde la última copia de seguridad. Eso es rsync en acción.
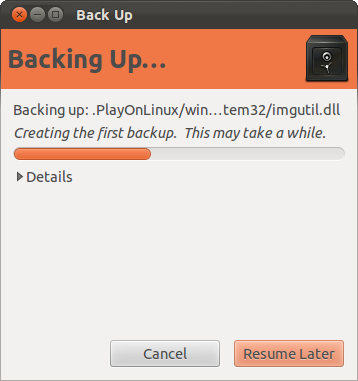
-
Se le pedirá que proteja el respaldo con una contraseña. La contraseña que utilice cifrará los datos de modo que nadie más pueda verlos. Esta acción es importante si almacena el respaldo en línea.
 Nota: Si bien es posible que desee anotar su contraseña, ya que no puede recuperarla si la olvida. Debido a que esto puede representar un problema de seguridad, si la anota, guárdela en un lugar seguro.
Nota: Si bien es posible que desee anotar su contraseña, ya que no puede recuperarla si la olvida. Debido a que esto puede representar un problema de seguridad, si la anota, guárdela en un lugar seguro.
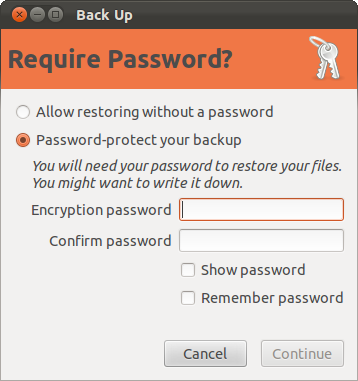
Restaurar
Restauración de una copia de seguridad completa
-
Haga clic en el botón Restaurar en la ventana de la utilidad para iniciar la restauración de una copia de seguridad. Durante el respaldo, se seleccionará automáticamente la carpeta en la que se guardó el último respaldo, pero puede seleccionar cualquier otra carpeta que contenga un respaldo.

-
Seleccione la fecha en la que se realizó el respaldo.
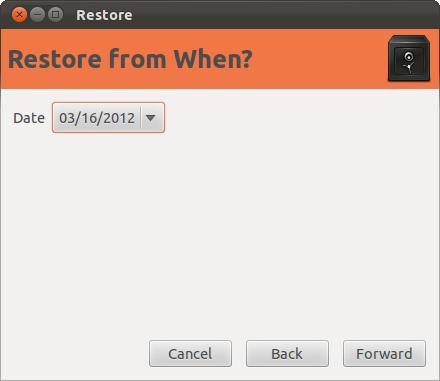
-
De manera predeterminada, Respaldo restaurará los archivos en las ubicaciones originales. Si no desea sobrescribir los archivos existentes, puede hacer que la utilidad restaure los archivos en una carpeta específica.
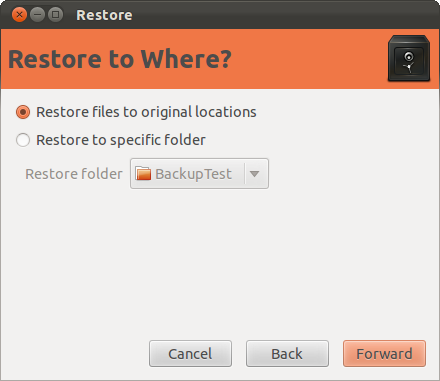
-
Si configuró una contraseña durante la creación del respaldo, se le solicitará que la ingrese para restaurar los archivos.
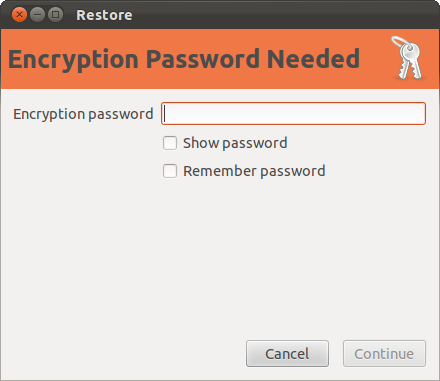
Restauración de archivos individuales
-
También puede restaurar archivos individuales desde una copia de seguridad. Seleccione un archivo en una ventana del administrador de archivos Nautilus, haga clic en el menú Editar y seleccione Volver a la versión anterior.

-
Pasará por el mismo proceso de restauración, pero solo el archivo seleccionado se restaurará al estado anterior.
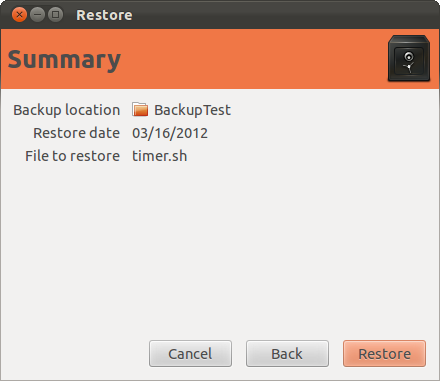
-
También puede restaurar archivos que haya eliminado si hace clic en el menú Archivo y selecciona Recuperar los archivos que faltan.
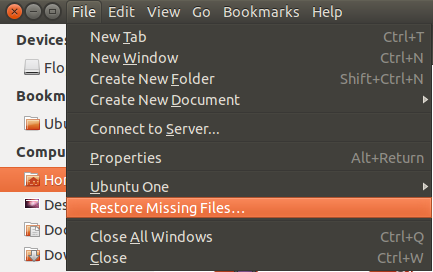
-
Durante el respaldo, se analizarán los respaldos en busca de los archivos que existían en la carpeta actual, pero que ya no están. Podrá restaurarlos con algunos clics.
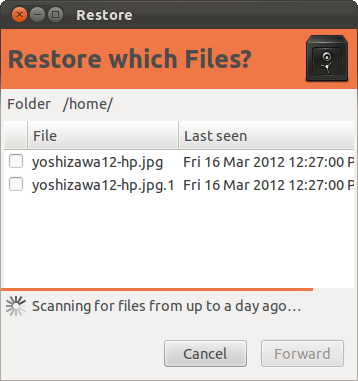
-
Las copias de seguridad son esenciales; todo usuario de computadora debería realizarlas.
 Nota: Asegúrese de que, si realizó un respaldo, en algún momento pruebe que puede recuperar sus datos. Para realizar una restauración, utilice cualquiera de los pasos del 1 al 8. Lo último que querría es darse cuenta de que el respaldo no se hizo correctamente justo cuando necesita los datos.
Nota: Asegúrese de que, si realizó un respaldo, en algún momento pruebe que puede recuperar sus datos. Para realizar una restauración, utilice cualquiera de los pasos del 1 al 8. Lo último que querría es darse cuenta de que el respaldo no se hizo correctamente justo cuando necesita los datos.
Article Properties
Affected Product
Desktops & All-in-Ones, Laptops
Last Published Date
21 Feb 2021
Version
3
Article Type
Solution