Article Number: 000123375
如何建立 Windows 8 或 Windows 10 的關機按鈕
Summary: 可協助您在 Windows 8 或 10 中建立關機圖示的圖形化步驟。
Article Content
Instructions
您可能會注意到,與先前版本的 Windows 相比,Windows 8/10 需要更多步驟來將系統關機。若要減少關閉系統所需的步驟數,您可以建立關機按鈕。
為此,您需要創建一個快捷方式,您可以將該快捷方式固定到“開始”、“固定到任務欄”或從主桌面使用。完成此程序的指示提供於以下區段中。
請按照這些逐步說明建立關機捷徑。
- 在桌面上按一下滑鼠右鍵,然後選取 新增 > 捷徑 選項。
- 在「建立捷徑」視窗中,輸入「shutdown /s /t 0」作為位置 (最後一個字元為零),請勿輸入引號 (「」)。輸入位置後,按一下 下一步 以前往下一個步驟。
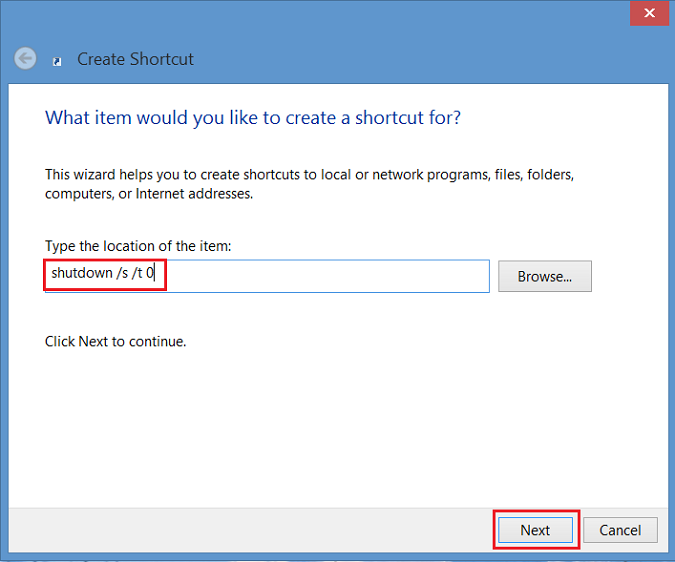
圖1 - 建立快捷方式視窗 - 現在輸入捷徑的名稱。在此範例中,使用「關機」。按一下完成。您的 Windows 8 桌面上會出現快捷鍵。
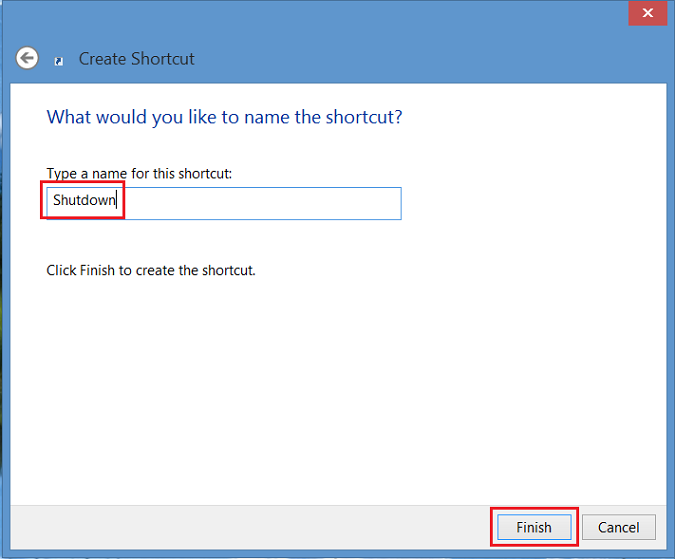
圖2 - 輸入快捷方式的名稱 - 右鍵按下新的關機圖示,選擇 「屬性 」,將出現一個對話方塊。此對話方塊會通知您此捷徑沒有圖示。按一下 變更圖示, 然後按一下 確定以新增圖示。
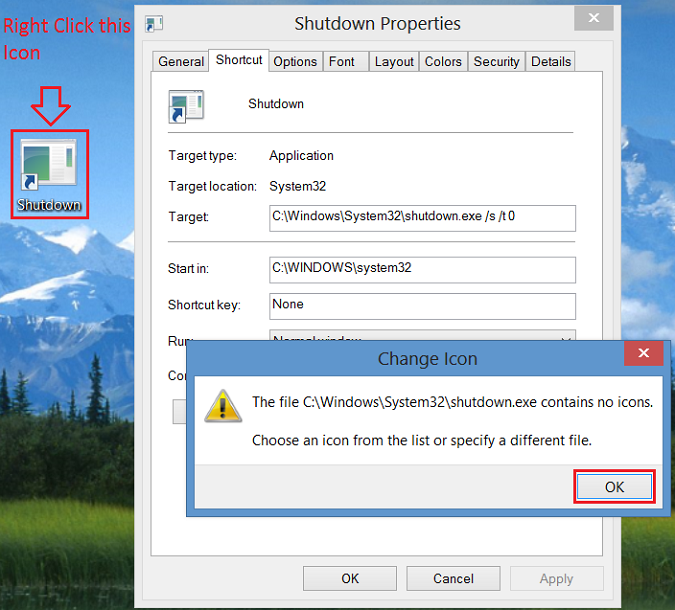
圖3 - 右鍵按下新的關機圖示 - 現在按一下變更圖示按鈕,然後選取電源按鈕圖示。選取後,在 確定 上按兩次以儲存變更。
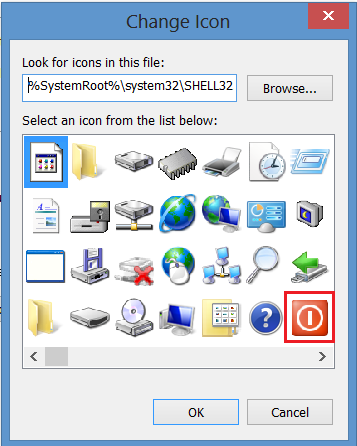
圖4 - 更改圖示 - 現在桌面上會出現關機按鈕捷徑。將其以滑鼠右鍵按一下,然後選擇釘選至開始和/或釘選至工作列以新增至工作列。您也可以將圖示移動到桌面上您想要的位置。
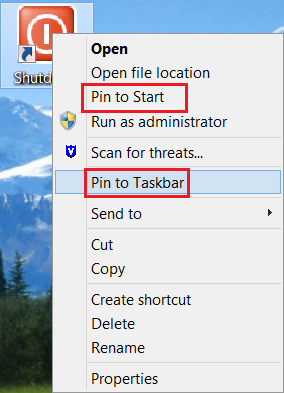
圖 5 - 固定到「開始」螢幕和/或固定到工作列
Article Properties
Affected Product
Operating Systems
Last Published Date
27 May 2024
Version
5
Article Type
How To