Article Number: 000191990
Sådan løses problemer med, at intern mikrofon ikke kan vælges eller mangler i Enhedshåndtering
Summary: Den interne mikrofon mangler i Enhedshåndtering eller kan ikke vælges i Enhedshåndtering.
Article Content
Instructions
- Start computeren. Sørg for, at den IKKE har forbindelse til internettet, og log på som ADMIN.
- Gå til Enhedshåndtering (Figur 1 [kun engelsk]), og kontroller følgende. Kontrollér, om Intel® Smart Sound Technology (Intel® SST) lydcontrolleren er installeret og uden gule udråbstegnet (som vist på nedenstående billede). Kontroller, om Intel® Smart Sound Technology (Intel® SST) OED er installeret og uden gule udråbsler. (Som vist på nedenstående billede) Hvis der er nogle gule udråbsler, skal du fjerne BEGGE disse enheder, og hvis du bliver bedt om at fjerne softwaren, skal du også gøre det.
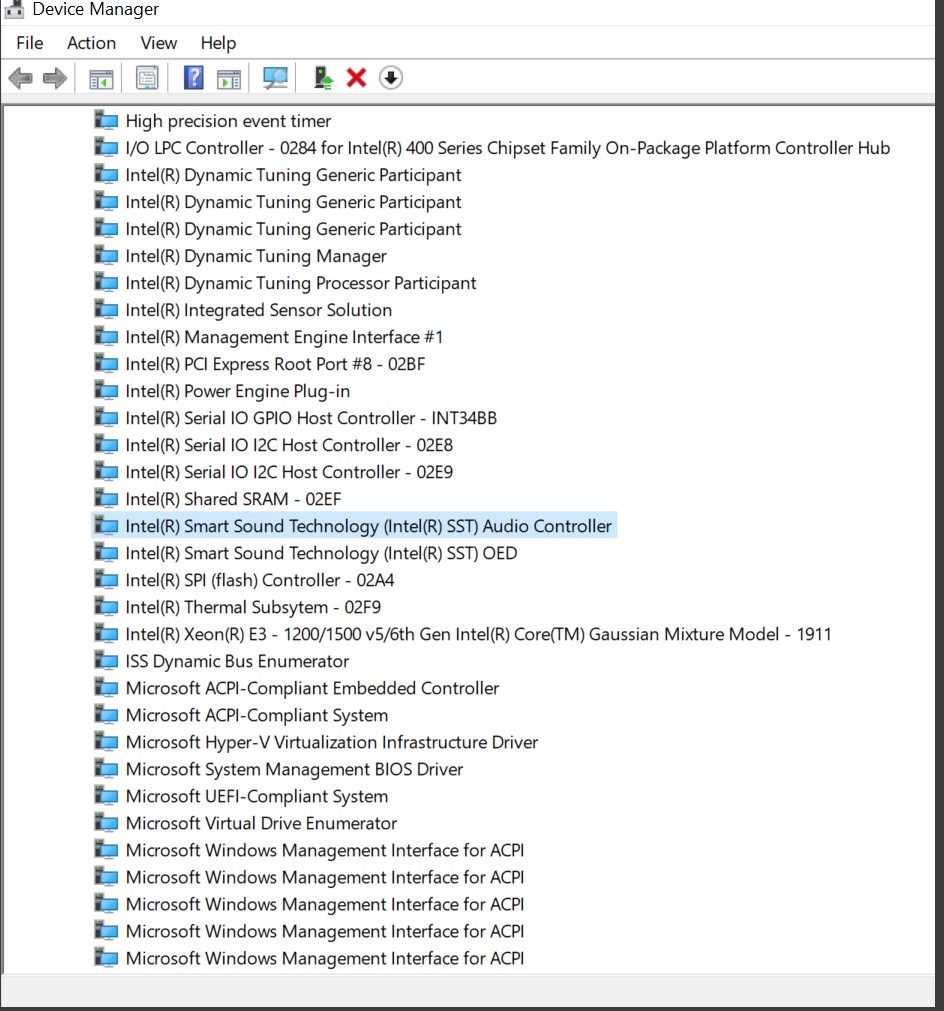
Figur 1: Enhedshåndtering - Hvis disse to (x2) enheder ovenfor er blevet fjernet, skal du genstarte computeren og logge på som ADMIN.
- Opret forbindelse til internettet , og kontroller, om ALLE Microsoft-opdateringer er udført (Figur 2 [kun engelsk]).
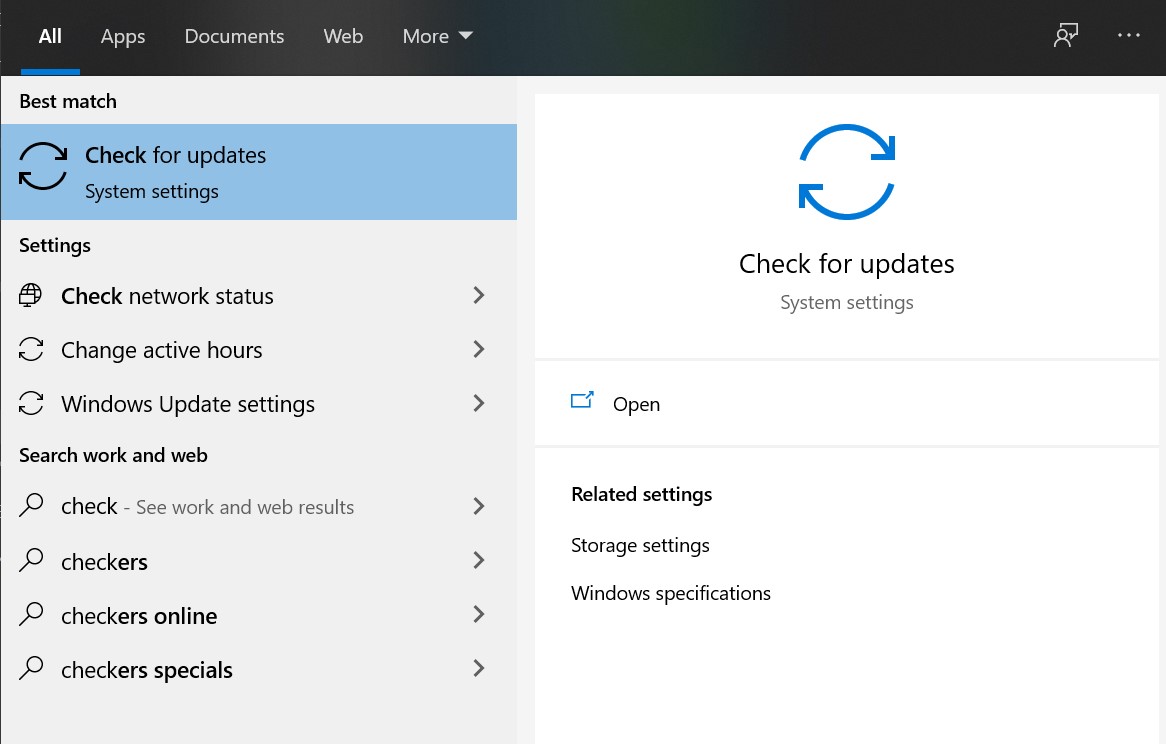
Figur 2 Kontroller opdateringer - Klik på Søg efter opdateringer, og kontrollér online for opdateringer fra Microsoft (Figur 3 [kun engelsk]).
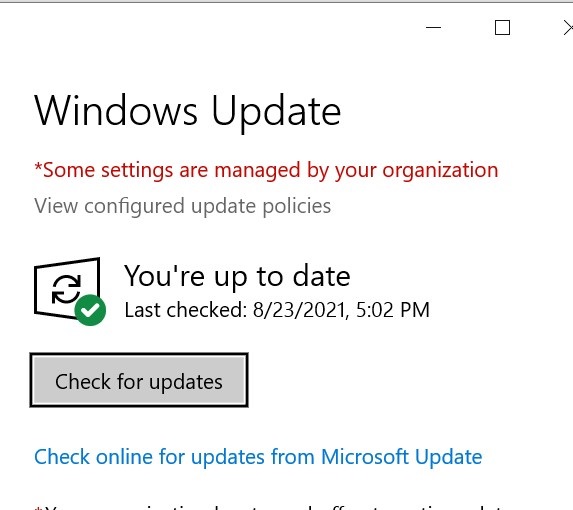
Figur 3: Windows-opdatering - Lad det kontrollere og installere alle opdateringer.
- Når alle opdateringer er udført, skal du genstarte computeren.
- Log på som ADMIN , og kontroller Enhedshåndtering igen for Intel® Smart Sound Technology-enheder (Intel® SST) (Figur 4 [kun engelsk]).
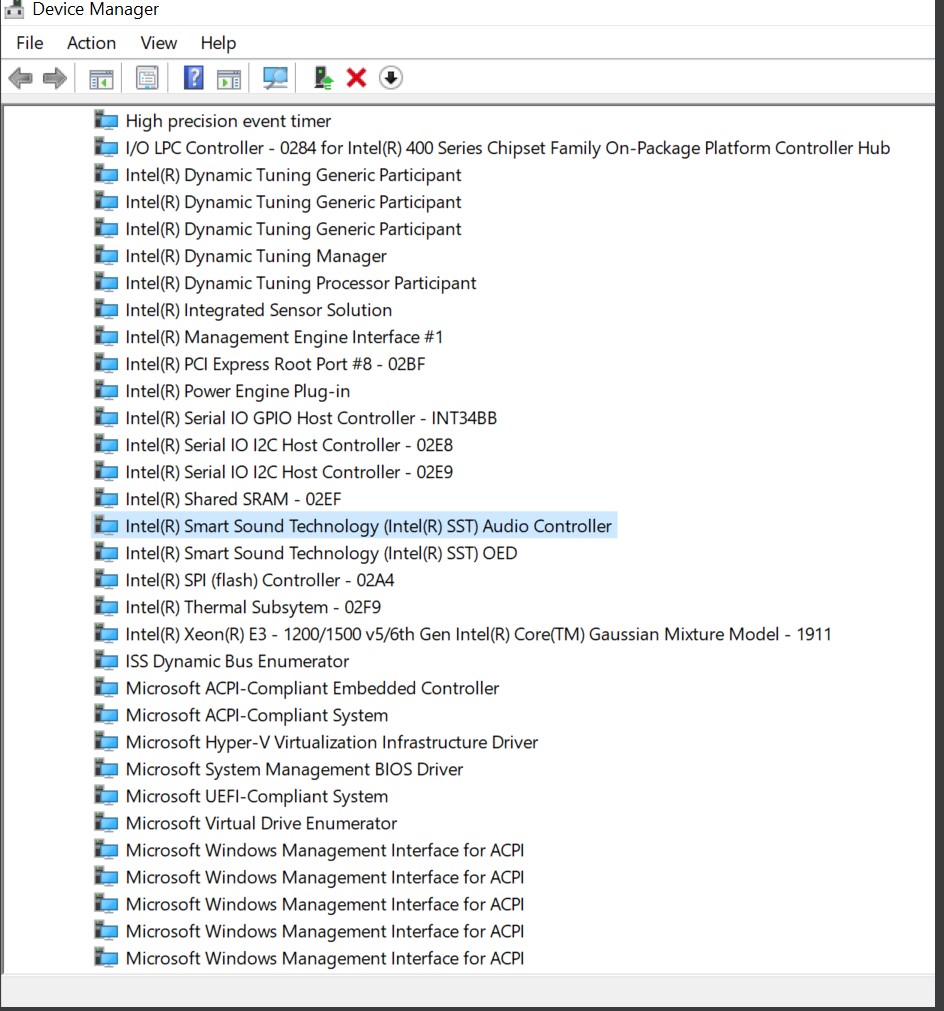
Figur 4: Intel Smart sound Technology - Hvis disse to (x2) enheder (figur 1 kun på engelsk]) virker, skal du kontrollere lydindgange og -udgange i Enhedshåndtering (Figur 5 [kun engelsk]).
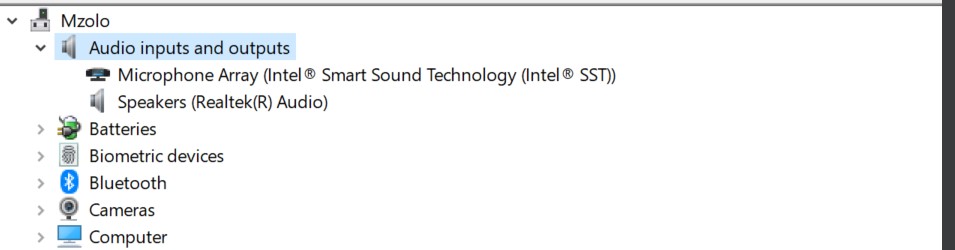
Figur 5: Lydindgange og -output - Kontroller derefter lyd-, video- og spilcontrolleren i Enhedshåndtering (Figur 6 [kun engelsk]).
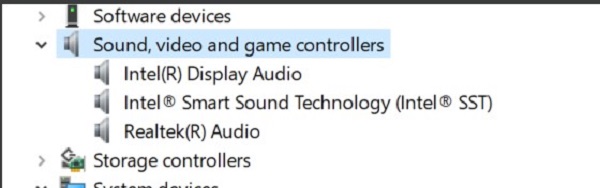
Figur 6: Controllere til lyd, video og spil - Derefter skal du gå til Dell Support. I søgefeltet skal du indtaste computerens ServTag-nummer og klikke på Søg (Figur 7 [kun engelsk]).
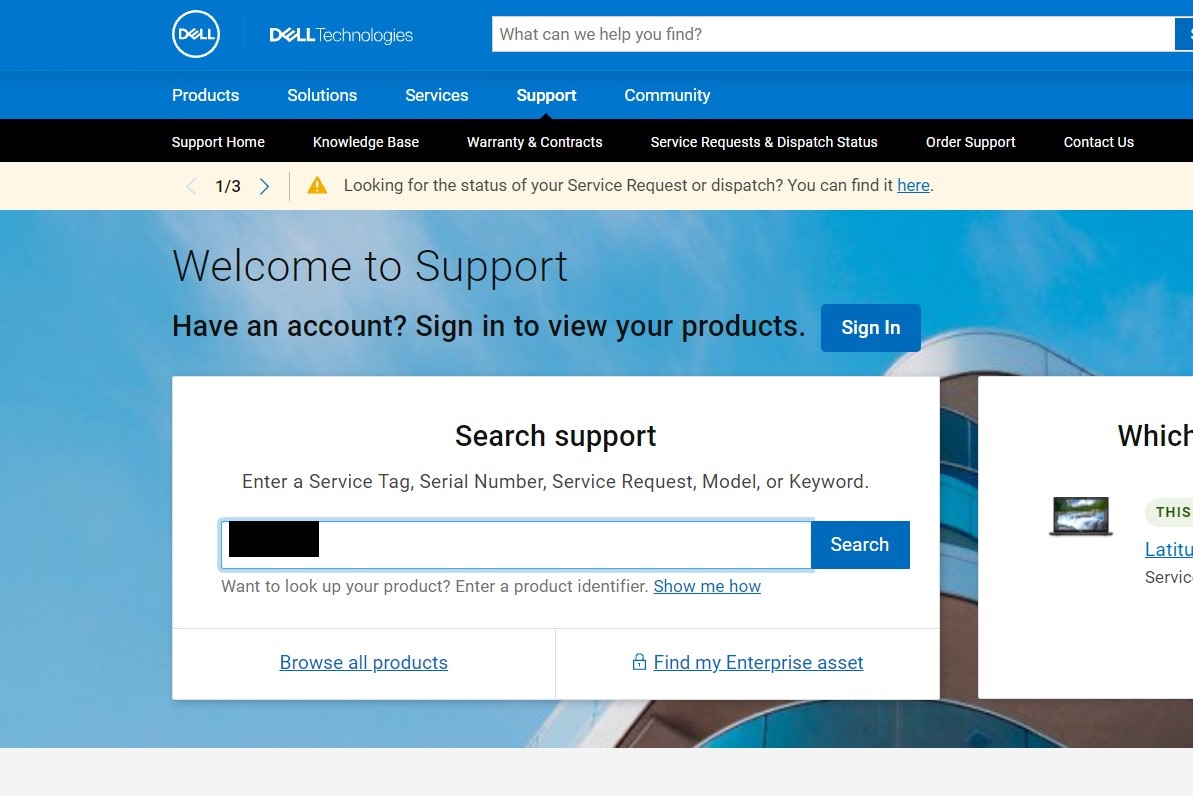
Figur 7: Dell Support - Dette bør vise computeroplysningerne. Gå til fanen Drivere &downloads , og klik på Find Drivere (Figur 8 [kun engelsk]).
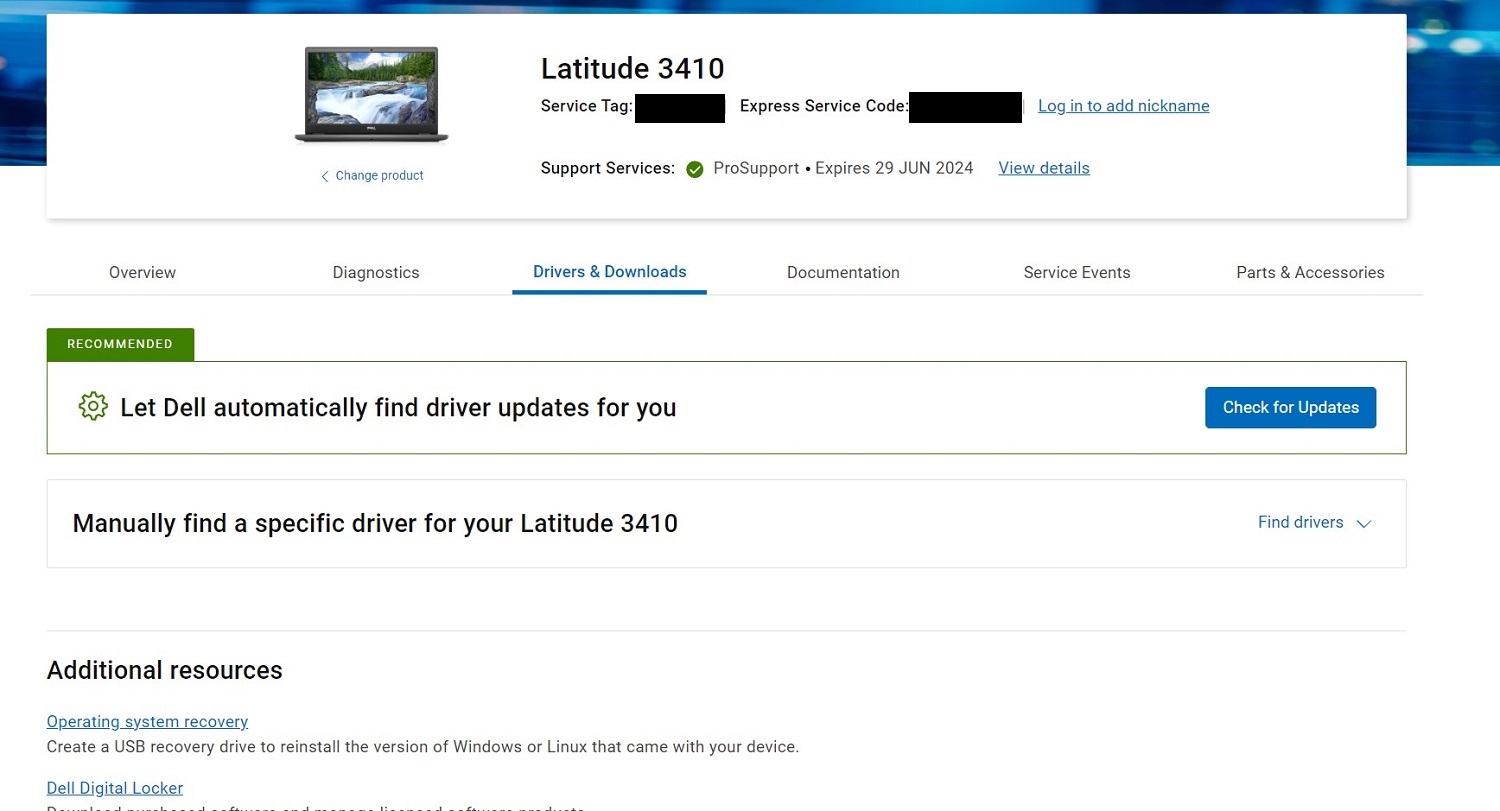
Figur 8: Drivere og downloads - På skærmbilledet Manuel download skal du vælge LYD i fanen Kategori. Downloadalle LYDdrivere , og når du er færdig, skal du installere dem (Figur 9 [kun engelsk]).
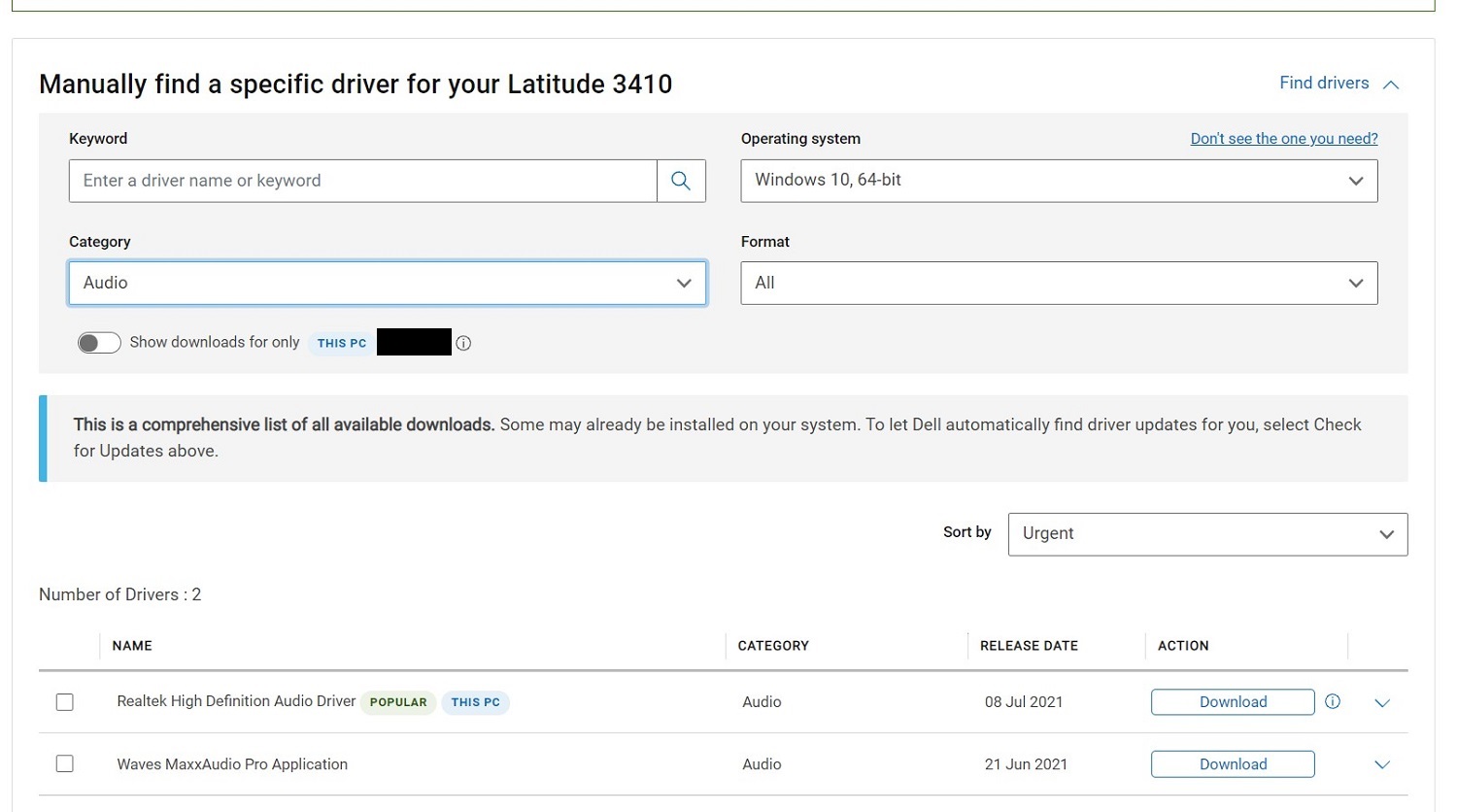
Figur 9: Skærmbilledet Manuel download - Når disse drivere er installeret, skal du genstarte computeren.
- Log på med ADMIN , og kontrollér, om MIC fungerer. I Windows-lyd bør du kunne se inputenheden som mikrofonsystem (Figur 10 [kun engelsk]).
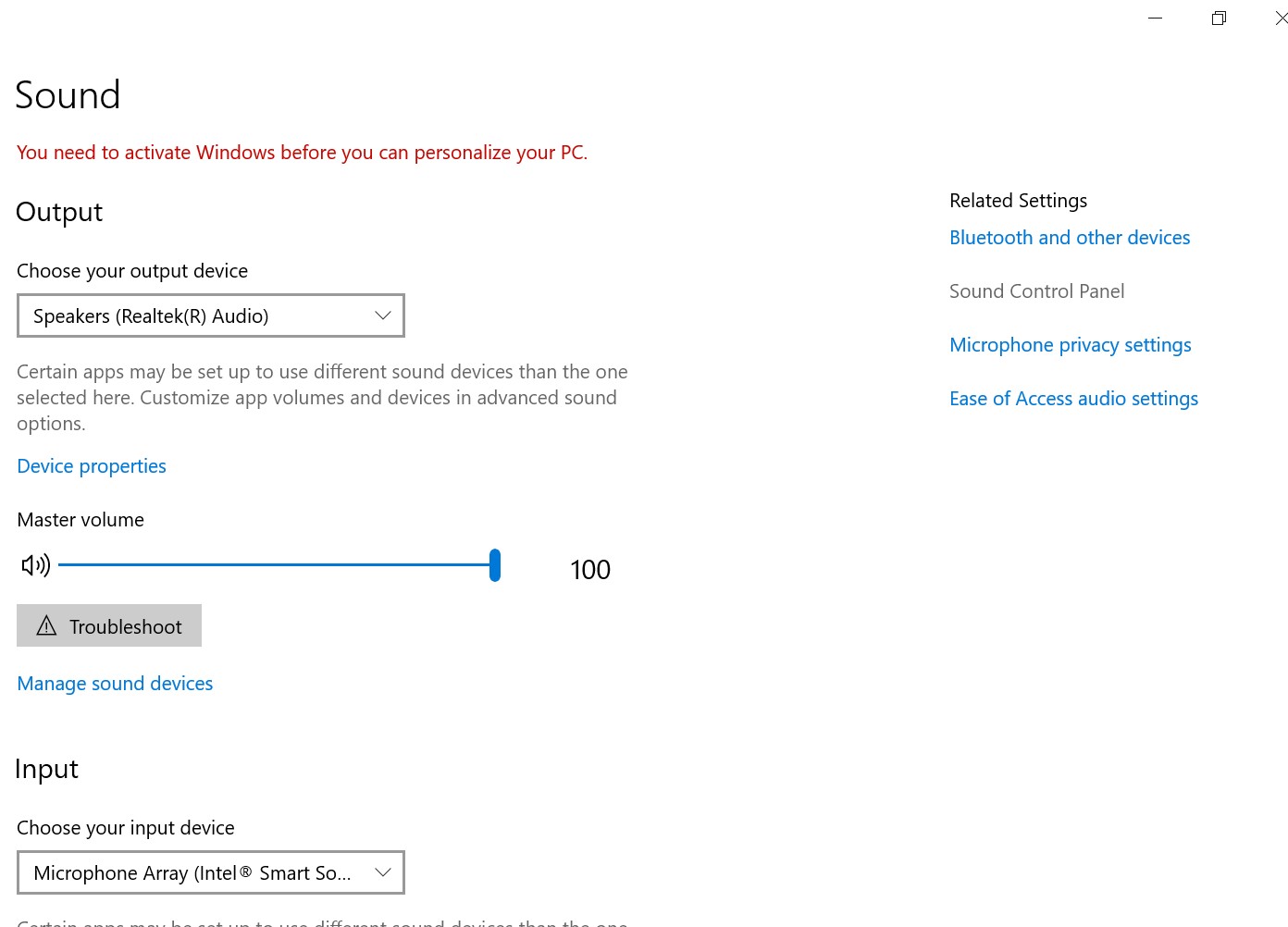
Figur 10: Mikrofonsystem - Nu kan du åbne Windows-stemmeoptagelse for at teste mikrofonen.
Additional Information
Anbefalede artikler
Her er nogle anbefalede artikler relateret til dette emne, der kan have din interesse.
Article Properties
Last Published Date
22 Nov 2023
Version
5
Article Type
How To