Article Number: 000126038
Sette inn et PCIe-kort i Windows: En omfattende guide
Summary: Lær å installere et PCIe-kort i et Windows-system. Finn tips om PCIe-spor, adapteralternativer og enkle, trinnvise installasjonsinstruksjoner
Article Content
Instructions
Hvis du vil legge til et PCIe-kort i Dell-systemet, følger du trinnene nedenfor for å fullføre installasjonen.
- Ta av sidedekslet. Hvis du ikke vet hvordan du fjerner det, kan du se Dell Support-siden for å hente systemdokumentet.
- Et PCIe-kort legges til PCIe-sporet. (Se figur 1)

(figur 1 – PCIe-spor)
- Når PCIe-kort-ID-en er lagt til. Du trenger en DisplayPort til DisplayPort-kabel for å koble til fra PCIe-kortets DisplayPort til skjermporten for grafikkortet. (Se figur 2)
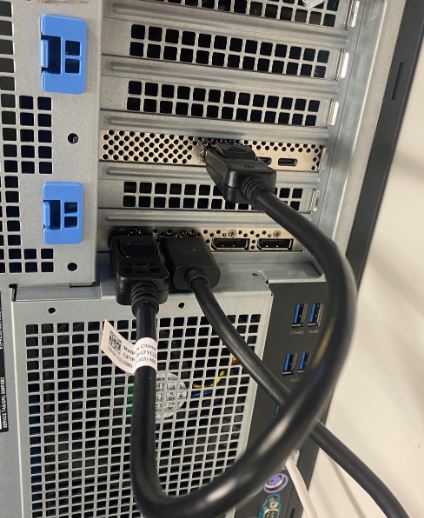
(Figur 2 – DP-til-DP-kabel)
- Hvis det er et Thunderbolt PCIe-kort når kortet er installert, må du oppdatere den nyeste driveren for Thunderbolt-kontrolleren. Gå til drivernettstedet vårt for å søke etter den samsvarende driveren for systemet ditt. Du finner Thunderbolt Controller Driver under "Brikkesett". (Se figur 3)
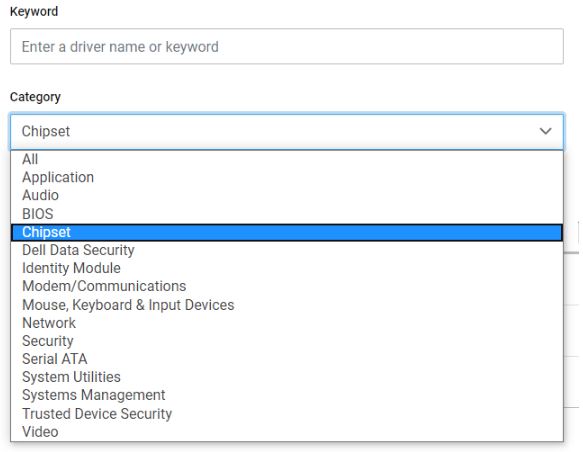
(Figur 3 – Dell-driverkategori)
Etter at denne driverinstallasjonen er fullført og systemet er startet på nytt, skal PCIe-kortfunksjonaliteten nå kunne bruke PCIe-sporet.
Additional Information
Anbefalte artikler
Her er noen anbefalte artikler relatert til dette emnet som kan være av interesse for deg.
Article Properties
Last Published Date
03 Apr 2024
Version
8
Article Type
How To