Article Number: 000147320
Como redefinir o PC usando a partição de recuperação da Dell
Summary: Etapas para redefinir seu PC Windows com o auxílio da opção De partição de recuperação da Dell
Article Content
Instructions
Como redefinir o PC usando a partição de recuperação da Dell
O Dell Backup and Recovery também pode recuperar o sistema operacional ou o backup a partir da partição de recuperação.
Para recuperar o sistema operacional a partir da partição de recuperação, siga estas etapas:
- Conecte o adaptador CA.
- Na tela de login do Windows Clique no botão desligar, mantenha pressionada a tecla Shift e clique em Reiniciar (essa etapa funciona mesmo que o sistema esteja protegido por senha)
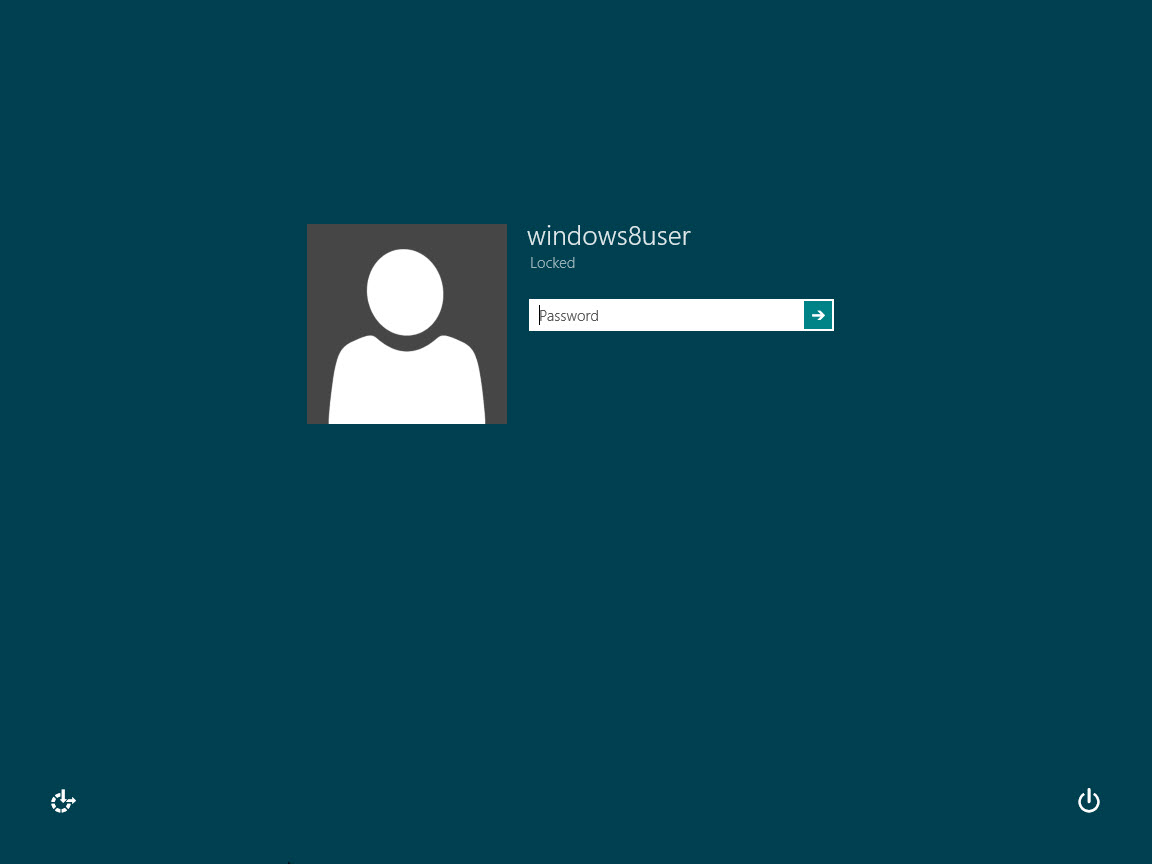
Imagem 1 - Tela de login do Windows 8 - Se o sistema for reiniciado, clique em Solucionar problemas.
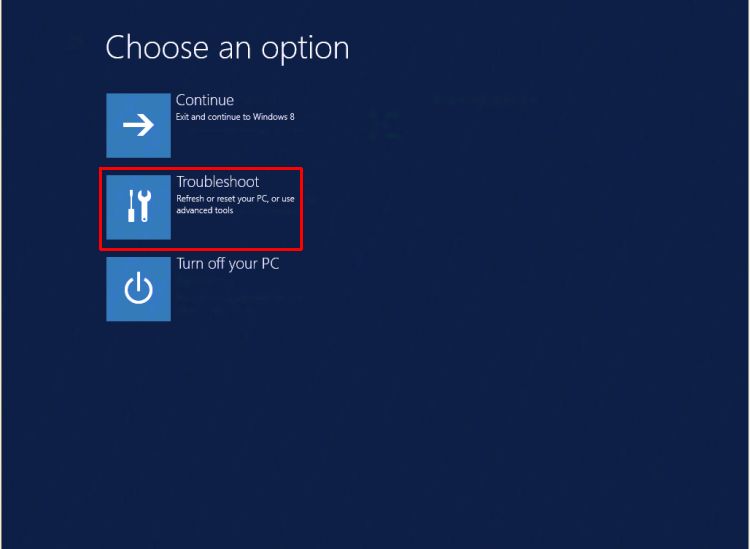
Imagem 2 - Bloco Solução de problemas do Windows 8 - Clique no ícone Dell Backup and Recovery.
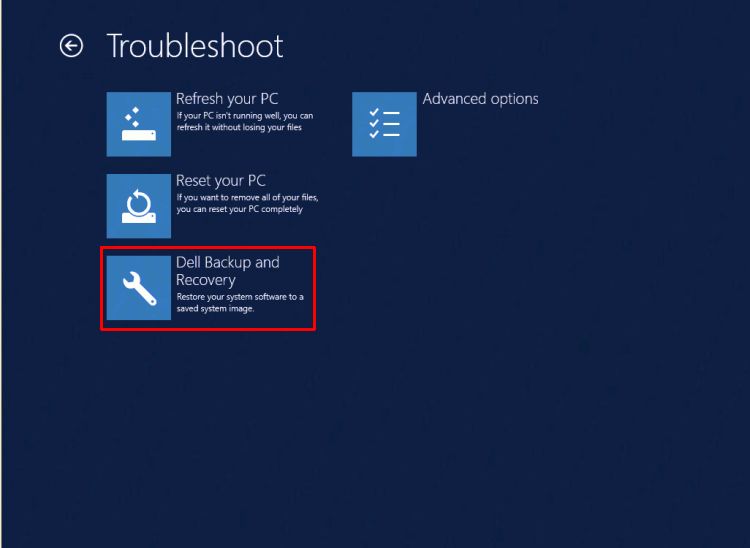
Imagem 3 - Dell Backup and Recovery - O sistema é reiniciado e reiniciado. Clique em Next (Avançar) na tela Dell Backup and Recovery (Backup e recuperação da Dell).
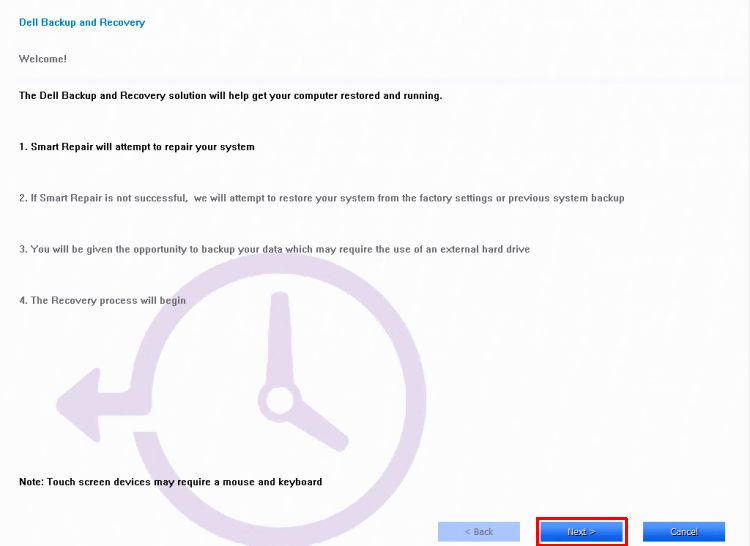
Imagem 4 - Clique em Next (Avançar) na tela Backup and Recovery (Backup e recuperação) - O sistema seria verificado para ver se a opção de reparo inteligente pode corrigir o problema. Clique em Avançar assim que isso for feito.
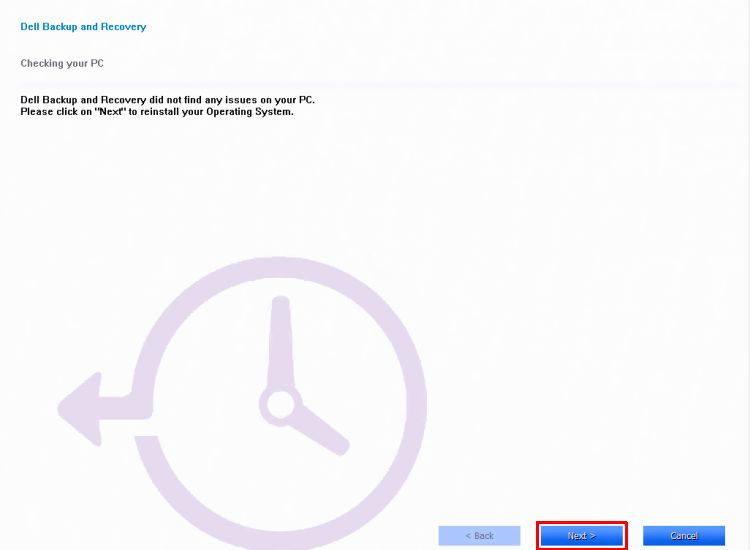
Imagem 5 - Opção de reparo inteligente - Você será solicitado a selecionar o backup a ser usado, clicar na opção de imagem de fábrica ou selecionar um dos backups. Clique em Next.
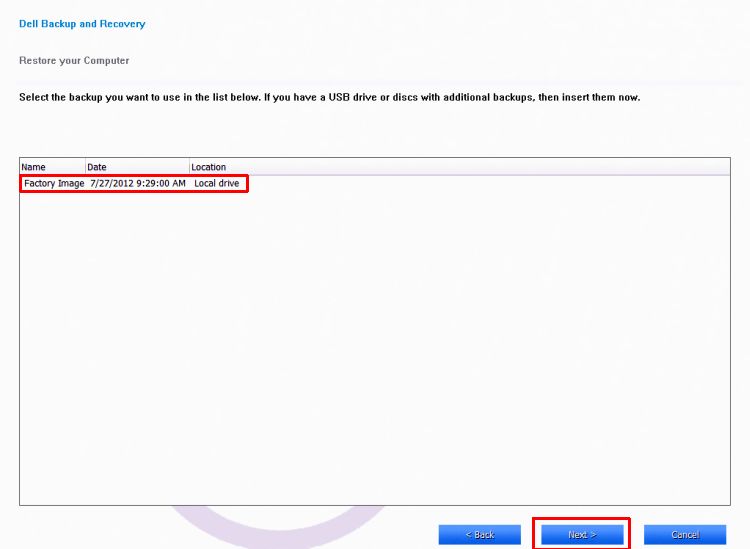
Imagem 6 - Selecionar backup - Você será solicitado a fazer backup de seus arquivos, se necessário, selecionando a opção Yes, backup my personal files (Certifique-se de ter um disco rígido de backup externo em mãos.) ou selecione No, Erase my files.
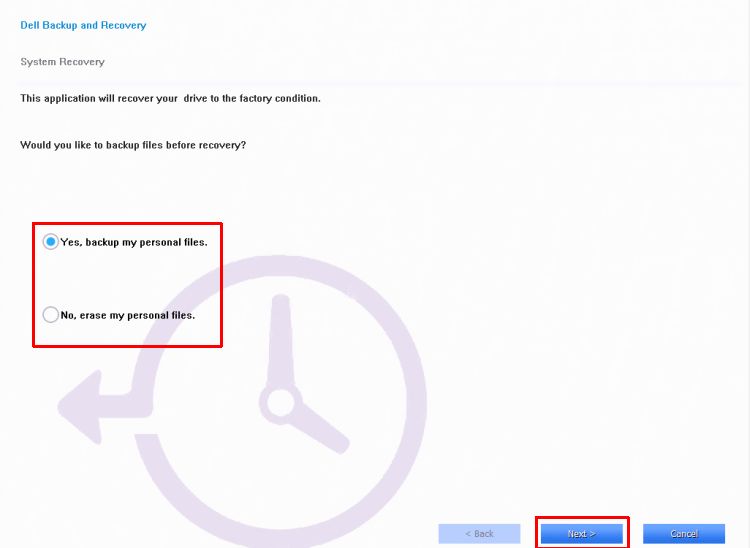
Imagem 7 - Arquivos de backup - O sistema vai em frente e conclui a restauração do sistema operacional.

Imagem 8 - Concluindo a restauração - Clique em Restart quando solicitado. Siga as instruções na tela para configurar o sistema com o Windows
Para redefinir o PC usando o recurso de recuperação do Windows (dentro do Windows):
- Deslize o dedo a partir da borda direita da tela, toque em Configurações e, em seguida, toque em Alterar configurações do PC. (Se você estiver usando um mouse, aponte para o canto superior direito da tela, mova o ponteiro do mouse para baixo, clique em Configurações e, em seguida, clique em Alterar configurações do PC.)
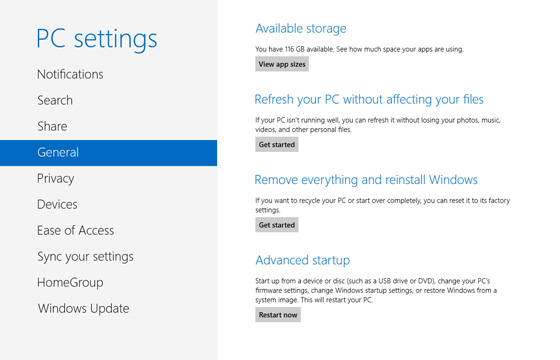
Imagem 9 - Alterar configurações do PC - Em Configurações do PC, toque ou clique em Geral.
- Em Remover tudo e reinstalar o Windows, toque ou clique em Começar. Siga as instruções na tela.
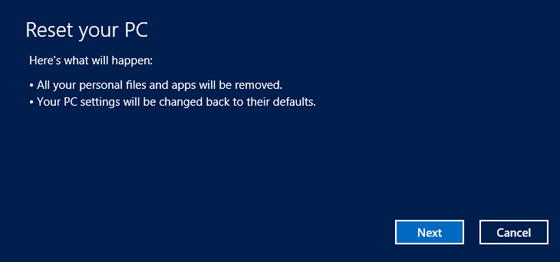
Imagem 10 - Resimente o PC - Escolha Fully Clean your Drive Image 11 - Clean drive (Limpar totalmente a unidade
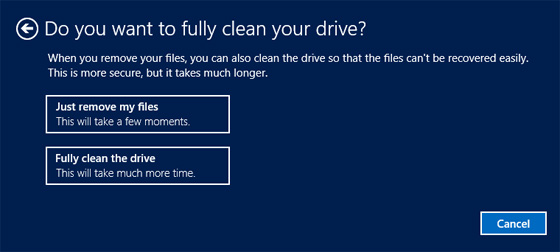
Imagem 11 - Limpar unidade) - Nota: Você será solicitado a escolher se deseja apagar os dados rapidamente ou completamente. Se você optar por apagar os dados rapidamente, alguns dados podem ser recuperados usando um software especial. Se você optar por apagar os dados por completo, isso levará mais tempo, mas a recuperação é bem menos provável. A segunda opção, "Limpar totalmente a unidade", é quando você está dando ou vendendo o PC para outra pessoa e você quer garantir que ele não possa usar um utilitário forense de PC para minerar dados do disco rígido apagado. É muito mais demorado do que a primeira opção, mas também torna seu PC seguro para transferência para um novo proprietário.
Se as etapas acima falharem e não for possível restaurar, execute uma OSRI completa. Ela conterá uma imagem genérica com drivers de chipset, lan e WLAN para placas baseadas em Intel pré-instaladas. O restante dos drivers pode ser instalado a partir do Suporte Dell e as atualizações do Windows precisarão ser baixadas novamente. Certifique-se também de que o QFE do Windows seja aplicado - MS KB QFE 2756872. Certifique-se também de que o BIOS esteja atualizado com a versão mais recente disponível no formulário de Suporte Dell , juntamente com todos os drivers atualizados. Isso pode ser usado se o sistema estiver configurado com ou sem uma senha.
Additional Information
Artigos recomendados
Aqui estão alguns artigos recomendados relacionados a este tópico que podem ser de seu interesse.
Article Properties
Last Published Date
10 Jan 2024
Version
4
Article Type
How To