Article Number: 000191535
Głośność głośników jest niska lub wyłączona w monitorach Dell S2422HZ i S2722DZ
Summary: Poniższy artykuł zawiera informacje na temat rozwiązywania problemów z głośnikami w monitorach Dell S2422HZ i S2722DZ. Dźwięk jest niski lub w ogóle nie jest słyszalny.
Article Content
Symptoms
Brak lub niski poziom dźwięku z głośników monitora
W pewnych warunkach właściciele monitorów S2422HZ i S2722DZ mogą napotykać problemy z dźwiękiem w zintegrowanych głośnikach monitora:
- Nie słychać dźwięku z głośników monitora.
- Dźwięk z głośników monitora jest bardzo niski.
Cause
Dwie główne przyczyny identyfikacji to:
- Ścieżka audio zestawu głośnomówiącego Echo Canceling (S2422HZ lub S2722DZ) nie jest wybrana z urządzenia odtwarzającego windows.
- Kabel USB między monitorem a komputerem nie jest podłączony.
Resolution
Aby rozwiązać ten problem, wykonaj następujące czynności:
-
Upewnij się, że kable od monitora do komputera lub stacji dokującej są prawidłowo podłączone.
-
Kabel USB typu C do Type-C
-
Kabel USB typu A do Type-C i kabel HDMI
-
Kabel USB typu A do Type-C i kabel DisplayPort (DP)
UWAGA: Kable USB typu A do USB Type-C, HDMI i DP są opcjonalnie zakupione i nie są dostarczane z monitorem. -
-
Kliknij ikonę głośności w obszarze powiadomień paska zadań systemu Windows i przesuń pasek głośności w górę, aby sprawdzić, czy głośność monitora staje się głośniejsza. (patrz rys. 1).

(Rysunek 1. Ikona głośności)
-
Jeśli dźwięk pozostaje wyłączony lub niski, wybierz opcję Echo Canceling Speakerphone (S2422HZ lub S2722DZ) z urządzenia odtwarzającego Windows:
-
Kliknij prawym przyciskiem myszy ikonę głośności.
-
Kliknij opcję Otwórz ustawienia dźwięku.
-
Dostosuj głośność głośnika do 100.
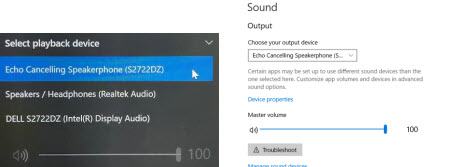
(Rysunek 2 Opcje dźwięku)
-
-
Wybierz zestaw głośnomówiący Echo Canceling (S2422HZ lub S2722DZ) jako głośnik wyjściowy w aplikacji konferencyjnej.
-
Otwórz ustawienia dźwięku aplikacji konferencyjnej.
-
Dostosuj głośność głośników do 100.
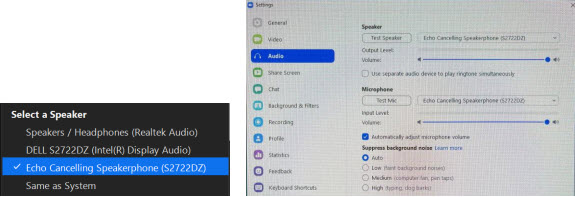
(Rysunek 3. Ustawienia aplikacji konferencyjnej)
-
-
Wyłącz wyciszenie głośnika na ekranie monitora:
-
Otwórz menu.
-
Przejdź do dźwięku i kamery internetowej.
-
Przejdź do głośnika.
-
Upewnij się, że nie jest wyciszony, a głośność ustawiona jest na 100. (Patrz Rysunek 4 Tylko angielski)
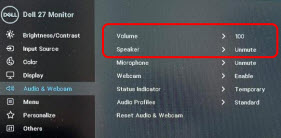
(Rysunek 4. Ekran ekranowy)
-
Article Properties
Affected Product
Dell S2422HZ, Dell S2722DZ
Last Published Date
26 Oct 2021
Version
4
Article Type
Solution