Article Number: 000191535
Dell S2422HZ 和 S2722DZ 显示器上的扬声器音量低或关闭
Summary: 以下文章提供有关解决Dell S2422HZ和S2722DZ显示器上的扬声器问题的信息。音频低或根本不听到声音。
Article Content
Symptoms
Cause
Resolution
使用以下步骤解决此问题:
-
确保从显示器到计算机或坞站的布线已正确插入。
-
USB Type-C 转 Type-C 线缆
-
USB Type-A 转 Type-C 线缆和 HDMI 线缆
-
USB Type-A 转 Type-C 线缆和 DisplayPort (DP) 线缆
提醒:USB Type-A 转 USB Type-C、HDMI 和 DP 电缆是可选购买的,不随显示器一起提供。 -
-
单击 Windows 任务栏通知区域中的 卷图标 ,然后向上移动音量条以检查显示器音量是否变大。(请参见图 1。)

(图 1 卷图标)
-
如果音频保持关闭或低,请从Windows 播放设备中选择Echo Canceling Speakerphone (S2422HZ 或 S2722DZ) :
-
右键单击 卷图标。
-
单击 打开声音设置。
-
将扬声器音量调整为100。
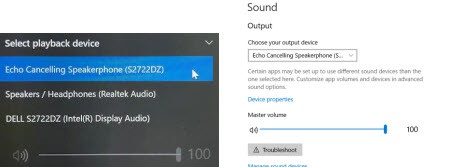
(图 2 声音选项)
-
-
从会议应用程序中选择 Echo Canceling Speakerphone (S2422HZ 或 S2722DZ) 作为输出扬声器。
-
打开会议应用程序 的音频设置 。
-
将扬声器音量调整为100。
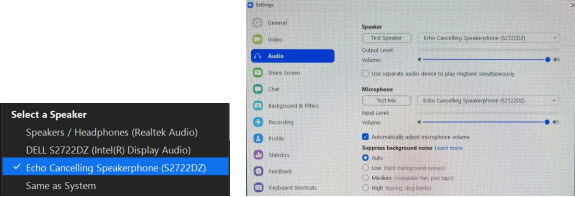
(图 3 会议应用程序设置)
-
-
在显示器上卸下扬声器 屏上显示:
-
打开 菜单。
-
浏览至 音频和网络摄像头。
-
转至 扬声器。
-
确保它未静音,并且卷设置为100。(请参见图 4 仅英文版)
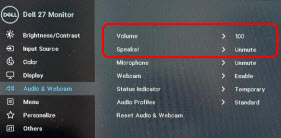
(图 4 屏上显示)
-
提醒:如果您只有 HDMI 或 DP 线缆从显示器连接到计算机。仅显示一个扬声器(S2422HZ 或 S2722DZ)。此选择不支持麦克风和回声取消扬声器。此选择仅适用于音频播放。选择 回声取消扬声器(S2422HZ 或 S2722DZ) 音频路径。
提醒:S2422HZ 和 S2722DZ显示器附带 USB-C 转 USB-C 线缆。如果您的计算机没有 USB-C 端口,则需要单独购买 USB-A 转 USB-C 线缆。仅当 USB 线缆从计算机连接到显示器时,网络摄像头和麦克风才能工作。通过 USB Type-C 至 USB Type-C、HDMI 或 DisplayPort 电缆支持音频。
Article Properties
Affected Product
Dell S2422HZ, Dell S2722DZ
Last Published Date
26 Oct 2021
Version
4
Article Type
Solution