Article Number: 000190354
Entfernen des Wasserzeichens und des Testmodus vom Windows 10 Desktop
Summary: Die Meldung des Windows 10-Testmodus kann auf eine von zwei verschiedenen Arten angezeigt werden. Weitere Informationen finden Sie im Abschnitt, der dem entspricht, was sich auf Ihrem Computer befindet. ...
Article Content
Symptoms
Sie möchten die Testmodus-Meldung vom Windows 10 Desktop auf Ihrem PC entfernen?
Es gibt eine Funktion von Windows 10 namens Testmodus, die es Ihnen ermöglicht, Treiber zu installieren und zu testen, die nicht von Microsoft digital signiert wurden. Dieser Modus, wie der Name angibt, hilft dabei, Software oder Treiber zu testen, die noch entwickelt werden oder noch nicht zertifiziert sind. Wenn Sie Ihren PC starten und eine Meldung oder ein Wasserzeichen mit dem Text „Testmodus“ sichtbar ist, bedeutet dies, dass der Modus aktiviert wurde und auf Ihrem PC läuft.
Der häufigste Grund hierfür ist die Installation einiger Treiber, die sich noch in der Testphase befinden. Sie erhalten entweder eine Meldung in der unteren linken Ecke oder eine Vollbildmeldung in Grau.
 |
 |
(Abbildung 1 Meldung „Testmodus“)
Zur Behebung des Problems gehen Sie folgendermaßen vor:
- Halten Sie die Windows-Taste (
 ) gedrückt und drücken Sie dann die Taste q.
) gedrückt und drücken Sie dann die Taste q. - Geben Sie im Suchfeld cmd ein.
- Klicken Sie mit der rechten Maustaste auf Eingabeaufforderung und wählen Sie dann Eingabeaufforderung/PowerShell als Administrator aus.
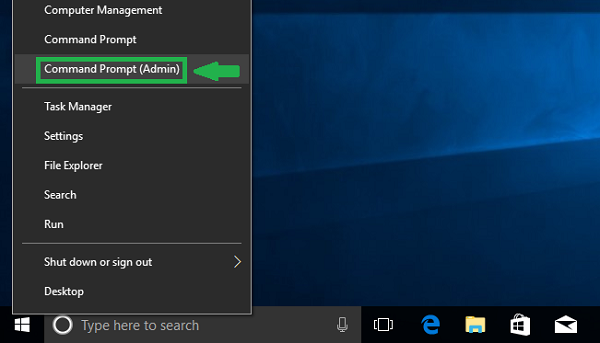
(Abbildung 2 Poweruser-Menü)
- Das Fenster „Nutzerkontensteuerung“ wird möglicherweise angezeigt. Klicken Sie in diesem Fall auf Ja.
- Geben Sie im Fenster Eingabeaufforderung den folgenden Befehl ein: bcdedit -set TESTSIGNING OFF und drücken Sie dann die Eingabetaste.
Bcdedit.exe -set TESTSIGNING OFFWarnung: Wenn eine Meldung „Beim Festlegen der Elementdaten ist ein Fehler aufgetreten. Der Wert ist durch die Secure Boot-Richtlinie geschützt und kann nicht geändert oder gelöscht werden.“ angezeigt wird, müssen Sie Ihren PC neu starten, die Taste F2 verwenden, um auf das BIOS zuzugreifen, und die Option Secure Boot deaktivieren. Nachdem Sie das Betriebssystem wieder gestartet haben, wiederholen Sie den Befehl.
- Wenn die Bestätigung angezeigt wird, schließen Sie das Fenster Eingabeaufforderung.
- Speichern Sie alle geöffneten Arbeiten, schließen Sie alle Programme und starten Sie den Computer neu. Der Befehl TESTSIGNING OFF sollte ausreichen, um den Testmodus auf Ihrem PC auszuschalten.
Wenn nach dem Neustart nach wie vor die Meldung „Testmodus“ angezeigt wird, öffnen Sie erneut die Eingabeaufforderung/PowerShell mit Administratorrechten und geben Sie die folgenden Befehle in der angezeigten Reihenfolge ein, indem Sie nach jeder Zeile die Eingabetaste drücken:
Bcdedit.exe -set TESTSIGNING OFF
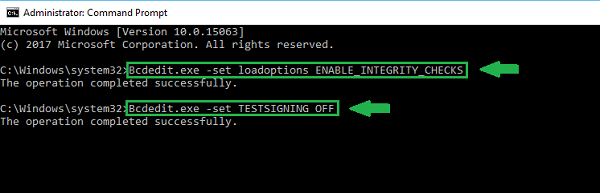
(Abbildung 3 Fenster „Integritätsprüfungen“)
Starten Sie den Computer neu und vergewissern Sie sich, dass der Testmodus deaktiviert ist und das Wasserzeichen/die Meldung vom sichtbaren Desktop entfernt wurde.
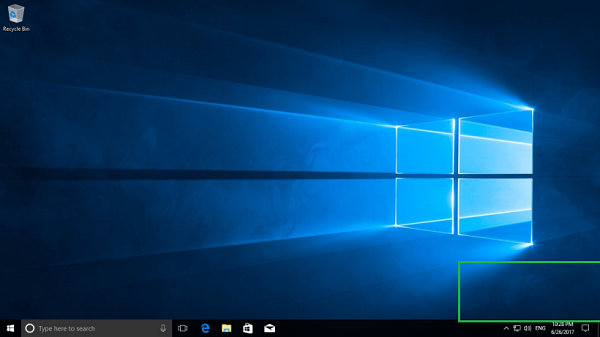
(Abbildung 4 Keine Meldung „Testmodus“ sichtbar)
Sie können den Windows Produktschlüssel extrahieren und die Aktivierung wiederholen. Sie sollten den Windows Aktivierungsschlüssel über die folgende Befehlszeile extrahieren:

(Abbildung 5 Windows 10 Produktschlüssel abrufen)
Nachdem Sie den Produktschlüssel extrahiert haben, geben Sie den Schlüssel einfach wieder in das System ein und das System löscht die Aktivierungsanfrage.
Zurück zum Anfang
Cause
Resolution
 Service abgelaufen? Kein Problem. Besuchen Sie die Website Dell.com/support und geben Sie Ihr Dell Service-Tag ein, um unsere Angebote anzusehen.
Service abgelaufen? Kein Problem. Besuchen Sie die Website Dell.com/support und geben Sie Ihr Dell Service-Tag ein, um unsere Angebote anzusehen.
Article Properties
Last Published Date
15 Dec 2022
Version
3
Article Type
Solution