Article Number: 000190354
Removing the Test Mode Watermark From the Windows 10 Desktop
Summary: The Windows 10 Test mode message may present itself in one of two different ways. See the section that matches what is on your computer.
Article Content
Symptoms
Are you looking to remove the test mode messaging from the Windows 10 desktop on your PC?
There is a function of Windows 10 called Test Mode which allows you to install and test drivers that haven't been digitally signed by Microsoft. This mode as the name indicates helps test software or drivers that are still being developed or haven't been certified yet. If you start up your PC and a message or watermark is visible saying Test Mode or Testing Mode, that indicates that the mode has been activated and is running on your PC.
The most common reason for this is the installation of some drivers that are still in their testing phase. You will either get a message in the lower left corner or a full screen message in gray.
 |
 |
(Figure.1 Test Mode Messaging)
To help resolve the issue, perform the following steps.
- Press and hold the Windows key (
 ), and then press the q key.
), and then press the q key. - In the search box type cmd.
- Right-click Command Prompt, and then select Command Prompt/PowerShell as an Administrator.

(Figure.2 PowerUser Menu)
- The User Account Control window may appear, if so select Yes.
- In the Command Prompt window, type the following command bcdedit -set TESTSIGNING OFF and then press Enter.
Bcdedit.exe -set TESTSIGNING OFFWarning: If you see a message indicating "An error has occurred setting the element data. The value is protected by Secure Boot policy and cannot be modified or delete", you will need to reboot your PC, use the F2 key to access the BIOS and deactivate the option Secure Boot. Once you've booted back into the Operating system, repeat the command.
- When you see the confirmation, close the Command Prompt window.
- Save any open work and close any programs, and restart the computer. The testsigning off command should be enough to turn off Test Mode on your PC.
After the reboot, if you are still seeing the Test Mode messaging, then open the Command Prompt/PowerShell with administrator privileges again and type in the following commands in the order shown followed by pressing Enter after each line:
Bcdedit.exe -set TESTSIGNING OFF

(Figure.3 Integrity Checks Window)
Reboot the PC and confirm that Test Mode is disabled and the watermark/messaging removed from the visible desktop.
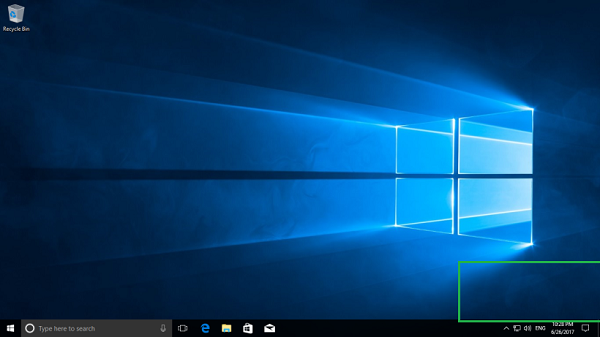
(Figure.4 No Test Mode messaging seen)
You can extract the Windows product key and redo the activation. The way to extract the windows activation key is to use the following command line:

(Figure.5 Windows 10 retrieve the product key)
After extracting the product key, simply enter the key back into the system and the system will clear the activation request.
Back to Top
Cause
Resolution
 Out of warranty? No problem. Browse to the Dell.com/support website and enter your Dell Service Tag and view our offers.
Out of warranty? No problem. Browse to the Dell.com/support website and enter your Dell Service Tag and view our offers.
Article Properties
Last Published Date
15 Dec 2022
Version
3
Article Type
Solution