Article Number: 000190354
Windows 10 Masaüstünden Test Modu Filigranını Kaldırma
Summary: Windows 10 Test modu mesajı iki farklı şekilde görüntülenebilir. Bilgisayarınızdakiyle eşleşen bölüme bakın.
Article Content
Symptoms
Bilgisayarınızdaki Windows 10 masaüstünden sınama modu mesajını kaldırmak mı istiyorsunuz?
Windows 10'un Sınama Modu adı verilen işlevi, Microsoft tarafından dijital olarak imzalanmamış sürücüleri yüklemenize ve sınamanıza olanak tanır. Adından da belli olduğu üzere bu mod, geliştirme süreci devam eden veya henüz sertifikalandırılmamış olan yazılım veya sürücülerin sınanmasına yardımcı olur. Bilgisayarınızı başlattığınızda Sınama Modu veya Test Modu ifadesini taşıyan bir mesaj veya filigran görünüyorsa bu, modun bilgisayarınızda etkin ve çalışmakta olduğunu gösterir.
Bunun en yaygın nedeni, hala kendi sınama aşamalarında olan bazı sürücülerin yüklemesidir. Sol alt köşede bir mesaj veya gri renkte tam ekran bir mesaj görüntülenir.
 |
 |
(Şekil 1 Sınama Modu Mesajı)
Sorunun çözümüne yardımcı olmak için aşağıdaki adımları uygulayın.
- Windows tuşunu (
 ) basılı tutun ve q tuşuna basın.
) basılı tutun ve q tuşuna basın. - Arama kutusuna cmd yazın.
- Komut İstemi öğesine sağ tıklayın ve ardından Yönetici olarak Komut İstemi/PowerShell öğesini seçin.
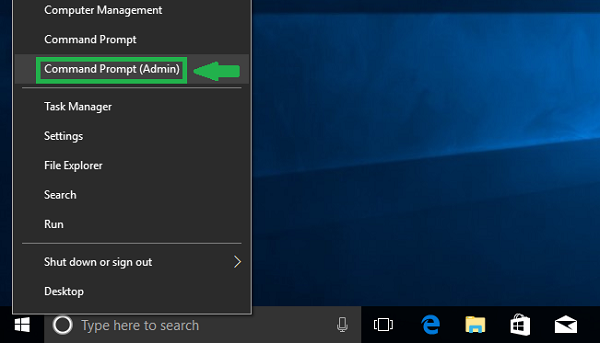
(Şekil 2 PowerUser Menüsü)
- Kullanıcı Hesabı Denetimi penceresi belirirse bu durumda Evet öğesini seçin.
- Komut İstemi penceresine bcdedit -set TESTSIGNING OFF komutunu yazın ve ardından Enter tuşuna basın.
Bcdedit.exe -set TESTSIGNING OFFUyarı: "An error has occurred setting the element data. The value is protected by Secure Boot policy and cannot be modified or delete" (Öğe verisi ayarlanırken bir hata oluştu. Değer, Güvenli Önyükleme politikası tarafından korunuyor ve değiştirilemez veya silinemez) şeklinde bir mesaj görürseniz bilgisayarınızı yeniden başlatmanız, BIOS'a erişmek için F2 tuşunu kullanmanız ve Secure Boot (Güvenli Önyükleme) seçeneğini devre dışı bırakmanız gerekir. İşletim sistemine yeniden önyükleme yaptığınızda komutu tekrar edin.
- Onayı gördüğünüzde Komut İstemi penceresini kapatın.
- Açık işlerinizi kaydedin, programları kapatın ve bilgisayarı yeniden başlatın. Testsigning off komutu bilgisayarınızda sınama modunu kapatmak için yeterlidir.
Yeniden başlatmanın ardından Sınama Modu mesajını görmeye devam ediyorsanız Komut İstemini/PowerShell'i yönetici ayrıcalıklarıyla açın ve her bir satırdan sonra Enter tuşuna basarak aşağıdaki komutları gösterilen sırayla yazın:
Bcdedit.exe -set TESTSIGNING OFF
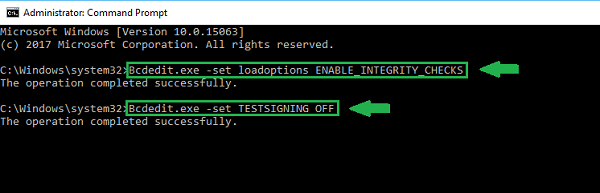
(Şekil 3 Integrity Checks Window)
Bilgisayarı yeniden başlatın ve Sınama Modunun devre dışı olduğundan ve filigranın/mesajın görünür masaüstünden kaldırıldığından emin olun.
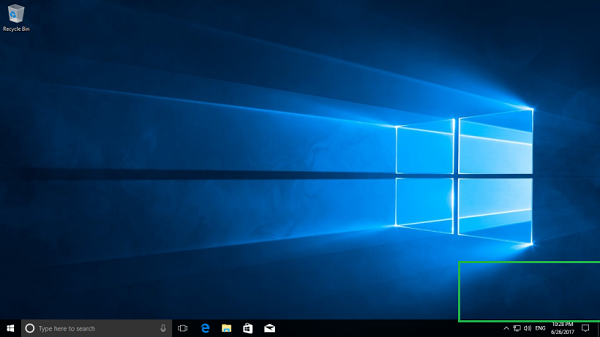
(Şekil 4 No Test Mode messaging seen)
Windows ürün anahtarını çıkarıp etkinleştirme işlemini yeniden yapabilirsiniz. Windows etkinleştirme anahtarını çıkarmanın yolu, aşağıdaki komut satırını kullanmaktır:
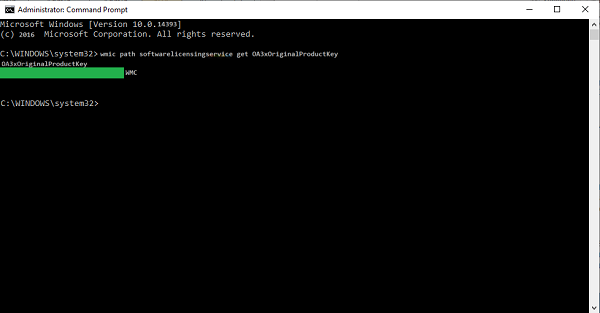
(Şekil 5 Windows 10 retrieve product key)
Ürün anahtarını çıkardıktan sonra, anahtarı tekrar sisteme girmeniz yeterlidir ve sistem etkinleştirme isteğini temizler.
Başa Dön
Cause
Resolution
 Garanti süreniz mi doldu? Hiç sorun değil. Dell.com/support web sitesine gidip Dell Servis Etiketinizi girerek tekliflerimizi inceleyin.
Garanti süreniz mi doldu? Hiç sorun değil. Dell.com/support web sitesine gidip Dell Servis Etiketinizi girerek tekliflerimizi inceleyin.
Article Properties
Last Published Date
27 May 2024
Version
4
Article Type
Solution