Article Number: 000190354
从 Windows 10 台式机中删除测试模式水印
Summary: Windows 10 测试模式消息可能以两种不同方式之一显示。请参阅与您的计算机上的内容相匹配的部分。
Article Content
Symptoms
是否要从 PC 上的 Windows 10 桌面删除测试模式消息?
Windows 10 有一个名为测试模式的功能,允许您安装和测试未经 Microsoft 数字签名的驱动程序。顾名思义,这个模式可帮助测试那些仍在开发或尚未得到认证的软件或驱动程序。如果您启动 PC,并看到消息或水印,显示“Test Mode”(测试模式)或“Testing Mode”(测试模式),则表明该模式已激活且正在 PC 上运行。
此类情况的最常见原因是安装了一些仍处于测试阶段的驱动程序。您将在左下角收到一条消息,或者收到一条灰色的全屏消息。
 |
 |
(图 1 测试模式消息)
要帮助解决该问题,请执行下列步骤。
- 按住 Windows 键 (
 ),然后按 q 键。
),然后按 q 键。 - 在搜索框中键入 cmd。
- 右键单击命令提示符,然后选择以管理员身份运行命令提示符/PowerShell。
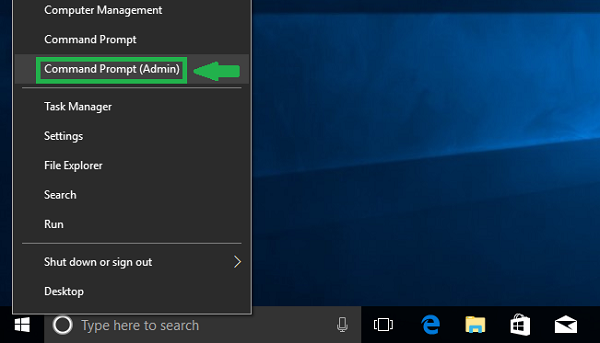
(图 2 超级用户菜单)
- 此时可能出现“用户账户控制”窗口,如果出现,请选择是。
- 在命令提示符窗口中,键入以下命令 bcdedit -set TESTSIGNING OFF,然后按 Enter。
Bcdedit.exe -set TESTSIGNING OFF警告:如果您看到“设置元素数据时出错。该值受安全引导策略保护,无法进行修改或删除。”消息,则您需要重新启动 PC,使用 F2 键以访问 BIOS 并停用安全启动选项。 在重新启动至操作系统后,重复该命令。
- 当您看到确认信息时,关闭命令提示符窗口。
- 保存任何打开的工作,关闭所有程序,然后重新启动计算机。关闭测试签名的命令应该足以关闭 PC 上的测试模式。
重新启动后,如果您仍看到“Test Mode”(测试模式)消息,则再次使用管理员权限打开命令提示符/PowerShell,并按照所示的顺序键入以下命令,然后在每行后按 Enter 键:
Bcdedit.exe -set loadoptions ENABLE_INTEGRITY_CHECKS
Bcdedit.exe -set TESTSIGNING OFF
Bcdedit.exe -set TESTSIGNING OFF
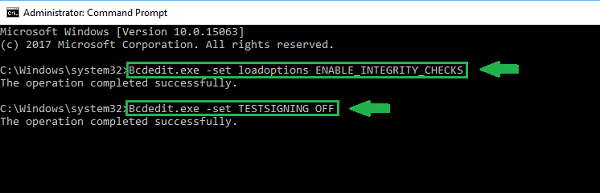
(图 3 完整性检查窗口)
重新启动 PC,确认测试模式已禁用,并且水印/消息已从可见桌面中删除。
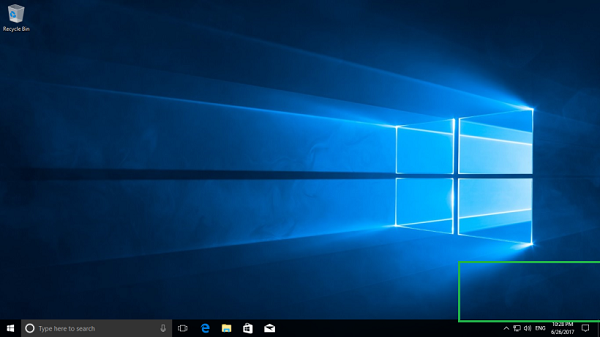
(图 4 未看到“测试模式”消息)
提醒:此外,也可以在 Windows 7 和 Windows 8.x 操作系统上使用这些步骤。
您可以提取 Windows 产品密钥,然后重新激活。提取 windows 激活密钥的方法是使用以下命令行:
wmic path SoftwareLicensingService get OA3xOriginalProductKey
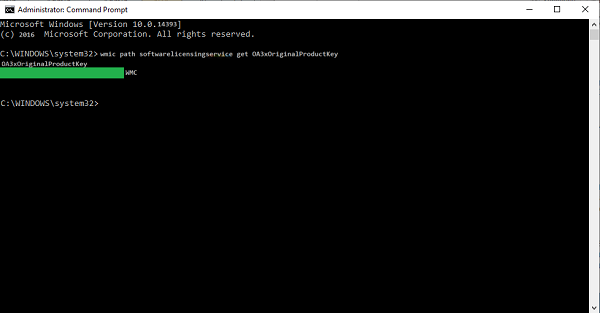
(图 5 Windows 10 检索产品密钥)
提取产品密钥后,您只需将密钥重新输入系统,系统将会清除激活请求。
Cause
Resolution
 超出保修期?没有问题。浏览 Dell.com/support 网站,输入您的戴尔服务编号并查看我们的服务。
超出保修期?没有问题。浏览 Dell.com/support 网站,输入您的戴尔服务编号并查看我们的服务。
提醒:服务仅适用于美国、加拿大、英国、法国、德国、中国大陆地区和日本的个人计算机客户。服务器和存储不适用。
Article Properties
Last Published Date
27 May 2024
Version
4
Article Type
Solution