Article Number: 000131541
Solicitud de BitLocker para la clave de recuperación después del reemplazo de la placa base
Summary: Resolución de un problema con BitLocker que solicita la clave de recuperación después de reemplazar la tarjeta madre en la computadora.
Article Content
Resolution
Siga los pasos que se proporcionan en este artículo para resolver un problema con el indicador de BitLocker para una clave de recuperación después del reemplazo de la placa base.
Solicitud de BitLocker para la clave de recuperación.
Si el módulo de plataforma segura (TPM) activado Dell sistema tiene una placa base reemplazada debido a un problema de autoprueba de encendido (POST) y la función BitLocker está habilitada en el sistema operativo, se le pedirá que ingrese su clave de recuperación de BitLocker al iniciarse en el Sistema operativo.
 Nota: es posible que la clave de recuperación de BitLocker se active automáticamente después del reemplazo de la placa base. Para obtener información sobre cómo recuperar o guardar la clave de recuperación de BitLocker, consulte el siguiente artículo de la base de conocimientos de Dell: BitLocker está solicitando una clave de recuperación y no tiene la clave de BitLocker. Si la placa base se reemplaza en el equipo, pero el equipo continuará iniciando en el sistema operativo, se recomienda que encuentre la clave de recuperación de BitLocker antes de reemplazar la placa base. Si el equipo está equipado con la función de módulo de plataforma segura (TPM), también se recomienda descifrar la unidad de disco duro antes de que el reemplazo de la tarjeta madre siga los pasos que se indican en el siguiente Dell artículo de la base de conocimientos: Automatic Windows Cifrado de dispositivos/BitLocker en sistemas Dell.
Nota: es posible que la clave de recuperación de BitLocker se active automáticamente después del reemplazo de la placa base. Para obtener información sobre cómo recuperar o guardar la clave de recuperación de BitLocker, consulte el siguiente artículo de la base de conocimientos de Dell: BitLocker está solicitando una clave de recuperación y no tiene la clave de BitLocker. Si la placa base se reemplaza en el equipo, pero el equipo continuará iniciando en el sistema operativo, se recomienda que encuentre la clave de recuperación de BitLocker antes de reemplazar la placa base. Si el equipo está equipado con la función de módulo de plataforma segura (TPM), también se recomienda descifrar la unidad de disco duro antes de que el reemplazo de la tarjeta madre siga los pasos que se indican en el siguiente Dell artículo de la base de conocimientos: Automatic Windows Cifrado de dispositivos/BitLocker en sistemas Dell.
 Nota: Esto no requiere una reinstalación del sistema operativo ni un reemplazo de hardware.
Nota: Esto no requiere una reinstalación del sistema operativo ni un reemplazo de hardware.
Esto puede afectar a los sistemas con Windows 7 o Windows 8 o Windows 10.
Windows 7 de la solución.
1. Después de iniciar sesión con su clave de recuperación de BitLocker, tendrá que navegar a BitLocker Manager. (Panel de control > sistema y seguridad > cifrado de unidad de BitLocker) (Ilustración 1):

Figura 1: Windows 7 abrir la consola de BitLocker Manager
1,2. En BitLocker Manager, siga adelante y suspenda el programa y, a continuación, apague el sistema (figura 2).
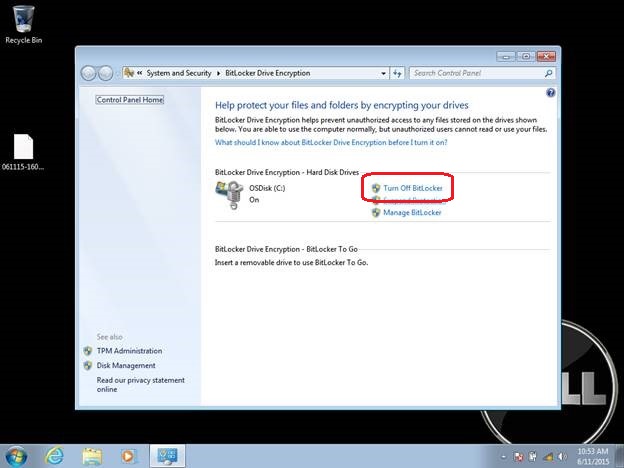
Ilustración 2: Windows 7 desactivar BitLocker en la consola de BitLocker Manager
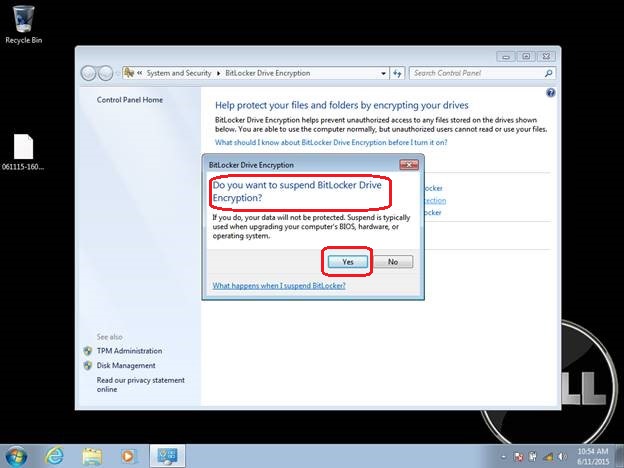
Figura 3: Confirmar suspensión de BitLocker

Ilustración 4: Aparece un mensaje que indica que la protección de BitLocker está suspendida
tercera. Encienda el sistema y vaya al BIOS y active el TPM. Aplicar y salir. (Seleccione el diseño del BIOS de su sistema entre las 3 configuraciones siguientes: (figura 5; Figura 6; Figura 7)
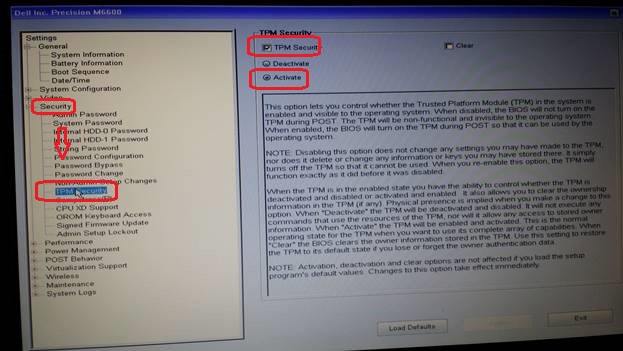
Figura 5: Pantalla Configuración del BIOS
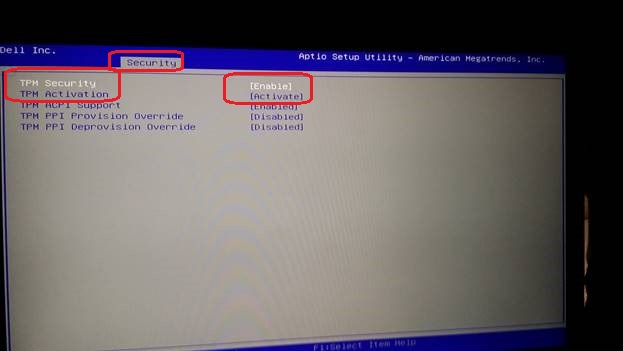
Figura 6: Pantalla Configuración del BIOS
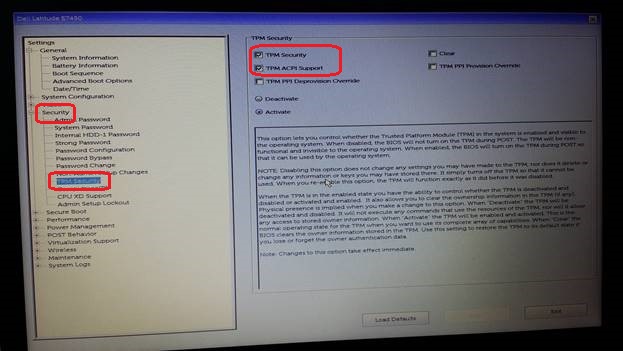
Figura 7: Pantalla Configuración del BIOS
4,5. Vuelva a iniciar la sesión en el sistema operativo (es posible que se le solicite la clave de recuperación una vez más)
5. Vuelva a BitLocker Manager y vuelva a activarlo.
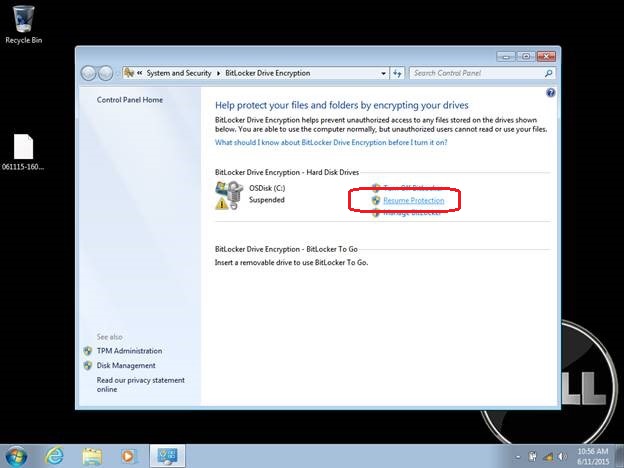
Figura 8: Volver a Activar BitLocker en la consola de BitLocker Manager
Windows 8 de la solución.
1. Después de iniciar sesión con su clave de recuperación de BitLocker, tendrá que navegar a BitLocker Manager. (Panel de control > sistema y seguridad > cifrado de unidad de BitLocker) (Figura 9)
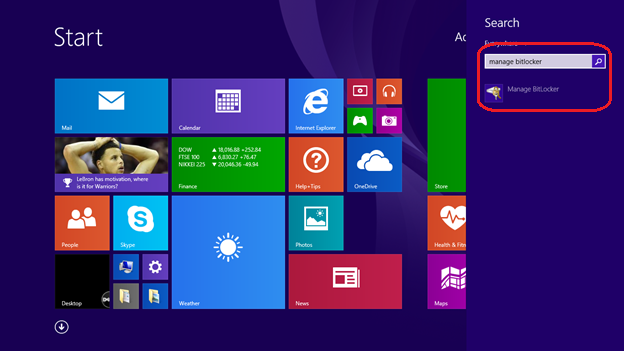
Ilustración 9: Windows 8 abrir la consola de BitLocker Manager
1,2. En BitLocker Manager, siga adelante y suspenda el programa y, a continuación, apague el sistema (figura 10).
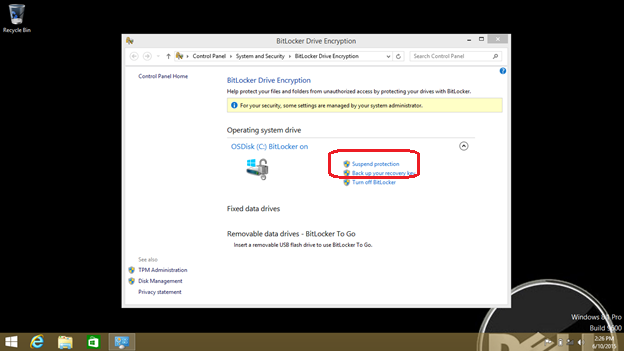
Figura 10: Windows 8 suspender BitLocker desde la consola de BitLocker Manager

Ilustración 11: Confirmar suspensión de BitLocker

Ilustración 12: Aparece un mensaje que indica que la protección de BitLocker está suspendida
tercera. Encienda el sistema y vaya al BIOS y active el TPM. Aplicar y salir. (Seleccione el diseño del BIOS de su sistema entre las 3 configuraciones que se indican a continuación) (Figura 13; Figura 14; Figura 15):
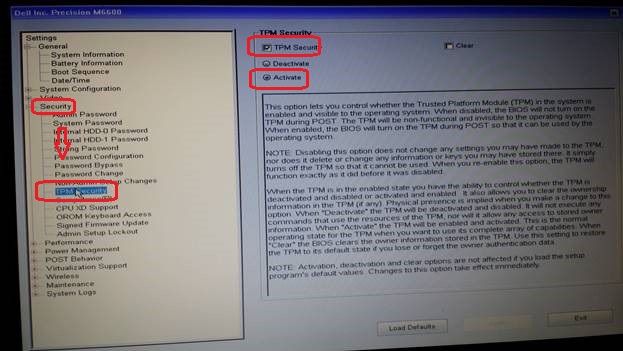
Ilustración 13: Pantalla Configuración del BIOS
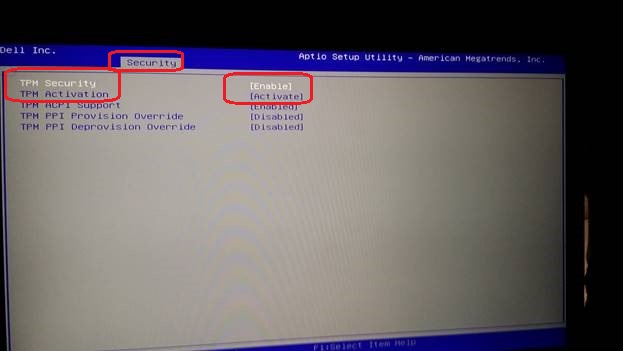
Ilustración 14: Pantalla Configuración del BIOS
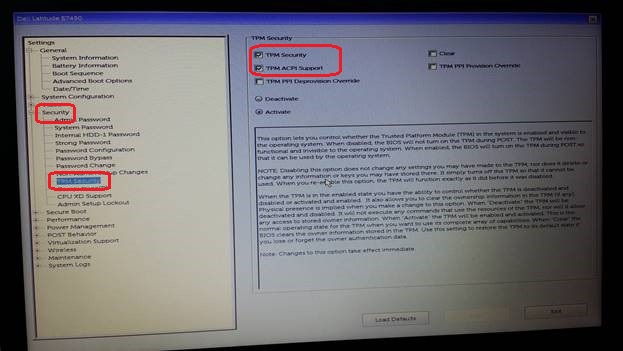
Ilustración 15: Pantalla Configuración del BIOS
4,5. Vuelva a iniciar la sesión en el sistema operativo (es posible que se le solicite la clave de recuperación una vez más)
5. Vuelva a BitLocker Manager y asegúrese de que se vuelva a encender.
Windows 10 de la solución.
1. Después de iniciar sesión con su clave de recuperación de BitLocker, tendrá que navegar a BitLocker Manager. (Panel de control > sistema y seguridad > cifrado de unidad de BitLocker)
1,2. En la ventana Administrar BitLocker, seleccione suspender protección (figura 16).
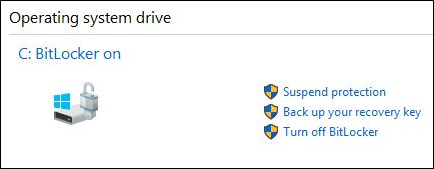
Figura 16: Windows 10 suspender la protección de BitLocker desde la consola de BitLocker Manager
tercera. Confirme la decisión de suspendBitLocker, si se le solicita.
4,5. Debe aparecer un mensaje que indica que la protección de BitLocker se ha suspendido.
5. Encienda el sistema y vaya al BIOS y active el TPM. Aplicar y salir. (Seleccione el diseño del BIOS de su sistema entre las 3 configuraciones que se indican a continuación) (Figura 19; Figura 20; Figura 21):
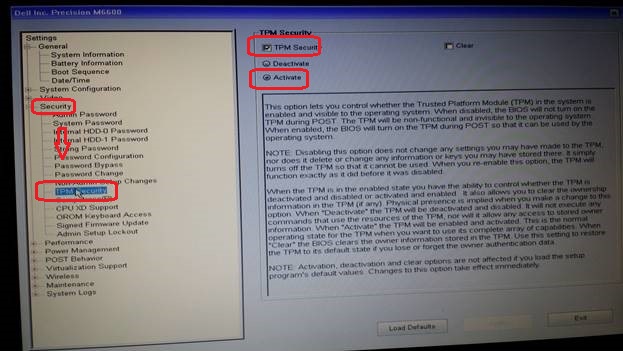
Ilustración 19: Pantalla Configuración del BIOS

Ilustración 20: Pantalla Configuración del BIOS

Figura 21: Pantalla Configuración del BIOS
6. Vuelva a iniciar sesión en Windows 10 (es posible que se le solicite la clave de recuperación una vez más).
7:00. Vuelva a la consola de BitLocker Manager y asegúrese de que BitLocker se vuelva a activar.
Article Properties
Last Published Date
07 Jun 2024
Version
9
Article Type
Solution
 Nota: Microsoft instrucciones para:
Nota: Microsoft instrucciones para: 