Article Number: 000131541
マザーボードの交換後にBitLockerが回復キーを要求する
Summary: コンピューターのマザーボードを交換した後、BitLockerが回復キーを要求する問題を解決します。
Article Content
Symptoms
対象オペレーティング システム:
Windows 10
Windows 11
BitLockerが有効でアクティブなコンピューターでマザーボードを交換すると、起動時に回復キーの入力を求めるプロンプトが表示されます。
Cause
これは設計どおりの正常な動作です。このメッセージは、BitLockerが元のマザーボードのハードウェア キーを保持していることが原因であり、キーの不一致の場合にプロンプトが表示されます。これは、ハードウェアを変更する前にBitLockerを一時停止または無効にしなかったことが原因です。
BitLockerで回復キーの入力を求めるプロンプトが表示される。
電源投入時の自己診断(POST)を完了できない問題により、Trusted Platform Module (TPM)対応Dellコンピューターのマザーボードが交換され、オペレーティング システムでBitLockerが有効になっている場合は、オペレーティング システムを起動するときにBitLocker回復キーを入力する必要があります。
メモ:
- マザーボードの交換後、BitLocker回復キーが自動的に有効になる場合があります。BitLocker回復キーの回復または保存の詳細については、次のDellナレッジベース記事を参照してください。「BitLockerが回復キーの入力を求め、キーを見つけられない」お使いのコンピューターでマザーボードを交換しても、オペレーティング システムが起動する場合は、マザーボードを交換する前にBitLocker回復キーを見つけることをお勧めします。お使いのコンピューターにTrusted Platform Module (TPM)機能が搭載されている場合は、マザーボードを交換する前に、次のDellナレッジベース記事に記載されている手順に従って、ハード ドライブを復号化することをお勧めします。デル製システムにおけるWindowsデバイスの自動暗号化/BitLocker
- これには、オペレーティング システムの再インストールやハードウェアの交換は必要ありません。
- Microsoftの手順: 「WindowsでBitLocker回復キーを見つける」
Resolution
Windows 10またはWindows 11
- BitLocker回復キーを使用してサインインした後、BitLocker Managerに移動する必要があります([コントロール パネル]>[システムとセキュリティ]>[BitLockerドライブ暗号化])。
- [BitLockerの管理]ウィンドウで、[保護の中断]を選択します。
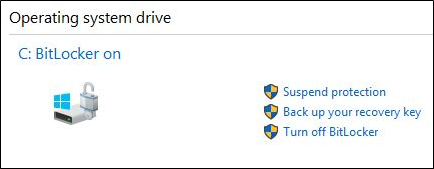
図1: (英語のみ)Windows 10またはWindows 11が、BitLocker ManagerコンソールからBitLockerの保護を中断する
- プロンプトが表示されたら、BitLockerが中断されるかどうかを確認します。
- BitLocker保護が中断されたことを示すメッセージが表示されます。
- コンピューターの電源を入れ、BIOSに入り、TPMを有効にしてアクティブにします。適用して終了します(以下の3つの構成から、お使いのコンピューターのBIOSレイアウトを選択してください)。
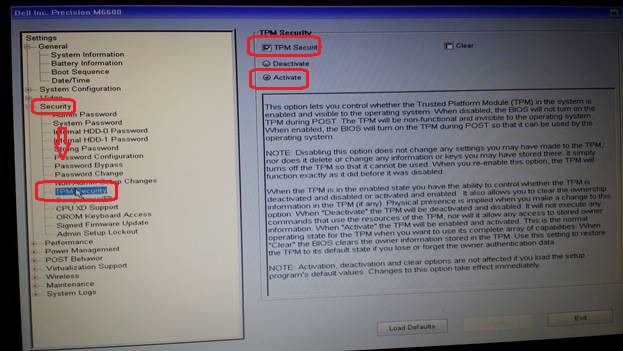
図2:(英語のみ)BIOS設定画面
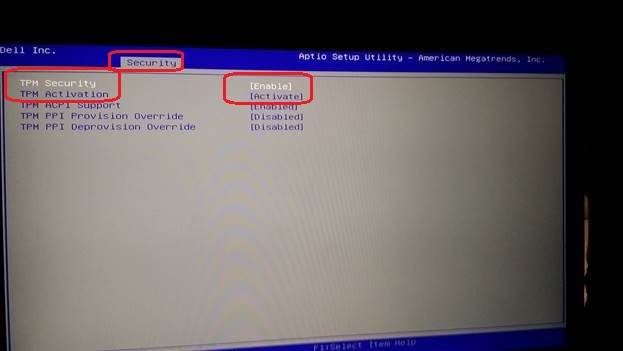
図3:(英語のみ)BIOS設定画面
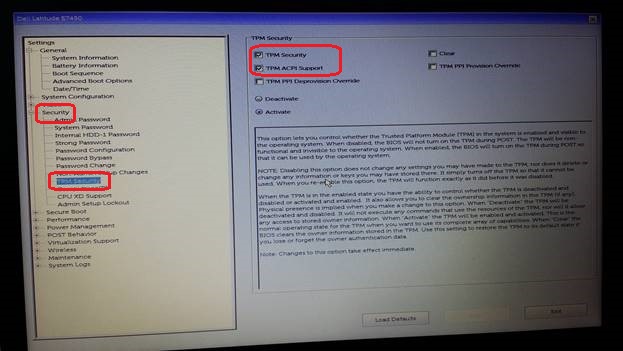
図4:(英語のみ)BIOS設定画面
- オペレーティング システムを起動し直します(回復キーをもう一度入力するように求められる場合があります)。
- BitLocker Managerコンソールに戻り、BitLockerが再度オンになっていることを確認します。
Additional Information
推奨記事
ここでは、このトピックに関連した役立つ可能性のある推奨記事をいくつか紹介します。
Article Properties
Last Published Date
05 Oct 2023
Version
8
Article Type
Solution
