Article Number: 000131541
Funkcja BitLocker wyświetla monit o podanie klucza odzyskiwania po wymianie płyty głównej
Summary: Rozwiązywanie problemu z funkcją BitLocker wyświetlającą monit o klucz odzyskiwania po wymianie płyty głównej w komputerze.
Article Content
Symptoms
Dotyczy systemów operacyjnych:
Windows 10
Windows 11
Po wymianie płyty głównej w komputerze z włączoną i aktywną funkcją BitLocker komputer wyświetli monit o podanie klucza odzyskiwania podczas rozruchu.
Cause
Wszystko działa zgodnie z założeniami. Funkcja BitLocker powoduje wyświetlenie tego komunikatu, zachowując klucz sprzętowy oryginalnej płyty głównej i monity o niezgodności klucza odzyskiwania. Wynika to z niewstrzymywania lub wyłączania funkcji BitLocker przed zmianą sprzętu.
Funkcja BitLocker wyświetlająca monit o podanie klucza odzyskiwania.
Po wymianie płyty głównej komputera firmy Dell z włączonym modułem TPM (Trusted Platform Module) ze względu na problem z procedurą testową POST, gdy w systemie operacyjnym jest włączona funkcja BitLocker, podczas uruchamiania systemu operacyjnego należy wprowadzić klucz odzyskiwania BitLocker.
- Klucz odzyskiwania funkcji BitLocker może być włączony automatycznie po wymianie płyty głównej. Aby uzyskać informacje na temat odzyskiwania lub zapisywania klucza odzyskiwania funkcji BitLocker, zapoznaj się z następującym artykułem bazy wiedzy firmy Dell: Funkcja BitLocker wyświetla monit o podanie klucza odzyskiwania, a nie posiadasz tego klucza. Jeśli płyta główna w komputerze jest w trakcie wymiany, ale komputer nadal uruchamia system operacyjny przy rozruchu, zaleca się znalezienie klucza odzyskiwania funkcji BitLocker przed wymianą płyty głównej. Jeśli komputer jest wyposażony w moduł TPM (Trusted Platform Module), zaleca się także odszyfrowanie dysku twardego przed wymianą płyty głównej, wykonując czynności opisane w następującym artykule bazy wiedzy firmy Dell: Automatyczne szyfrowanie urządzeń z systemem Windows/funkcja BitLocker w systemach firmy Dell
- Nie wymaga to ponownej instalacji systemu operacyjnego ani wymiany sprzętu.
- Instrukcje firmy Microsoft dotyczące następujących kwestii: Odnajdywanie klucza odzyskiwania funkcji BitLocker
Resolution
Windows 10 lub Windows 11
- Po zalogowaniu się przy użyciu klucza odzyskiwania funkcji BitLocker należy przejść do BitLocker Manager. (Panel sterowania > System i zabezpieczenia > Szyfrowanie dysków funkcją BitLocker)
- W oknie zarządzania funkcją BitLocker wybierz opcję Wstrzymaj ochronę.
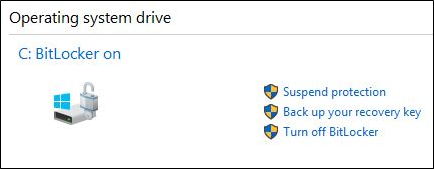
Rysunek 1. (tylko w języku angielskim) Wstrzymanie ochrony funkcji BitLocker w systemie Windows 10 lub Windows 11 z poziomu konsoli BitLocker Manager
- Potwierdź decyzję o wstrzymaniu funkcji BitLocker, jeśli zostanie wyświetlony monit.
- Powinien zostać wyświetlony komunikat informujący o wstrzymaniu ochrony funkcji BitLocker.
- Włącz komputer, przejdź do systemu BIOS, włącz moduł TPM i aktywuj go. Kliknij Applyi zamknij system BIOS. (Wybierz układ systemu BIOS komputera spośród trzech poniższych konfiguracji):
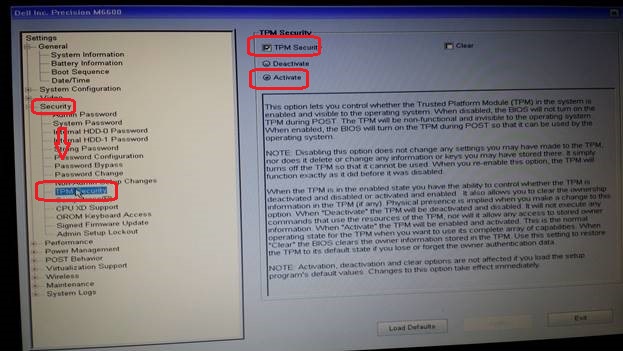
Rysunek 2. (Tylko w języku angielskim) Ekran konfiguracji systemu BIOS
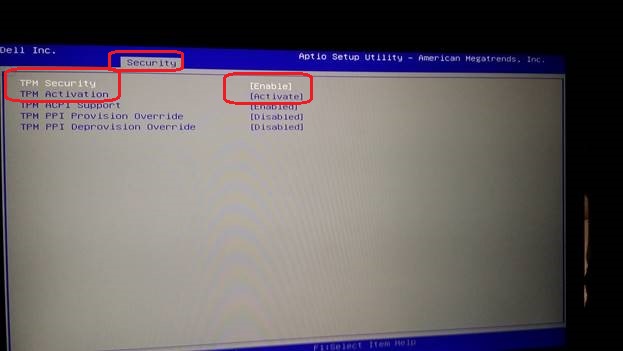
Rysunek 3. (Tylko w języku angielskim) Ekran konfiguracji systemu BIOS
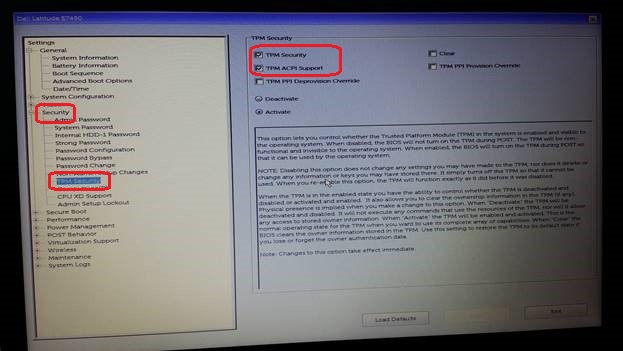
Rysunek 4. (Tylko w języku angielskim) Ekran konfiguracji systemu BIOS
- Uruchom ponownie system operacyjny (może zostać ponownie wyświetlony monit o klucz odzyskiwania).
- Wróć do konsoli BitLocker Manager i upewnij się, że funkcja BitLocker jest ponownie włączona.
Additional Information
Polecane artykuły
Poniżej przedstawiono niektóre polecane artykuły dotyczące tego tematu, które mogą Cię zainteresować.
- Automatyczne szyfrowanie urządzeń z systemem Windows lub funkcją BitLocker w komputerach firmy Dell
- Funkcja BitLocker wyświetla monit o podanie klucza odzyskiwania, a nie możesz go zlokalizować
- Opcje ochrony i odzyskiwania danych
- Funkcja BitLocker nie włącza się lub wyświetla monit klucz odzyskiwania po ponownym uruchomieniu w przypadku systemu Windows 10, UEFI i oprogramowania wewnętrznego TPM 1.2
Article Properties
Last Published Date
05 Oct 2023
Version
8
Article Type
Solution
