Article Number: 000194424
Kalibracja temperatury kolorów panelu LCD w systemach Windows 11 i Windows 10
Summary: Ten artykuł zawiera informacje na temat kalibracji temperatury kolorów panelu LCD notebooka (żółtawy) w systemach Windows 11 i Windows 10.
Article Content
Instructions
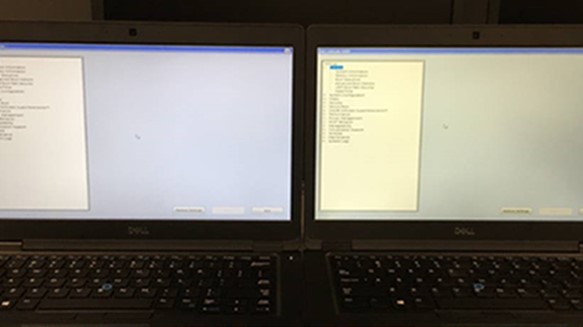
Rysunek 1. Żółtawy kolor panelu LCD
Aby skalibrować panel LCD na komputerze z systemem Windows 11 i Windows 10, przejdź do sekcji Ustawienia>kalibracji>kolorów wyświetlacza. Następnie wykonaj następujące czynności, aby ustawić parametry gamma, jasności, kontrastów i kolorów. Możesz również użyć narzędzi internetowych do kalibracji panelu LCD.
- Kliknij ikonę lupy w lewym dolnym rogu ekranu. Spowoduje to wyświetlenie paska wyszukiwania.
- Następnie wpisz Kalibruj wyświetlanie kolorów na ekranie na pasku wyszukiwania systemu Windows.
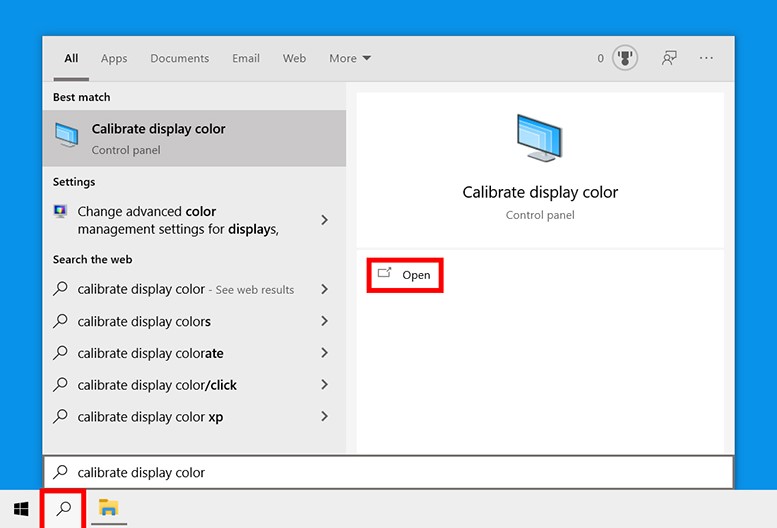
Rysunek 2. Kalibracja wyświetlania kolorów na ekranie w menu wyszukiwania
- Następnie kliknij opcję Otwórz. Zostanie wyświetlone nowe okno Kalibracja wyświetlania kolorów — zapraszamy!.
- Następnie kliknij opcję Dalej, aby rozpocząć proces kalibracji. Należy również kliknąć przycisk Dalej po każdym z poniższych kroków.
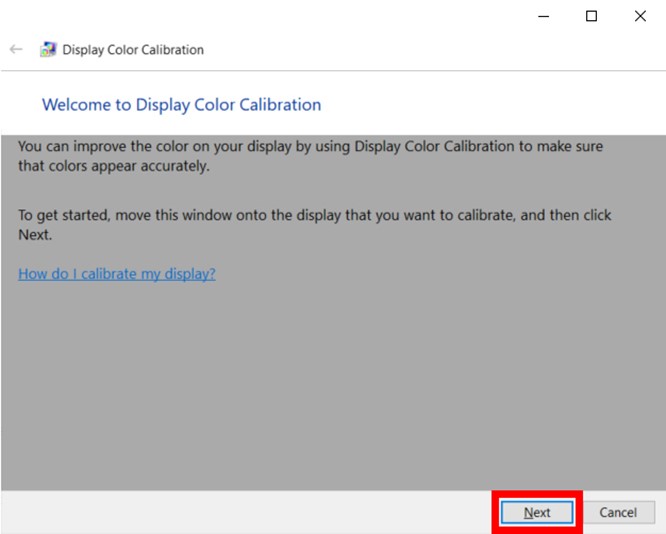
Rysunek 3. Narzędzie kalibracji kolorów wyświetlacza w systemie Windows 11 i Windows 10
Uwaga: w tym momencie należy ustawić fabryczne ustawienia panelu LCD. W przeciwnym razie najlepsze wyniki będą niedostępne. Aby zresetować panel LCD do ustawień fabrycznych, użyj przycisków znajdujących się z przodu, z boku lub z tyłu. Jeśli jednak panel LCD umożliwia ustawienie wartości gamma, należy ustawić ją na wartość 2.2 lub możliwie najbliższą. - Następnie użyj suwaka, aby wyregulować wartość gamma. W tym celu przesuń suwak do momentu, gdy kropki w środku obrazu będą mniej widoczne. Spowoduje to zmianę jasności i koloru ekranu
Uwaga: jeśli nie można całkowicie usunąć kółek na środku ekranu, nie ma powodu do niepokoju. Jeśli chcesz przeprowadzić lepszy test, możesz również skorzystać z poniższego obrazu testowego korekcji gamma. Spróbuj uzyskać pojawienie się możliwie największej liczby cyfr na paskach górnych i dolnych. W przypadku lepszych paneli LCD na każdym pasku widać sześć cyfr, podczas gdy ekrany LCD niższej klasy mogą pokazywać tylko cztery cyfry.
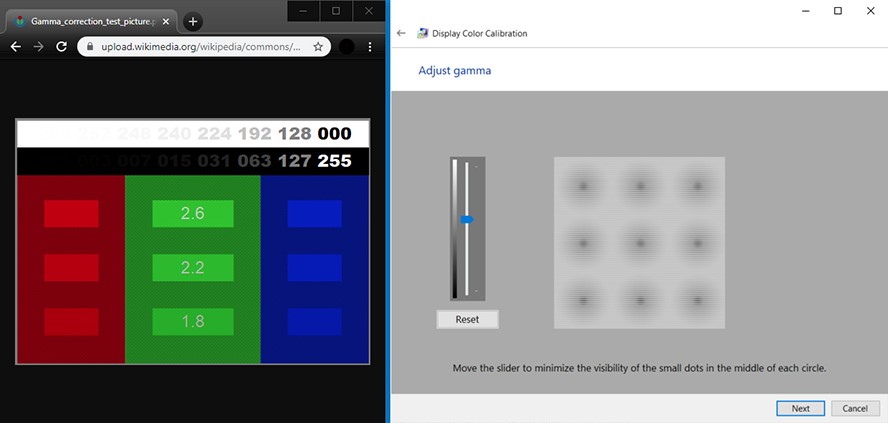
Rysunek 4. Dostosowywanie ustawień gamma w systemach Windows 11 i Windows 10
Uwaga: jeśli nie możesz wyregulować suwaka, może być konieczna zmiana ustawień wartości gamma za pomocą elementów sterujących panelu LCD. Podczas wykonywania tej czynności należy utrzymywać otwarte okno ustawień wyświetlacza i testu obrazu korekcji gamma. - Następnie wyregulujjasność. W tym celu używaj przycisków sterowania na panelu LCD do momentu, gdy na obrazie zobaczysz koszulę i garnitur, ale nie na tyle, aby znak X wyróżniał się w tle. Znak „X” powinien być nadal widoczny, ale ściana za nim nie powinna być wyblakła.
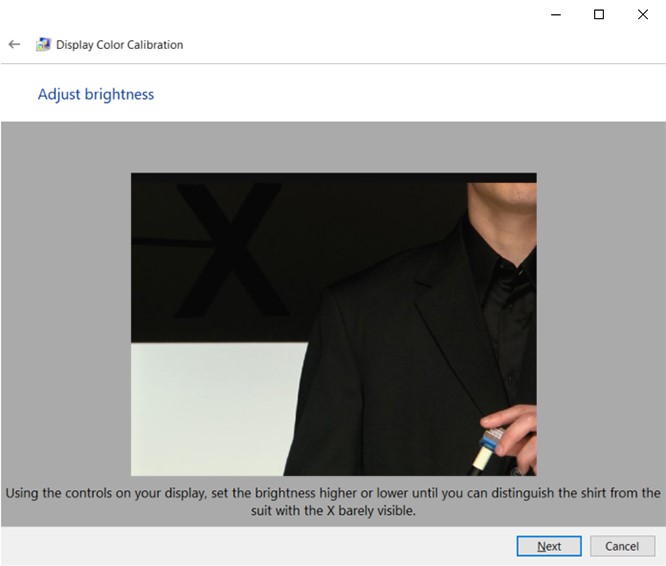
Rysunek 5. Dostosuj jasność ekranu w narzędziu kalibracji kolorów wyświetlacza w systemach Windows 11 i Windows 10
Uwaga: Ekran wygląda inaczej w zależności od kąta oglądania. Aby uzyskać najlepsze rezultaty, należy cofnąć się i spojrzeć na panel LCD z daleka. - Następnie wyreguluj kontrast. W tym celu użyj przycisków na panelu LCD. Kontrast należy ustawić tak, aby można było zobaczyć zagniecenia i guziki koszuli człowieka na rysunku. Tło obrazu nie powinno być intensywnie białe.
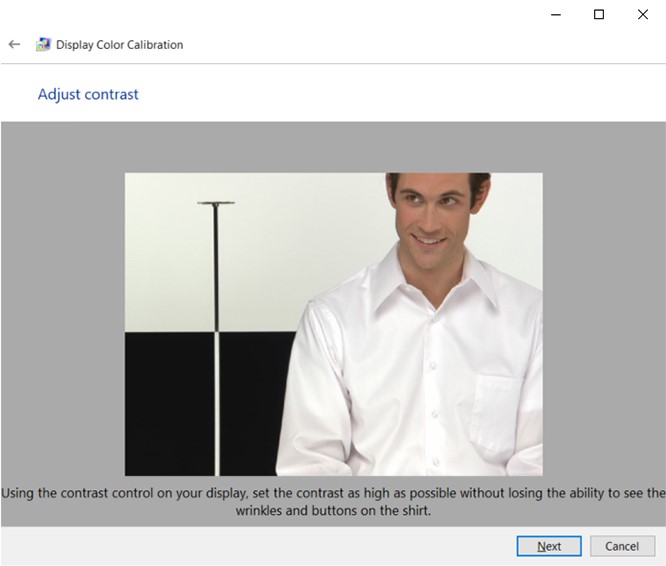
Rysunek 6. Dostosuj ekran kontrastu w narzędziu kalibracji kolorów wyświetlacza w systemach Windows 11 i Windows 10
- Następnie wyreguluj kolory. W tym celu użyj suwaków w dolnej części okna do momentu, gdy wszystkie paski będą w neutralnym kolorze szarym. W przypadku wystąpienia trudności można również pobrać obraz kolorowych pasków i użyć go do sprawdzenia, kiedy kolory są wyłączone.
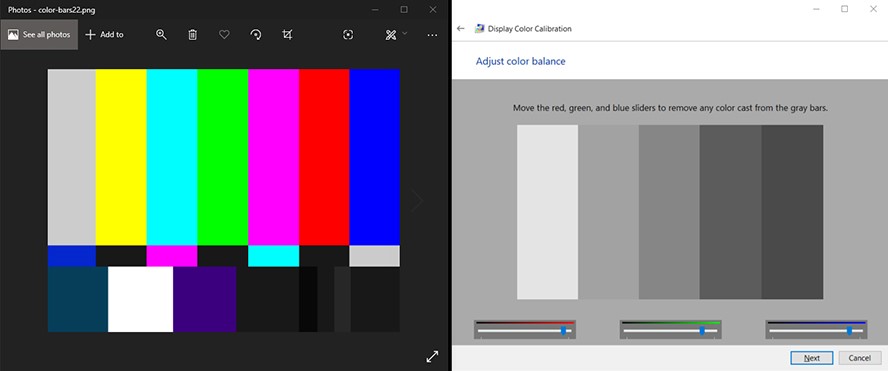
Rysunek 7. Dostosuj ekran balansu kolorów w narzędziu kalibracji kolorów wyświetlacza w systemach Windows 11 i Windows 10
- Następnie kliknij opcję Poprzednia kalibracja i Bieżąca kalibracja, aby sprawdzić, czy wprowadzone zmiany są zadowalające. Działanie to nie spowoduje zmiany kalibracji. Możesz wrócić i zmienić dowolne ustawienia, klikając strzałkę w lewym górnym rogu okna.
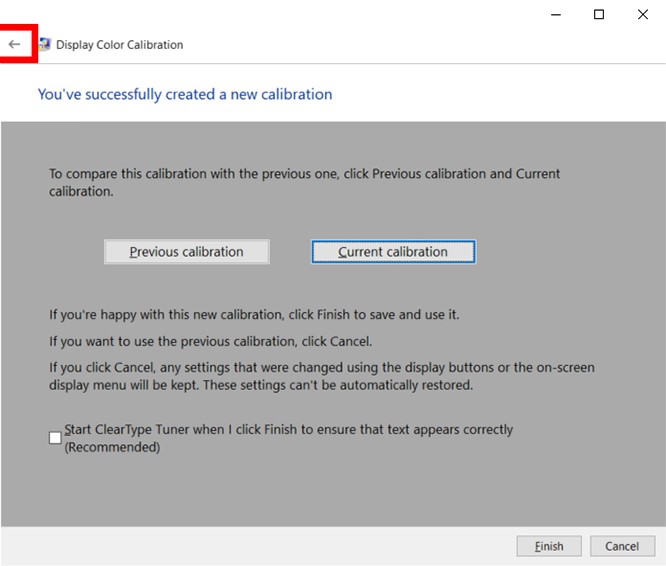
Rysunek 8. Kalibracja kolorów powiodła się w systemach Windows 11 i Windows 10
- Jeśli nowa kalibracja jest zadowalająca, kliknij przycisk Zakończ. Jeśli nie, kliknij przycisk Anuluj, aby rozpocząć całą procedurę od nowa. Aby uzyskać najlepsze rezultaty, można wykonać poszczególne czynności ponownie. Aby uzyskać najlepsze rezultaty, należy wykonać czynności ponownie, ale tym razem do tyłu. Należy tak zrobić, ponieważ każda czynność wpływa na kolejną, więc zmiana kolejności pomaga jeszcze lepiej dostosować kalibrację.
Uwaga: możesz sprawdzić opcję „Uruchom Optymalizator ClearType…”, aby wyregulować ostrość tekstu na ekranie. Zostanie wyświetlony monit o wykonanie szybkiego testu w celu skalibrowania tekstu na ekranie.
Article Properties
Affected Product
G Series, Alienware, Inspiron, Latitude, 3000 Series, 5000 Series, 7000 Series, 9000 Series, Vostro, Latitude Tablets
Product
XPS, XPS Tablets
Last Published Date
03 Nov 2023
Version
4
Article Type
How To