Article Number: 000194424
如何校正 Windows 11 和 Windows 10 中的 LCD 面板顏色溫度
Summary: 本文提供如何校正 Windows 11 和 Windows 10 筆記本電腦 LCD 面板顏色溫度 (黃色) 的相關資訊。
Article Content
Instructions
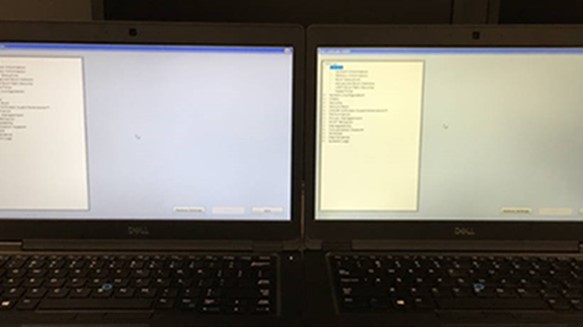
圖 1:偏黃的 LCD 顯示器色彩
若要在 Windows 11 和 Windows 10 電腦上校正 LCD 面板,請前往「設定顯示器>>」校正顯示器顏色。然後依照步驟設定您的色差補正、亮度、對比度和色彩。您也可以使用線上工具來校正 LCD 面板。
註:調整 LCD 顯示器之前,請確定已開啟至少 30 分鐘。如此可確保 LCD 顯示器已預熱,且顯示正常亮度和色彩。
- 按一下畫面左下角的放大鏡圖示。這會帶出搜尋列。
- 然後在 Windows 搜尋列中輸入校正顯示器色彩。
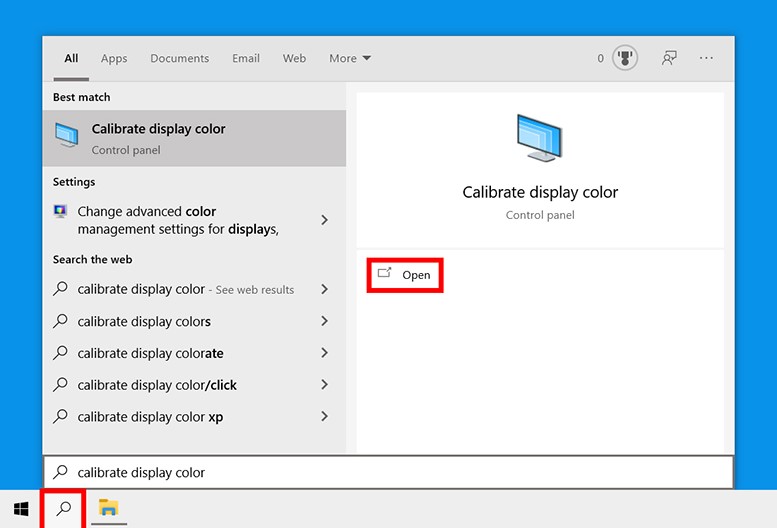
圖 2:在搜尋功能表中的校正顯示器色彩
- 接著,按一下開啟。隨即會出現新的視窗,顯示歡迎使用顯示器色彩校正。
- 然後按一下下一步以開始校正程序。您也必須在下列每個步驟之間按一下「下一步」。
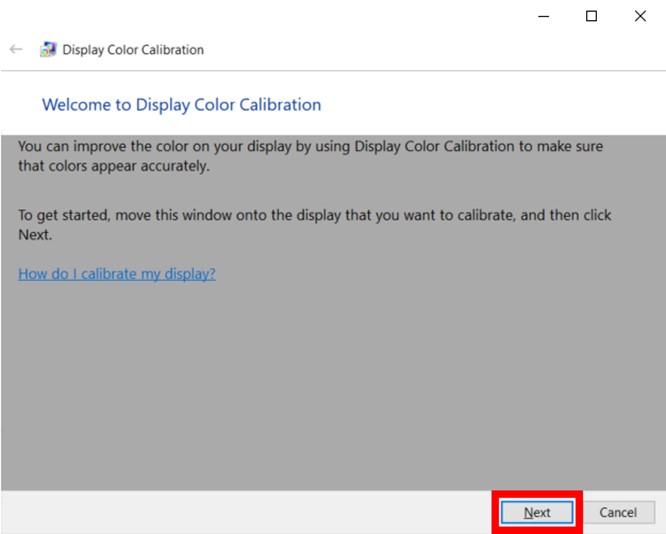
圖 3:顯示 Windows 11 和 Windows 10 中的色彩校正公用程式
註:請務必在此時將您的 LCD 顯示器設為原廠設定。否則,您將無法取得最佳結果。若要將 LCD 顯示器重設為原廠狀態,請使用位於正面、側面或背面的按鈕。但是,如果您的 LCD 顯示器可讓您設定色差補正,則應將其設定為 2.2 或盡可能接近。 - 接下來,使用滑桿調整色差補正。若要執行此作業,請移動滑桿,直到影像中央的點看起來較不明顯。這會同時改變螢幕的亮度和色彩
註:如果您無法讓中央的圓圈完全消失,請別擔心。如果您想要更好的測試方式,也可以使用此色差補正修正測試影像。請嘗試盡可能在頂部列和底部列上顯示最多數字。有了更佳的 LCD 面板,您每條就能看到六個數字,而低階 LCD 面板只能顯示四個數字。
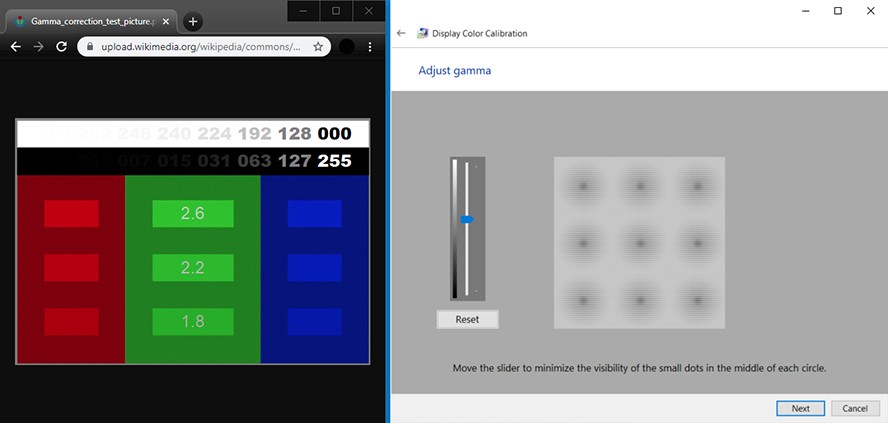
圖 4:調整 Windows 11 和 Windows 10 中的伽瑪設定
註:如果無法調整滑桿,您可能必須使用 LCD 顯示器的控制項來變更色差補正設定。執行此動作時,您仍應將顯示器設定視窗和色差補正修正影像測試保持為開啟狀態。 - 接著,調整亮度。若要執行此操作,請使用 LCD 顯示器上的控制按鈕,直到您看見影像中的襯衫和西裝,但在背景中的 X 不會太突出。您應該仍然可以看到「X」,但它後面的牆不應該泛白。
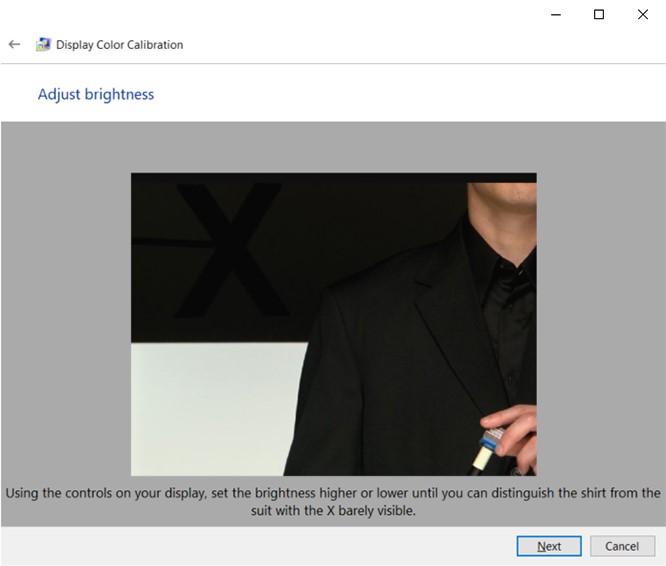
圖 5:在 Windows 11 和 Windows 10 的顯示器色彩校正公用程式中調整螢幕亮度
註:視您所看的角度而定,您的螢幕外觀會有所不同。為了獲得最佳結果,您應該退後,從遠方查看 LCD 顯示器。 - 接著,調整對比度。若要執行此操作,請使用 LCD 顯示器上的按鈕。您想要設定對比度,讓您可以看到圖中男士襯衫上的皺紋和鈕扣。影像背景不應為亮白色。
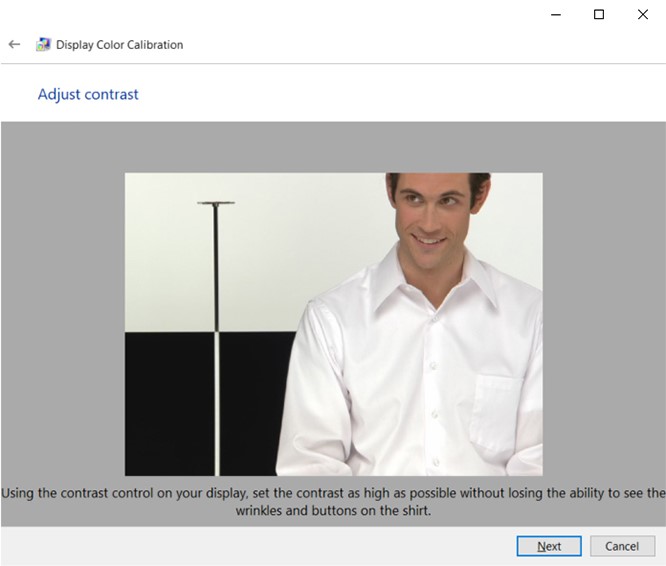
圖 6:在 Windows 11 和 Windows 10 的顯示器色彩校正公用程式中調整對比度畫面
- 然後調整您的色彩。若要執行此操作,請使用視窗底部的滑桿,直到所有列均為中性灰。如果您覺得這很難,您也可以下載色軸的影像,並在您的色彩偏離時使用該影像來查看。
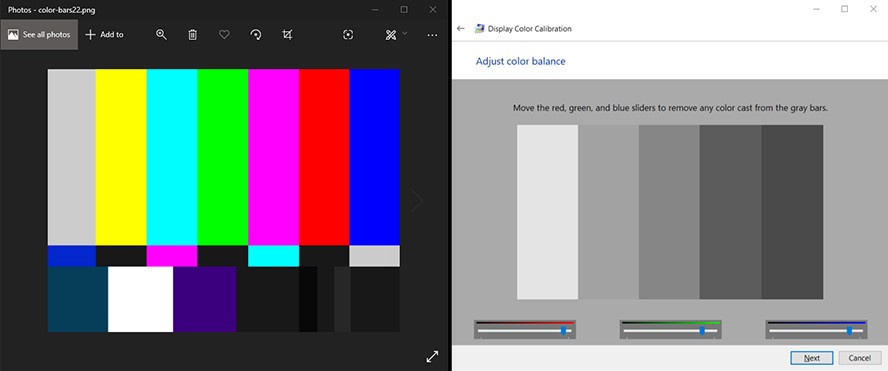
圖 7:在 Windows 11 和 Windows 10 的顯示器色彩校正公用程式中調整色彩平衡畫面
- 接著,按一下先前的校正和目前的校正,查看您是否喜歡所做的變更。這樣做並不會變更您的校正。您可以按一下視窗左上角的箭頭,返回並變更任何設定。
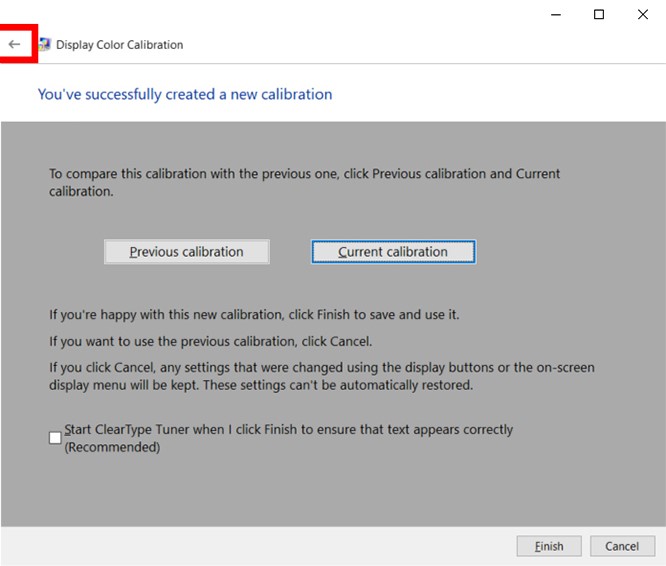
圖 8:Windows 11 和 Windows 10 的色彩校正成功
- 如果您對新的校正感到滿意,按一下完成。如果不滿意,按一下「取消」,即可重新開始。為了獲得最佳結果,您可以再次執行這些步驟。為了獲得最佳結果,您可能要再次經歷這些步驟,但這次卻回溯。這是因為每個步驟都會影響下一個步驟,因此變更順序可協助您進一步微調校正。
註:您可以勾選「啟動 ClearType 調整工具...」方塊以調整畫面上文字的清晰度。接著,系統會要求您進行快速測試,以校正畫面上文字。
Article Properties
Affected Product
G Series, Alienware, Inspiron, Latitude, 3000 Series, 5000 Series, 7000 Series, 9000 Series, Vostro, Latitude Tablets
Product
XPS, XPS Tablets
Last Published Date
03 Nov 2023
Version
4
Article Type
How To