Article Number: 000194424
Slik kalibrerer du fargetemperaturen på LCD-panelet i Windows 11 og Windows 10
Summary: Denne artikkelen inneholder informasjon om hvordan du kalibrerer fargetemperaturen på LCD-panelet på den bærbare PC-en (gulaktig) i Windows 11 og Windows 10.
Article Content
Instructions
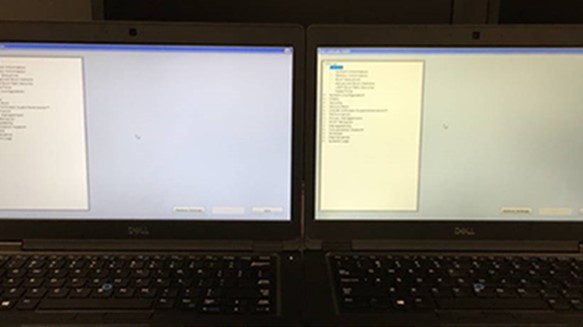
Figur 1: Gulaktig farge på LCD-panelet
Hvis du vil kalibrere LCD-panelet på en Windows 11- og Windows 10-datamaskin, går du til Innstillinger> for skjermkalibreringsfarge>. Følg deretter trinnene for å angi gamma, lysstyrke, kontrast og farger. Du kan også bruke nettbaserte verktøy til å kalibrere LCD-panelet.
- Klikk på forstørrelsesglassikonet nederst i venstre hjørne av skjermen. Dette henter opp søkefeltet.
- Skriv deretter inn Kalibrer skjermfarge i Windows-søkefeltet.
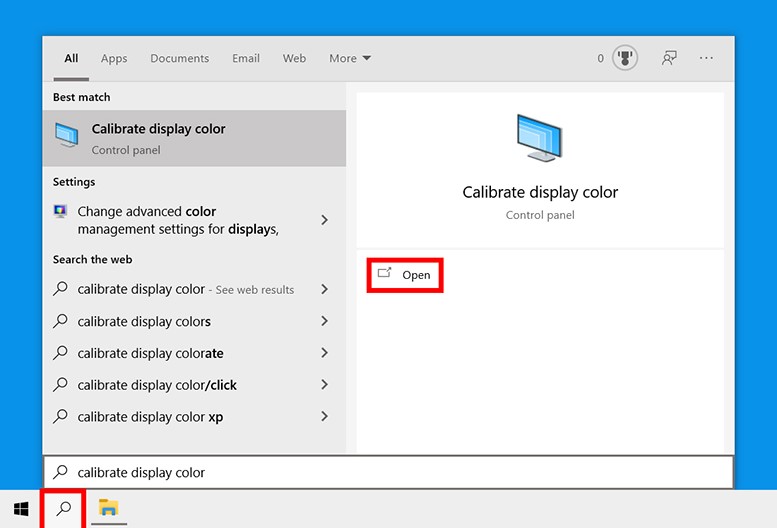
Figur 2: Kalibrer skjermfargen i søkemenyen
- Deretter klikker du på Åpne. Det vises et nytt vindu der det står Welcome to Display Color Calibration (Velkommen til skjermfargekalibrering).
- Klikk deretter på Next (Neste ) for å starte kalibreringsprosessen. Du må også klikke på Next (Neste) mellom hvert av følgende trinn.
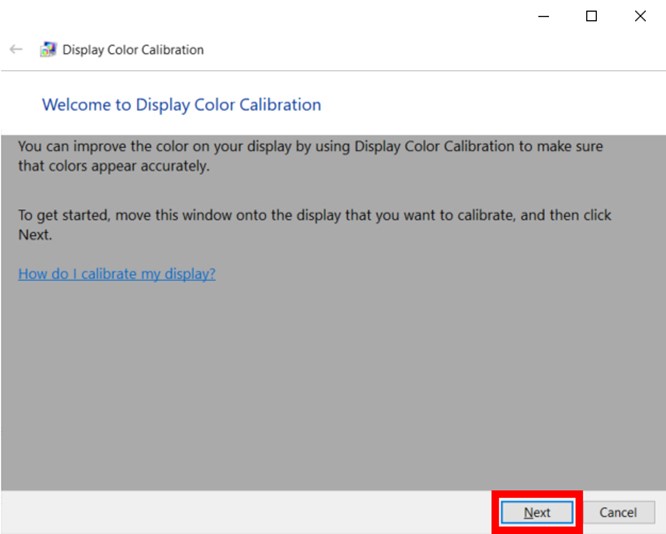
Figur 3: Skjermfargekalibreringsverktøy i Windows 11 og Windows 10
MERK: Kontroller at LCD-panelet stilles inn på fabrikkinnstillingene på dette tidspunktet. Ellers får du ikke best resultat. Hvis du vil tilbakestille LCD-panelet til fabrikkinnstillingene, bruker du knappene som er plassert foran, på siden eller baksiden. Hvis LCD-panelet lar deg stille inn gamma, bør du imidlertid stille det inn på 2.2 eller så nært som mulig. - Deretter bruker du glidebryteren til å justere gamma. Hvis du vil gjøre dette, flytter du glidebryteren til prikkene i midten av bildet vises mindre synlige. Dette endrer både lysstyrken og fargen på skjermen
MERK: Du må ikke bekymre deg hvis du ikke kan få kretsene i midten helt til å forsvinne. Hvis du vil ha en bedre måte å teste på, kan du også bruke dette gammakorrigeringstestbildet. Prøv å få så mange tall til å vises øverst og nederst som mulig. Med bedre LCD-paneler kan du se seks tall i hver bar, mens LCD-panelet på lavere nivå bare kan vise fire tall.
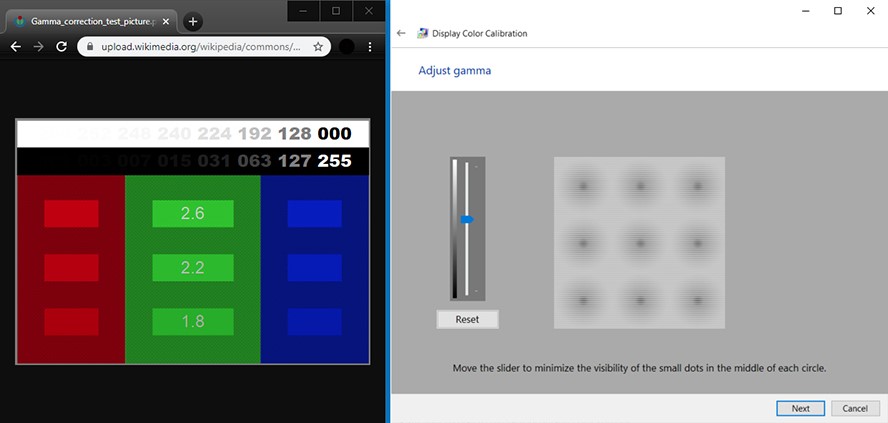
Figur 4: Justere gamma-innstillinger i Windows 11 og Windows 10
MERK: Hvis du ikke kan justere glidebryteren, må du kanskje endre gammainnstillingene ved hjelp av kontrollene på LCD-panelet. Du bør fortsatt holde vinduet for skjerminnstillinger og gammakorrigeringsbildetesten åpen mens du gjør dette. - Deretter justerer dulysstyrken. Hvis du vil gjøre dette, bruker du kontrollknappene på LCD-panelet til du kan se the psteden og passe på bildet, men ikke så mye at X skiller seg ut fra bakgrunnen. Du skal fortsatt kunne se X, men veggen bak den skal ikke vaskes ut.
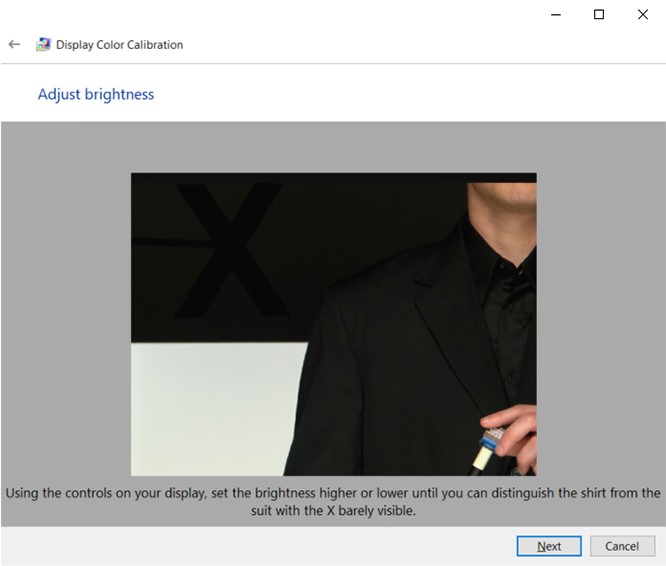
Figur 5: Justere lysstyrken på skjermen i verktøyet for skjermfargekalibrering i Windows 11 og Windows 10
MERK: Skjermen ser annerledes ut avhengig av hvilken vinkel du ser på den. For å oppnå best resultat bør du gå tilbake og se på LCD-panelet helt borte. - Deretter justerer dukontrasten. Hvis du vil gjøre dette, bruker du knappene på LCD-panelet. Du ønsker å stille inn kontrasten slik at du bare kan se rynkene og knappene på smusset til hannen i figuren. Bakgrunnen på bildet skal ikke være lys hvit.
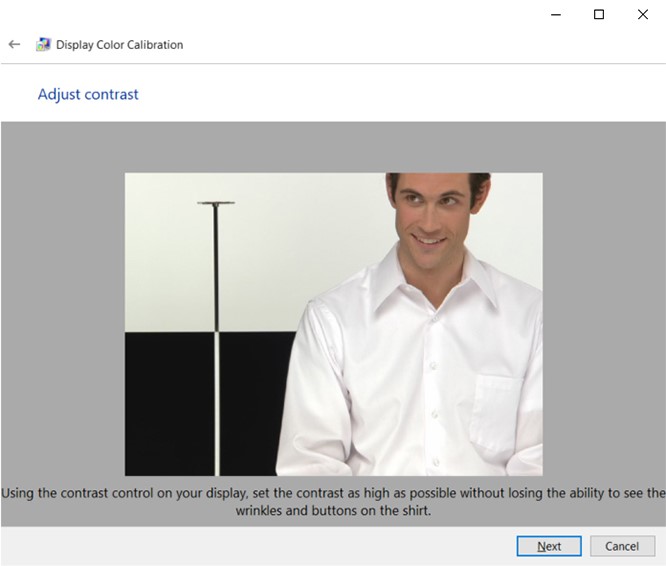
Figur 6: Juster kontrastskjermbildet i verktøyet for skjermfargekalibrering i Windows 11 og Windows 10
- Juster deretterfargene. Hvis du vil gjøre dette, bruker du glidebryterne nederst i vinduet til alle stolpene er nøytrale grå. Hvis du synes dette er vanskelig, kan du også laste ned et bilde av fargesøylene og bruke det bildet for å se når fargene dine er slått av.
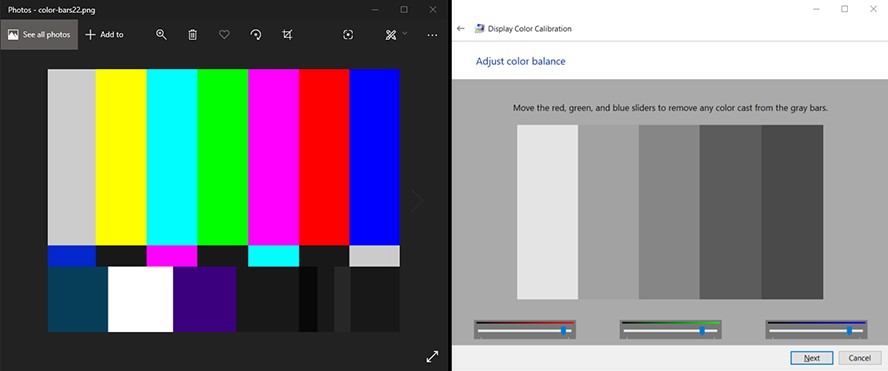
Figur 7: Justere fargebalanseskjermbildet i verktøyet for skjermfargekalibrering i Windows 11 og Windows 10
- Deretter klikker du på Previous calibration and Current calibration (Tidligere kalibrering og gjeldende kalibrering ) for å se om du liker endringene du har gjort. Dette vil ikke endre kalibreringen. Du kan gå tilbake og endre eventuelle innstillinger ved å klikke på pilen øverst til venstre i vinduet.
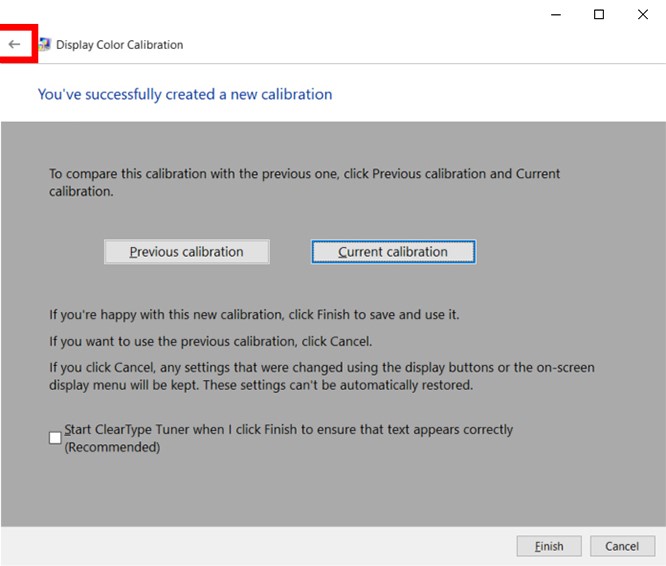
Figur 8: Fargekalibreringen er vellykket i Windows 11 og Windows 10
- Hvis du er fornøyd med den nye kalibreringen, klikker du på Finish (Fullfør). Hvis ikke, klikker du på Cancel (Avbryt), og du kan starte helt på nytt. Hvis du vil ha best resultat, kan du utføre trinnene på nytt. For best resultat bør du kanskje gå gjennom trinnene igjen, men bakover denne gangen. Dette er fordi hvert trinn påvirker det neste, så endring av bestillingen hjelper deg med å finjustere kalibreringen enda mer.
MERK: Du kan merke av for "Start ClearType Tuner..." for å justere klarheten i teksten på skjermen. Deretter blir du bedt om å utføre en rask test for å kalibrere teksten på skjermen.
Article Properties
Affected Product
G Series, Alienware, Inspiron, Latitude, 3000 Series, 5000 Series, 7000 Series, 9000 Series, Vostro, Latitude Tablets
Product
XPS, XPS Tablets
Last Published Date
03 Nov 2023
Version
4
Article Type
How To