Número del artículo: 000124912
Jak nainstalovat nástroj Dell Security Management Server
Resumen: Pomocí těchto pokynů lze nainstalovat nástroj Dell Security Management Server.
Contenido del artículo
Síntomas
Tento článek se zabývá základním procesem instalace nástroje Dell Security Management Server (dříve Dell Data Protection | Enterprise Edition Server).
Dotčené produkty:
Dell Security Management Server
Dotčené verze:
v9.8.0 a novější
Causa
Resolución
Kliknutím na verzi nástroje Dell Security Management Server zobrazíte příslušné kroky instalace. Postup instalace dřívějších verzí nástroje Dell Data Protection Enterprise Edition Server naleznete v článku Jak nainstalovat nástroj Dell Data Protection Enterprise Edition Server. Informace o verzích naleznete v článku Jak zjistit verzi nástroje Dell Data Security / Dell Data Protection Server.
- Před instalací se ujistěte, že prostředí splňuje systémové požadavky nástroje Dell Security Management Server / Dell Data Protection Enterprise Edition Server.
- Databáze SQL nakonfigurované tak, aby používaly ověřování systému Windows, musí k instalaci nástroje Dell Security Management Server použít stejný účet systému Windows.
- Při instalaci nebo upgradu nástroje Dell Security Management Server byste měli zakázat antivirový program a ochranu proti malwaru, aby nedocházelo k ovlivnění instalačních programů Microsoft C++, aktivit Java (vytváření certifikátů a manipulace s nimi) a modifikací PostgreSQL. Všechny tyto položky jsou spuštěny spustitelnými soubory nebo skripty.
- V rámci zástupného řešení můžete vyloučit:
- [CESTA INSTALACE]
:\Dell\Enterprise Edition C:\Windows\Installer- Cesta k souboru, ze které se spouští instalační program.
- [CESTA INSTALACE]
- V rámci zástupného řešení můžete vyloučit:
- Tento článek se týká pouze nového nasazení back-endu nástroje Dell Security Management Server.
- Pro složitější nebo vlastní nasazení nástroje Dell Security Management Server jsou vyžadovány klientské služby. Klientské služby lze zakoupit prostřednictvím obchodního zástupce.
Instalace serveru:
- Klikněte pravým tlačítkem myši a extrahujte software serveru.

- Z extrahovaného kořenového adresáře zkopírujte soubor
EnterpriseServerInstallKey.inido složkyC:\Windows.

- Přejděte do složky
\x64a dvakrát klikněte na soubor setup.exe.

- Vyberte jazyk v poli Language a poté klikněte na tlačítko OK.

- Pokud jsou zjištěny nějaké chybějící požadavky, klikněte na možnost Install. V opačném případě pokračujte krokem 6,.

- Klikněte na tlačítko Next.

- Přečtěte si licenční smlouvu s koncovým uživatelem (EULA). Na konci nabídky EULA vyberte možnost I accept the terms in the license agreement a klikněte na tlačítko Next.

- Klikněte na tlačítko Next.

- Zkontrolujte, že je vybrána možnost Back end Install (Full Dell Security Management Server Installation) a klikněte na tlačítko Next.

- Volitelně můžete výběrem možnosti Change změnit umístění instalace. Poté klikněte na tlačítko Next.

- Pokud se zobrazí výzva UAC Enabled:
- Kliknutím na tlačítko Yes zakažte funkci UAC.
- Restartujte server.
- Přejděte ke kroku 3.
Pokud se výzva UAC Enabled nezobrazí, přejděte ke kroku 12.

- Volitelně můžete výběrem možnosti Change změnit výchozí umístění zálohy konfiguračního souboru serveru. Poté klikněte na tlačítko Next.

- Vyberte jednu z následujících možností:
- Importujte stávající certifikát kliknutím na možnost Import an existing certificate a pokračujte krokem 14.
- Vytvořte certifikát podepsaný držitelem a importujte jej do úložiště klíčů pomocí možnosti Create a self-signed certificate and import it to key store a pokračujte krokem 15.

- Pomocí možnosti Browse přejděte do umístění certifikátu, který chcete importovat, a zadejte heslo certifikátu do pole Password. Poté klikněte na tlačítko Next. Přejděte ke kroku 16.

- Cesta a název certifikátu se bude ve vašem prostředí lišit.
- Další informace naleznete v článku Jak vytvořit certifikát domény nebo třetí strany pro nástroj Dell Data Security / Dell Data Protection Server.
- V nabídce Set Up a Certificate Authority (CA):
- Potvrďte možnost Fully-qualified Computer Name.
- Zadejte organizaci do pole Organization.
- Zadejte organizační jednotku do pole Organizational Unit.
- Zadejte město do pole City.
- Zadejte stát do pole State.
- Zadejte zemi do pole Country v podobě dvoupísmenné zkratky.
- Klikněte na tlačítko Next a pokračujte krokem 16.

- Vyberte jednu z možností:
- Importujte stávající certifikát kliknutím na možnost Import an existing certificate a pokračujte krokem 17.
- Vytvořte certifikát podepsaný držitelem a importujte jej do úložiště klíčů pomocí možnosti Create a self-signed certificate and import it to key store a pokračujte krokem 18.

- Pomocí možnosti Browse přejděte do umístění certifikátu, který chcete importovat, a zadejte heslo certifikátu do pole Password. Poté klikněte na tlačítko Next. Přejděte ke kroku 19.

- V nabídce Set Up a Certificate Authority (CA):
- Potvrďte možnost Fully-qualified Computer Name.
- Zadejte organizaci do pole Organization.
- Zadejte organizační jednotku do pole Organizational Unit.
- Zadejte město do pole City.
- Zadejte stát do pole State.
- Zadejte zemi do pole Country v podobě dvoupísmenné zkratky.
- Klikněte na tlačítko Next a pokračujte krokem 19.

- V nabídce Back End Server Install Setup:
- Volitelně klikněte na možnost Edit Hostnames a pokračujte krokem 20.
- Volitelně klikněte na možnost Edit Ports a pokračujte krokem 21.
- Volitelně zaškrtněte pole Works with Front End a poté vyplňte pole Front End Security Server hostname a Port.
- Klikněte na tlačítko Next a pokračujte krokem 22.

- Pokud jste volitelně kliknuli na možnost Edit Hostnames (krok 19), upravte názvy hostitelů a kliknutím na tlačítko OK se vraťte ke kroku 19.

- Použitý název hostitele se musí shodovat s názvem serveru uvedeným v certifikátu (krok 13).
- Názvy hostitelů na ukázkovém snímku obrazovky se budou oproti vašemu prostředí lišit.
- Pokud jste volitelně kliknuli na možnost Edit Ports (krok 19), upravte porty, klikněte na tlačítko OK a vraťte se ke kroku 19.

- Porty důrazně doporučujeme měnit pouze v případě konfliktu ve vašem prostředí.
- Kvůli složitosti softwaru lze porty upravovat pouze během procesu instalace.
- V nabídce Database Server a Install-time Credentials:
- Vyplňte pole Database Server a případně Instance Name.
- Volitelně vyplňte pole Port.
- Vyberte akci katalogu databáze.
- Vyberte akci přihlášení SQL.
- Vyberte možnost Windows Authentication nebo SQL Server Authentication.
- Pokud vyberete možnost SQL Server Authentication, vyplňte ID pro přihlášení a heslo.
- Klikněte na tlačítko Next.

- Pokud port není zadán, použije se výchozí port serveru SQL 1433.
- Přihlašovací údaje k instalaci vyžadují, aby zvolený účet měl v serveru SQL přiřazenou roli sysadmin. Další informace naleznete v článku Jak nakonfigurovat server SQL pro nástroj Dell Security Management Server / Dell Data Protection Enterprise Edition Server.
- Databázový server se bude oproti vašemu prostředí lišit.
- V nabídce Database and Service Runtime Information:
- Vyplňte název katalogu databáze.
- Vyberte možnost Windows Authentication nebo SQL Server Authentication.
- Zadejte uživatelské jméno a heslo.
- Klikněte na tlačítko Next.

db_owner. Další informace naleznete v článku Jak nakonfigurovat server SQL pro nástroj Dell Security Management Server / Dell Data Protection Enterprise Edition Server.
- Klikněte na tlačítko Install.

- Klikněte na tlačítko Dokončit.

Instalace serveru:
- Klikněte pravým tlačítkem myši a extrahujte software serveru.

- Z extrahovaného kořenového adresáře zkopírujte soubor
EnterpriseServerInstallKey.inido složkyC:\Windows.

- Přejděte do složky
\x64a dvakrát klikněte na soubor setup.exe.

- Vyberte jazyk v poli Language a poté klikněte na tlačítko OK.

- Pokud jsou zjištěny nějaké chybějící požadavky, klikněte na možnost Install. V opačném případě pokračujte krokem 6,.

- Klikněte na tlačítko Next.

- Přečtěte si licenční smlouvu s koncovým uživatelem (EULA). Na konci nabídky EULA vyberte možnost I accept the terms in the license agreement a klikněte na tlačítko Next.

- Klikněte na tlačítko Next.

- Zkontrolujte, že je vybrána možnost Back end Install (Full Dell Security Management Server Installation) a klikněte na tlačítko Next.

- Volitelně můžete výběrem možnosti Change změnit umístění instalace. Poté klikněte na tlačítko Next.

- Pokud se zobrazí výzva UAC Enabled:
- Kliknutím na tlačítko Yes zakažte funkci UAC.
- Restartujte server.
- Přejděte ke kroku 3.
Pokud se výzva UAC Enabled nezobrazí, přejděte ke kroku 12.

- Volitelně můžete výběrem možnosti Change změnit výchozí umístění zálohy konfiguračního souboru serveru. Poté klikněte na tlačítko Next.

- Vyberte jednu z následujících možností:
- Importujte stávající certifikát kliknutím na možnost Import an existing certificate a pokračujte krokem 14.
- Vytvořte certifikát podepsaný držitelem a importujte jej do úložiště klíčů pomocí možnosti Create a self-signed certificate and import it to key store a pokračujte krokem 15.

- Pomocí možnosti Browse přejděte do umístění certifikátu, který chcete importovat, a zadejte heslo certifikátu do pole Password. Poté klikněte na tlačítko Next. Přejděte ke kroku 16.

- Cesta a název certifikátu se bude ve vašem prostředí lišit.
- Další informace naleznete v článku Jak vytvořit certifikát domény nebo třetí strany pro nástroj Dell Data Security / Dell Data Protection Server.
- V nabídce Set Up a Certificate Authority (CA):
- Potvrďte možnost Fully-qualified Computer Name.
- Zadejte organizaci do pole Organization.
- Zadejte organizační jednotku do pole Organizational Unit.
- Zadejte město do pole City.
- Zadejte stát do pole State.
- Zadejte zemi do pole Country v podobě dvoupísmenné zkratky.
- Klikněte na tlačítko Next a pokračujte krokem 16.

- Vyberte jednu z možností:
- Importujte stávající certifikát kliknutím na možnost Import an existing certificate a pokračujte krokem 17.
- Vytvořte certifikát podepsaný držitelem a importujte jej do úložiště klíčů pomocí možnosti Create a self-signed certificate and import it to key store a pokračujte krokem 18.

- Pomocí možnosti Browse přejděte do umístění certifikátu, který chcete importovat, a zadejte heslo certifikátu do pole Password. Poté klikněte na tlačítko Next. Přejděte ke kroku 19.

- V nabídce Set Up a Certificate Authority (CA):
- Potvrďte možnost Fully-qualified Computer Name.
- Zadejte organizaci do pole Organization.
- Zadejte organizační jednotku do pole Organizational Unit.
- Zadejte město do pole City.
- Zadejte stát do pole State.
- Zadejte zemi do pole Country v podobě dvoupísmenné zkratky.
- Klikněte na tlačítko Next a pokračujte krokem 19.

- V nabídce Back End Server Install Setup:
- Volitelně klikněte na možnost Edit Hostnames a pokračujte krokem 20.
- Volitelně klikněte na možnost Edit Ports a pokračujte krokem 21.
- Volitelně zaškrtněte pole Works with Front End a poté vyplňte pole Front End Security Server hostname a Port.
- Klikněte na tlačítko Next a pokračujte krokem 22.

- Pokud jste volitelně kliknuli na možnost Edit Hostnames (krok 19), upravte názvy hostitelů a kliknutím na tlačítko OK se vraťte ke kroku 19.

- Použitý název hostitele se musí shodovat s názvem serveru uvedeným v certifikátu (krok 13).
- Názvy hostitelů na ukázkovém snímku obrazovky se budou oproti vašemu prostředí lišit.
- Pokud jste volitelně kliknuli na možnost Edit Ports (krok 19), upravte porty, klikněte na tlačítko OK a vraťte se ke kroku 19.

- Porty důrazně doporučujeme měnit pouze v případě konfliktu ve vašem prostředí.
- Kvůli složitosti softwaru lze porty upravovat pouze během procesu instalace.
- V nabídce Database Server a Install-time Credentials:
- Vyplňte pole Database Server a případně Instance Name.
- Volitelně vyplňte pole Port.
- Vyberte akci katalogu databáze.
- Vyberte akci přihlášení SQL.
- Vyberte možnost Windows Authentication nebo SQL Server Authentication.
- Pokud vyberete možnost SQL Server Authentication, vyplňte ID pro přihlášení a heslo.
- Klikněte na tlačítko Next.

- Pokud port není zadán, použije se výchozí port serveru SQL 1433.
- Přihlašovací údaje k instalaci vyžadují, aby zvolený účet měl v serveru SQL přiřazenou roli sysadmin. Další informace naleznete v článku Jak nakonfigurovat server SQL pro nástroj Dell Security Management Server / Dell Data Protection Enterprise Edition Server.
- Databázový server se bude oproti vašemu prostředí lišit.
- V nabídce Database and Service Runtime Information:
- Vyplňte název katalogu databáze.
- Vyberte možnost Windows Authentication nebo SQL Server Authentication.
- Zadejte uživatelské jméno a heslo.
- Klikněte na tlačítko Next.

db_owner. Další informace naleznete v článku Jak nakonfigurovat server SQL pro nástroj Dell Security Management Server / Dell Data Protection Enterprise Edition Server.
- Klikněte na tlačítko Install.

- Klikněte na tlačítko Dokončit.

Instalace serveru:
- Klikněte pravým tlačítkem myši a extrahujte software serveru.

- Z extrahovaného kořenového adresáře zkopírujte soubor
EnterpriseServerInstallKey.inido složkyC:\Windows.

- Přejděte do složky
\x64a dvakrát klikněte na soubor setup.exe.

- Vyberte jazyk v poli Language a poté klikněte na tlačítko OK.

- Pokud jsou zjištěny nějaké chybějící požadavky, klikněte na možnost Install. V opačném případě pokračujte krokem 6,.

- Klikněte na tlačítko Next.

- Přečtěte si licenční smlouvu s koncovým uživatelem (EULA). Na konci nabídky EULA vyberte možnost I accept the terms in the license agreement a klikněte na tlačítko Next.

- Klikněte na tlačítko Next.

- Zkontrolujte, že je vybrána možnost Back end Install (Full Dell Security Management Server Installation) a klikněte na tlačítko Next.

- Volitelně můžete výběrem možnosti Change změnit umístění instalace. Poté klikněte na tlačítko Next.

- Pokud se zobrazí výzva UAC Enabled:
- Kliknutím na tlačítko Yes zakažte funkci UAC.
- Restartujte server.
- Přejděte ke kroku 3.
Pokud se výzva UAC Enabled nezobrazí, přejděte ke kroku 12.

- Volitelně můžete výběrem možnosti Change změnit výchozí umístění zálohy konfiguračního souboru serveru. Poté klikněte na tlačítko Next.

- Vyberte jednu z následujících možností:
- Importujte stávající certifikát kliknutím na možnost Import an existing certificate a pokračujte krokem 14.
- Vytvořte certifikát podepsaný držitelem a importujte jej do úložiště klíčů pomocí možnosti Create a self-signed certificate and import it to key store a pokračujte krokem 15.

- Pomocí možnosti Browse přejděte do umístění certifikátu, který chcete importovat, a zadejte heslo certifikátu do pole Password. Poté klikněte na tlačítko Next. Přejděte ke kroku 16.

- Cesta a název certifikátu se bude ve vašem prostředí lišit.
- Další informace naleznete v článku Jak vytvořit certifikát domény nebo třetí strany pro nástroj Dell Data Security / Dell Data Protection Server.
- V nabídce Set Up a Certificate Authority (CA):
- Potvrďte možnost Fully-qualified Computer Name.
- Zadejte organizaci do pole Organization.
- Zadejte organizační jednotku do pole Organizational Unit.
- Zadejte město do pole City.
- Zadejte stát do pole State.
- Zadejte zemi do pole Country v podobě dvoupísmenné zkratky.
- Klikněte na tlačítko Next a pokračujte krokem 16.

- Vyberte jednu z možností:
- Importujte stávající certifikát kliknutím na možnost Import an existing certificate a pokračujte krokem 17.
- Vytvořte certifikát podepsaný držitelem a importujte jej do úložiště klíčů pomocí možnosti Create a self-signed certificate and import it to key store a pokračujte krokem 18.

- Pomocí možnosti Browse přejděte do umístění certifikátu, který chcete importovat, a zadejte heslo certifikátu do pole Password. Poté klikněte na tlačítko Next. Přejděte ke kroku 19.

- V nabídce Set Up a Certificate Authority (CA):
- Potvrďte možnost Fully-qualified Computer Name.
- Zadejte organizaci do pole Organization.
- Zadejte organizační jednotku do pole Organizational Unit.
- Zadejte město do pole City.
- Zadejte stát do pole State.
- Zadejte zemi do pole Country v podobě dvoupísmenné zkratky.
- Klikněte na tlačítko Next a pokračujte krokem 19.

- V nabídce Back End Server Install Setup:
- Volitelně klikněte na možnost Edit Hostnames a pokračujte krokem 20.
- Volitelně klikněte na možnost Edit Ports a pokračujte krokem 21.
- Volitelně zaškrtněte pole Works with Front End a poté vyplňte pole Front End Security Server hostname a Port.
- Klikněte na tlačítko Next a pokračujte krokem 22.

- Pokud jste volitelně kliknuli na možnost Edit Hostnames (krok 19), upravte názvy hostitelů a kliknutím na tlačítko OK se vraťte ke kroku 19.

- Použitý název hostitele se musí shodovat s názvem serveru uvedeným v certifikátu (krok 13).
- Názvy hostitelů na ukázkovém snímku obrazovky se budou oproti vašemu prostředí lišit.
- Pokud jste volitelně kliknuli na možnost Edit Ports (krok 19), upravte porty, klikněte na tlačítko OK a vraťte se ke kroku 19.

- Porty důrazně doporučujeme měnit pouze v případě konfliktu ve vašem prostředí.
- Kvůli složitosti softwaru lze porty upravovat pouze během procesu instalace.
- V nabídce Database Server a Install-time Credentials:
- Vyplňte pole Database Server a případně Instance Name.
- Volitelně vyplňte pole Port.
- Vyberte akci katalogu databáze.
- Vyberte akci přihlášení SQL.
- Vyberte možnost Windows Authentication nebo SQL Server Authentication.
- Pokud vyberete možnost SQL Server Authentication, vyplňte ID pro přihlášení a heslo.
- Klikněte na tlačítko Next.

- Pokud port není zadán, použije se výchozí port serveru SQL 1433.
- Přihlašovací údaje k instalaci vyžadují, aby zvolený účet měl v serveru SQL přiřazenou roli sysadmin. Další informace naleznete v článku Jak nakonfigurovat server SQL pro nástroj Dell Security Management Server / Dell Data Protection Enterprise Edition Server.
- Databázový server se bude oproti vašemu prostředí lišit.
- V nabídce Database and Service Runtime Information:
- Vyplňte název katalogu databáze.
- Vyberte možnost Windows Authentication nebo SQL Server Authentication.
- Zadejte uživatelské jméno a heslo.
- Klikněte na tlačítko Next.

db_owner. Další informace naleznete v článku Jak nakonfigurovat server SQL pro nástroj Dell Security Management Server / Dell Data Protection Enterprise Edition Server.
- Klikněte na tlačítko Install.

- Klikněte na tlačítko Dokončit.

Instalace serveru:
- Klikněte pravým tlačítkem myši a extrahujte software serveru.
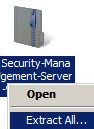
- Z extrahovaného kořenového adresáře zkopírujte soubor
EnterpriseServerInstallKey.inido složkyC:\Windows.
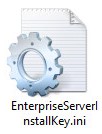
- Přejděte do složky
Security Management Server\x64a dvakrát klikněte na soubor setup.exe.

- Vyberte jazyk v poli Language a poté klikněte na tlačítko OK.
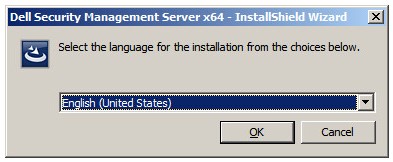
- Pokud jsou zjištěny nějaké chybějící požadavky, klikněte na možnost Install. V opačném případě pokračujte krokem 6,.
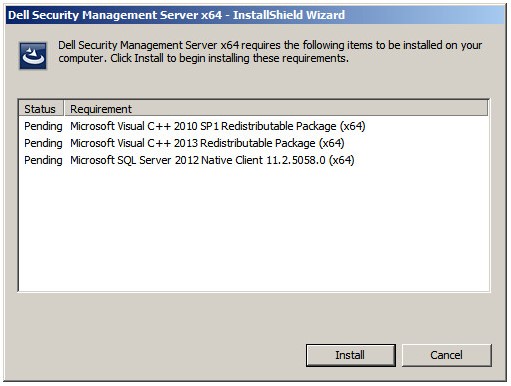
- Klikněte na tlačítko Next.
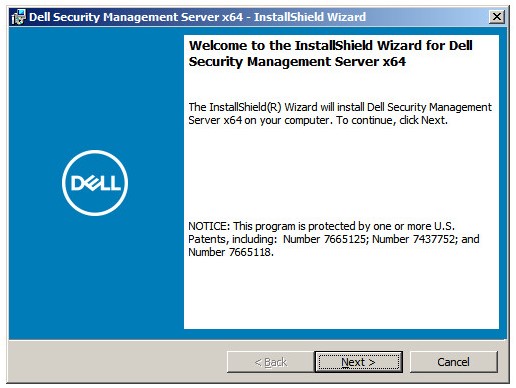
- Přečtěte si licenční smlouvu s koncovým uživatelem (EULA). Na konci nabídky EULA vyberte možnost I accept the terms in the license agreement a klikněte na tlačítko Next.
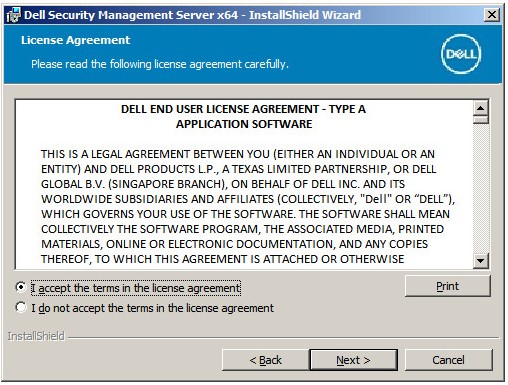
- Klikněte na tlačítko Next.
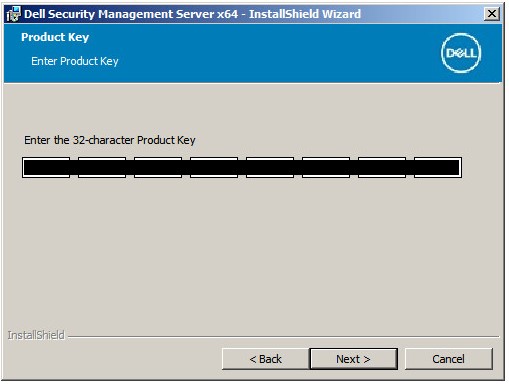
- Zkontrolujte, že je vybrána možnost Back end Install (Full Dell Security Management Server Installation) a klikněte na tlačítko Next.
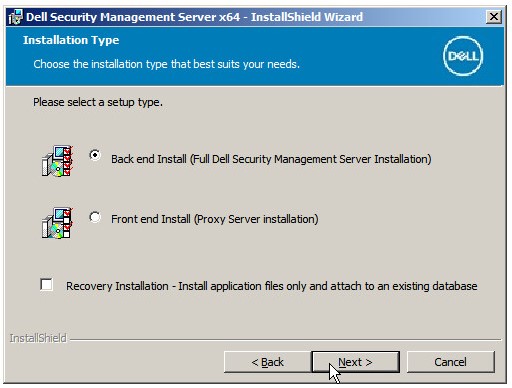
- Volitelně můžete výběrem možnosti Change změnit umístění instalace. Poté klikněte na tlačítko Next.
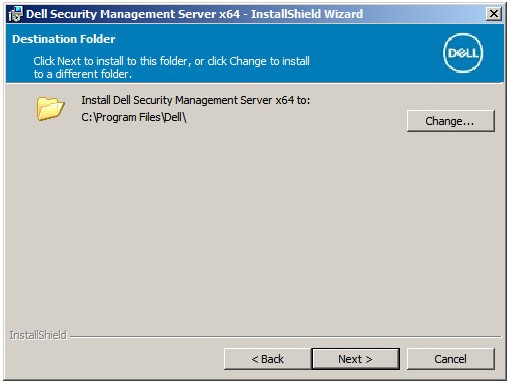
- Pokud se zobrazí výzva UAC Enabled:
- Kliknutím na tlačítko Yes zakažte funkci UAC.
- Restartujte server.
- Přejděte ke kroku 3.
Pokud se výzva UAC Enabled nezobrazí, přejděte ke kroku 12.
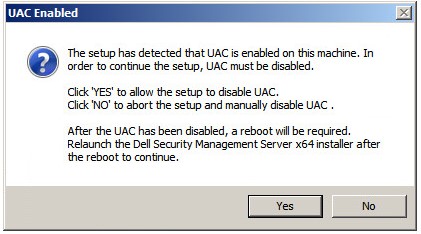
- Volitelně můžete výběrem možnosti Change změnit výchozí umístění zálohy konfiguračního souboru serveru. Poté klikněte na tlačítko Next.
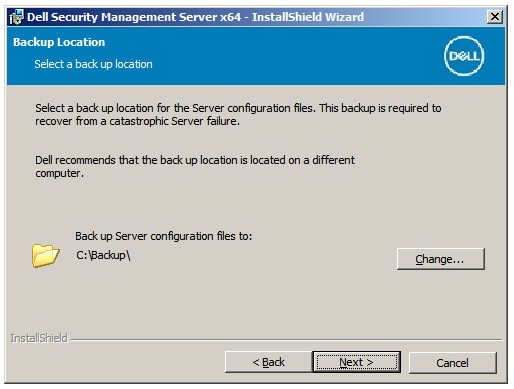
- Vyberte jednu z možností:
- Importujte stávající certifikát kliknutím na možnost Import an existing certificate a pokračujte krokem 14.
- Vytvořte certifikát podepsaný držitelem a importujte jej do úložiště klíčů pomocí možnosti Create a self-signed certificate and import it to key store a pokračujte krokem 15.
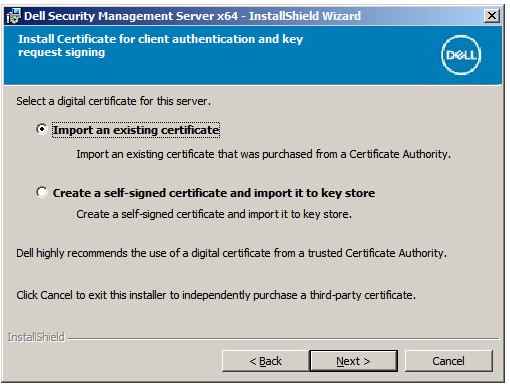
- Pomocí možnosti Browse přejděte do umístění certifikátu, který chcete importovat, a zadejte heslo certifikátu do pole Password. Poté klikněte na tlačítko Next. Přejděte ke kroku 16.
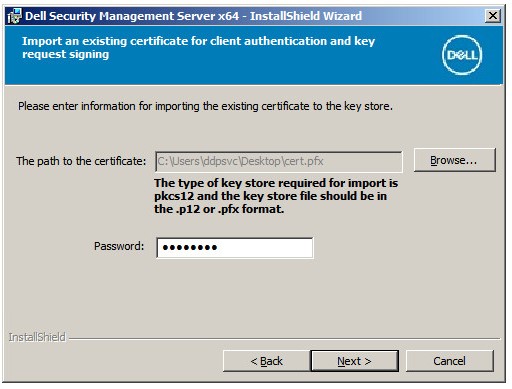
- Cesta a název certifikátu se bude ve vašem prostředí lišit.
- Další informace naleznete v článku Jak vytvořit certifikát domény nebo třetí strany pro nástroj Dell Data Security / Dell Data Protection Server.
- V nabídce Set Up a Certificate Authority (CA):
- Potvrďte možnost Fully-qualified Computer Name.
- Zadejte organizaci do pole Organization.
- Zadejte organizační jednotku do pole Organizational Unit.
- Zadejte město do pole City.
- Zadejte stát do pole State.
- Zadejte zemi do pole Country v podobě dvoupísmenné zkratky.
- Klikněte na tlačítko Next a pokračujte krokem 16.
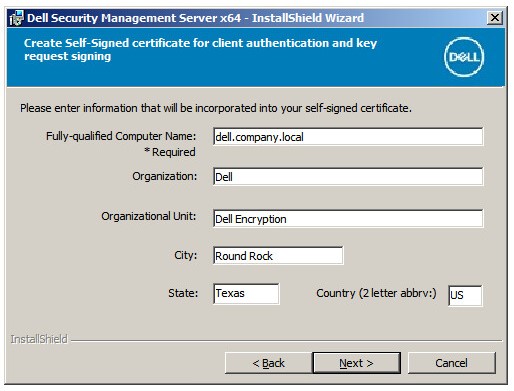
- Vyberte jednu z možností:
- Importujte stávající certifikát kliknutím na možnost Import an existing certificate a pokračujte krokem 17.
- Vytvořte certifikát podepsaný držitelem a importujte jej do úložiště klíčů pomocí možnosti Create a self-signed certificate and import it to key store a pokračujte krokem 18.
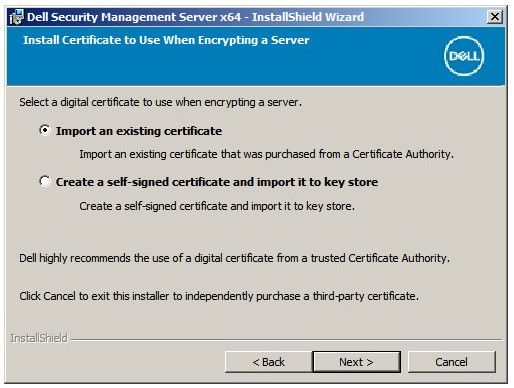
- Pomocí možnosti Browse přejděte do umístění certifikátu, který chcete importovat, a zadejte heslo certifikátu do pole Password. Poté klikněte na tlačítko Next. Přejděte ke kroku 19.
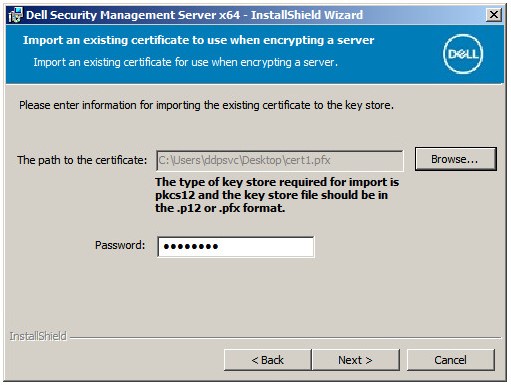
- V nabídce Set Up a Certificate Authority (CA):
- Potvrďte možnost Fully-qualified Computer Name.
- Zadejte organizaci do pole Organization.
- Zadejte organizační jednotku do pole Organizational Unit.
- Zadejte město do pole City.
- Zadejte stát do pole State.
- Zadejte zemi do pole Country v podobě dvoupísmenné zkratky.
- Klikněte na tlačítko Next a pokračujte krokem 19.
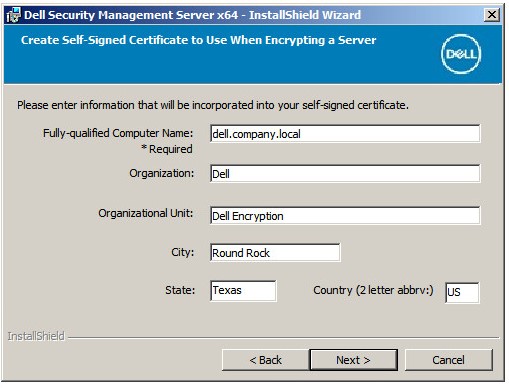
- V nabídce Back End Server Install Setup:
- Volitelně klikněte na možnost Edit Hostnames a pokračujte krokem 20.
- Volitelně klikněte na možnost Edit Ports a pokračujte krokem 21.
- Volitelně zaškrtněte pole Works with Front End a poté vyplňte pole Front End Security Server hostname a Port.
- Klikněte na tlačítko Next a pokračujte krokem 22.
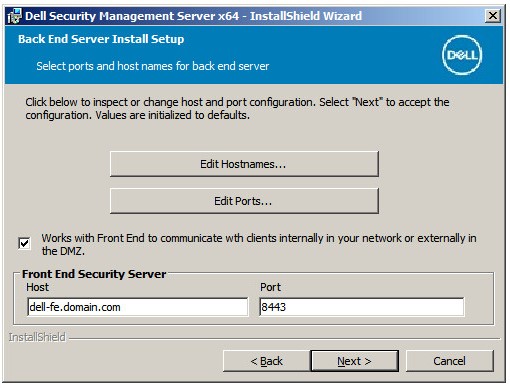
- Pokud jste volitelně kliknuli na možnost Edit Hostnames (krok 19), upravte názvy hostitelů a kliknutím na tlačítko OK se vraťte ke kroku 19.
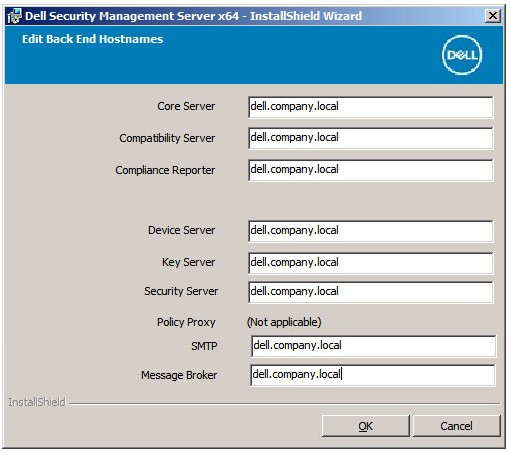
- Použitý název hostitele se musí shodovat s názvem serveru uvedeným v certifikátu (krok 13).
- Názvy hostitelů na ukázkovém snímku obrazovky se budou oproti vašemu prostředí lišit.
- Pokud jste volitelně kliknuli na možnost Edit Ports (krok 19), upravte porty, klikněte na tlačítko OK a vraťte se ke kroku 19.
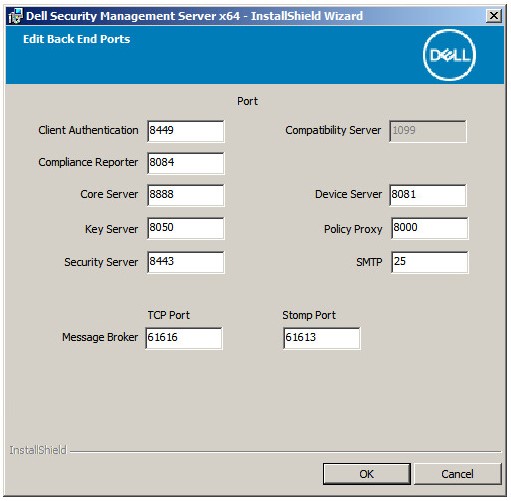
- Porty důrazně doporučujeme měnit pouze v případě konfliktu ve vašem prostředí.
- Kvůli složitosti softwaru lze porty upravovat pouze během procesu instalace.
- V nabídce Database Server a Install-time Credentials:
- Vyplňte pole Database Server a případně Instance Name.
- Volitelně vyplňte pole Port.
- Vyberte možnost Windows Authentication nebo SQL Server Authentication.
- Pokud vyberete možnost SQL Server Authentication, vyplňte ID pro přihlášení a heslo.
- Vyplňte název katalogu databáze.
- Klikněte na tlačítko Next.
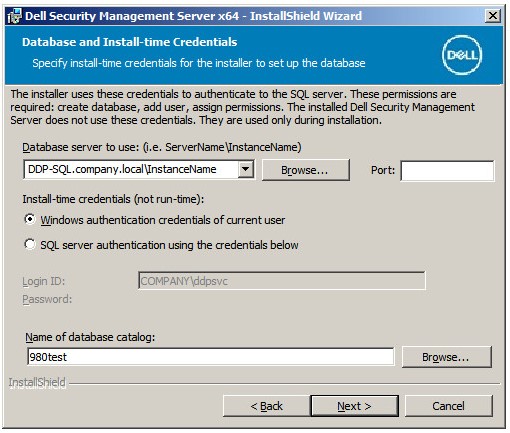
- Pokud port není zadán, použije se výchozí port serveru SQL 1433.
- Přihlašovací údaje k instalaci vyžadují, aby zvolený účet měl v serveru SQL přiřazenou roli sysadmin. Další informace naleznete v článku Jak nakonfigurovat server SQL pro nástroj Dell Security Management Server / Dell Data Protection Enterprise Edition Server.
- Pokud je vyplněn databázový server a ověření, ale je zadán neexistující název katalogu databáze, instalační program nástroje Dell Enterprise Server vás vyzve k vytvoření databáze. Kliknutím na tlačítko Yes vytvořte databázi nebo se kliknutím na tlačítko No vraťte ke kroku 22.
- Server a katalog databáze se budou ve vašem prostředí lišit.
- Vyplňte uživatelské jméno a heslo k servisnímu účtu, který budou služby Dell používat pro přístup k databázi SQL, a klikněte na tlačítko Next.
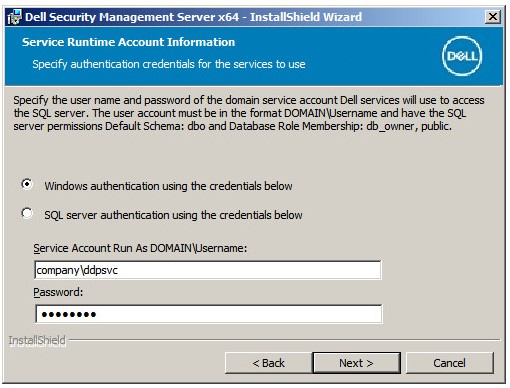
db_owner. Další informace naleznete v článku Jak nakonfigurovat server SQL pro nástroj Dell Security Management Server / Dell Data Protection Enterprise Edition Server.
- Klikněte na tlačítko Install.
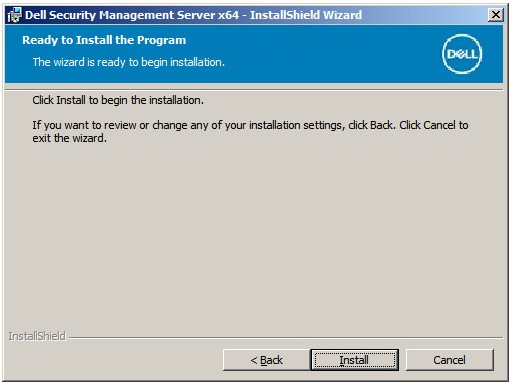
- Klikněte na tlačítko Dokončit.
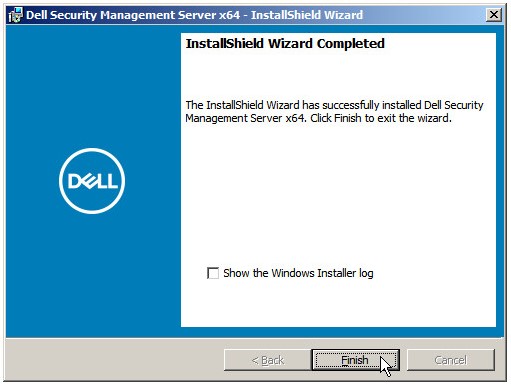
Chcete-li kontaktovat podporu, přečtěte si článek Telefonní čísla mezinárodní podpory Dell Data Security.
Přejděte na portál TechDirect a vygenerujte online žádost o technickou podporu.
Další informace a zdroje získáte na fóru komunity Dell Security.
Información adicional
Videos
Propiedades del artículo
Producto comprometido
Dell Encryption
Fecha de la última publicación
20 dic 2022
Versión
14
Tipo de artículo
Solution