Número del artículo: 000124912
Installation de Dell Security Management Server (en anglais)
Resumen: Vous pouvez installer Dell Security Management Server en suivant ces instructions.
Contenido del artículo
Síntomas
Cet article explique le processus d’installation de base de Dell Security Management Server (anciennement Dell Data Protection | Enterprise Edition Server).
Produits concernés :
Dell Security Management Server
Versions concernées :
v9.8.0 et ultérieures
Causa
Resolución
Cliquez sur la version de Dell Security Management Server pour connaître les étapes d’installation appropriées. Pour obtenir des instructions sur l’installation des versions antérieures de Dell Data Protection Enterprise Edition Server, consultez l’article Installation de Dell Data Protection Enterprise Edition Server (en anglais). Pour plus d’informations sur les versions, consultez l’article Identification de la version de Dell Data Security/Dell Data Protection Server (en anglais).
- Avant de procéder à l’installation, assurez-vous que l’environnement respecte les Configuration matérielle de Dell Security Management Server/Dell Data Protection Enterprise Edition Server.
- Les bases de données SQL configurées pour utiliser l’authentification Windows doivent utiliser le même compte Windows pour installer Dell Security Management Server.
- Vous devez désactiver les logiciels antivirus et anti-logiciels malveillants lors de l’installation ou de la mise à niveau de Dell Security Management Server afin d’éviter toute incidence sur les programmes d’installation runtime Microsoft C++, les activités Java (création et manipulation de certificat) et les modifications PostgreSQL. Tous ces éléments sont déclenchés par des fichiers exécutables ou des scripts.
- Comme solution de contournement, excluez :
- [CHEMIN D'INSTALLATION]
:\Dell\Enterprise Edition C:\Windows\Installer- Chemin d’accès au fichier à partir duquel le programme d’installation est exécuté.
- [CHEMIN D'INSTALLATION]
- Comme solution de contournement, excluez :
- cet article couvre uniquement un nouveau déploiement du serveur back-end de Dell Security Management Server.
- Les services client sont obligatoires pour les déploiements plus complexes ou personnalisés de Dell Security Management Server. Vous pouvez acheter des engagements de service client auprès de votre agent commercial.
Pour installer le serveur :
- Cliquez avec le bouton droit de la souris et extrayez le logiciel de serveur.

- À partir du dossier racine extrait, copiez
EnterpriseServerInstallKey.iniversC:\Windows.

- Accédez à
\x64, puis double-cliquez sur setup.exe.

- Sélectionnez la langue, puis cliquez sur OK.

- S’il manque des conditions requises, cliquez sur Installer. Sinon, passez à l’étape 6.

- Cliquez sur Next.

- Lisez le contrat de licence de l’utilisateur final (EULA). À la fin du menu EULA, Acceptez les conditions du contrat de licence, puis cliquez sur Next (Suivant).

- Cliquez sur Next.

- Vérifiez que l’option Back end Install (Full Dell Security Management Server Installation) (Installation back-end [Installation complète de Dell Security Management Server]) est sélectionnée, puis cliquez sur Next (Suivant).

- Vous pouvez également changer de répertoire d’installation. Cliquez ensuite sur Next (Suivant).

- Si l’invite du contrôle de compte utilisateur (UAC) s’affiche :
- Cliquez sur Yes (Oui) pour désactiver le contrôle de compte d’utilisateur.
- Redémarrez le serveur.
- Passez à l’étape 3.
Si l’invite du contrôle de compte d’utilisateur ne s’affiche pas, passez à l’étape 12.

- Vous pouvez modifier l’emplacement de sauvegarde du fichier de configuration de serveur par défaut, puis cliquer sur Next (Suivant).

- Sélectionnez l’une des options suivantes :
- Importez un certificat existant, puis passez à l'étape 14.
- Créez un certificat auto-signé, importez-le dans le magasin de clés, puis passez à l'étape 15.

- Naviguez jusqu’au certificat à importer et renseignez le mot de passe du certificat. Lorsque vous avez terminé, cliquez sur Next (Suivant). Passez à l'étape 16.

- Le chemin d’accès et le nom du certificat diffèrent dans votre environnement.
- Pour plus d’informations, consultez l’article Comment créer un certificat de domaine ou tiers pour un serveur Dell Data Security / Dell Data Protection.
- Depuis le menu de configuration de l’autorité de certification (AC) :
- Confirmez le nom complet de l’ordinateur.
- Renseignez l’organisation.
- Renseignez l’unité organisationnelle.
- Renseignez la ville.
- Renseignez l’état.
- Renseignez le code pays sur deux lettres.
- Cliquez sur Next, puis passez à l'étape 16.

- Sélectionnez une des options suivantes :
- Importez un certificat existant, puis passez à l'étape 17.
- Créez un certificat auto-signé, importez-le dans le magasin de clés, puis passez à l'étape 18.

- Naviguez jusqu’au certificat à importer et renseignez le mot de passe du certificat. Lorsque vous avez terminé, cliquez sur Next (Suivant). Passez à l'étape 19.

- Dans le menu de configuration de l’autorité de certification (AC) :
- Confirmez le nom complet de l’ordinateur.
- Renseignez l’organisation.
- Renseignez l’unité organisationnelle.
- Renseignez la ville.
- Renseignez l’état.
- Renseignez le code pays sur deux lettres.
- Cliquez sur Next, puis passez à l'étape 19.

- Dans le menu de configuration de l’installation du serveur back-end :
- Vous pouvez modifier les noms d'hôte, puis passer à l'étape 20.
- Vous pouvez modifier les noms de port, puis passer à l'étape 21.
- Vous pouvez cocher la case Works with Front End (Fonctionne en front-end) et renseigner le nom d’hôte ainsi que le port du serveur de sécurité front-end.
- Cliquez sur Next, puis passez à l'étape 22.

- Si vous avez choisi de modifier les noms d'hôte (étape 19), vous pouvez les modifier, puis cliquer sur OK et revenir à l'étape 19.

- le nom d'hôte utilisé doit correspondre au nom du serveur référencé dans le certificat (étape 13).
- Les noms d’hôtes dans les exemples présentés dans les captures d’écran diffèrent de ceux de votre environnement.
- Si vous avez choisi de modifier les ports (étape 19), vous pouvez les modifier, puis cliquer sur OK et revenir à l'étape 19.

- Nous vous recommandons vivement de modifier uniquement les ports en cas de conflit dans votre environnement.
- Étant donné la complexité du logiciel, les ports ne peuvent être modifiés qu’au cours du processus d’installation.
- Dans le menu du serveur de base de données et des informations d’identification lors de l’installation :
- Saisissez un serveur de base de données et, si vous le souhaitez, un nom d’instance.
- Vous pouvez, si vous le souhaitez, saisir un port.
- Sélectionnez une action de catalogue de base de données.
- Sélectionnez une action de connexion SQL.
- Sélectionnez l’authentification Windows ou l’authentification du serveur SQL.
- Si vous sélectionnez l’authentification du serveur SQL, saisissez un ID de connexion et un mot de passe.
- Cliquez sur Next.

- si aucun port n’est spécifié, le port SQL Server par défaut 1433 est utilisé.
- Pour utiliser les informations d’identification lors de l’installation, le rôle sysadmin doit être attribué au compte qui est choisi dans SQL Server. Pour plus d’informations, consultez l’article Configuration de Dell Security Management Server/Dell Data Protection Enterprise Edition Server (en anglais).
- Le serveur de base de données diffère de votre environnement.
- Dans le menu des informations sur la base de données et l’exécution du service :
- Saisissez le nom du catalogue de base de données.
- Sélectionnez l’authentification Windows ou l’authentification du serveur SQL.
- Renseignez un nom d’utilisateur et un mot de passe.
- Cliquez sur Next.

db_owner. Pour plus d’informations, consultez l’article Configuration de Dell Security Management Server/Dell Data Protection Enterprise Edition Server (en anglais).
- Cliquez sur Install.

- Cliquez sur Terminer.

Pour installer le serveur :
- Cliquez avec le bouton droit de la souris et extrayez le logiciel de serveur.

- À partir du dossier racine extrait, copiez
EnterpriseServerInstallKey.iniversC:\Windows.

- Accédez à
\x64, puis double-cliquez sur setup.exe.

- Sélectionnez la langue, puis cliquez sur OK.

- S’il manque des conditions requises, cliquez sur Installer. Sinon, passez à l’étape 6.

- Cliquez sur Next.

- Lisez le contrat de licence de l’utilisateur final (EULA). À la fin du menu EULA, Acceptez les conditions du contrat de licence, puis cliquez sur Next (Suivant).

- Cliquez sur Next.

- Vérifiez que l’option Back end Install (Full Dell Security Management Server Installation) (Installation back-end [Installation complète de Dell Security Management Server]) est sélectionnée, puis cliquez sur Next (Suivant).

- Vous pouvez également changer de répertoire d’installation. Cliquez ensuite sur Next (Suivant).

- Si l’invite du contrôle de compte utilisateur (UAC) s’affiche :
- Cliquez sur Yes (Oui) pour désactiver le contrôle de compte d’utilisateur.
- Redémarrez le serveur.
- Passez à l’étape 3.
Si l’invite du contrôle de compte d’utilisateur ne s’affiche pas, passez à l’étape 12.

- Vous pouvez modifier l’emplacement de sauvegarde du fichier de configuration de serveur par défaut, puis cliquer sur Next (Suivant).

- Sélectionnez l’une des options suivantes :
- Importez un certificat existant, puis passez à l'étape 14.
- Créez un certificat auto-signé, importez-le dans le magasin de clés, puis passez à l'étape 15.

- Naviguez jusqu’au certificat à importer et renseignez le mot de passe du certificat. Lorsque vous avez terminé, cliquez sur Next (Suivant). Passez à l'étape 16.

- Le chemin d’accès et le nom du certificat diffèrent dans votre environnement.
- Pour plus d’informations, consultez l’article Comment créer un certificat de domaine ou tiers pour un serveur Dell Data Security / Dell Data Protection.
- Depuis le menu de configuration de l’autorité de certification (AC) :
- Confirmez le nom complet de l’ordinateur.
- Renseignez l’organisation.
- Renseignez l’unité organisationnelle.
- Renseignez la ville.
- Renseignez l’état.
- Renseignez le code pays sur deux lettres.
- Cliquez sur Next, puis passez à l'étape 16.

- Sélectionnez une des options suivantes :
- Importez un certificat existant, puis passez à l'étape 17.
- Créez un certificat auto-signé, importez-le dans le magasin de clés, puis passez à l'étape 18.

- Naviguez jusqu’au certificat à importer et renseignez le mot de passe du certificat. Lorsque vous avez terminé, cliquez sur Next (Suivant). Passez à l'étape 19.

- Dans le menu de configuration de l’autorité de certification (AC) :
- Confirmez le nom complet de l’ordinateur.
- Renseignez l’organisation.
- Renseignez l’unité organisationnelle.
- Renseignez la ville.
- Renseignez l’état.
- Renseignez le code pays sur deux lettres.
- Cliquez sur Next, puis passez à l'étape 19.

- Dans le menu de configuration de l’installation du serveur back-end :
- Vous pouvez modifier les noms d'hôte, puis passer à l'étape 20.
- Vous pouvez modifier les noms de port, puis passer à l'étape 21.
- Vous pouvez cocher la case Works with Front End (Fonctionne en front-end) et renseigner le nom d’hôte ainsi que le port du serveur de sécurité front-end.
- Cliquez sur Next, puis passez à l'étape 22.

- Si vous avez choisi de modifier les noms d'hôte (étape 19), vous pouvez les modifier, puis cliquer sur OK et revenir à l'étape 19.

- le nom d'hôte utilisé doit correspondre au nom du serveur référencé dans le certificat (étape 13).
- Les noms d’hôtes dans les exemples présentés dans les captures d’écran diffèrent de ceux de votre environnement.
- Si vous avez choisi de modifier les ports (étape 19), vous pouvez les modifier, puis cliquer sur OK et revenir à l'étape 19.

- Nous vous recommandons vivement de modifier uniquement les ports en cas de conflit dans votre environnement.
- Étant donné la complexité du logiciel, les ports ne peuvent être modifiés qu’au cours du processus d’installation.
- Dans le menu du serveur de base de données et des informations d’identification lors de l’installation :
- Saisissez un serveur de base de données et, si vous le souhaitez, un nom d’instance.
- Vous pouvez, si vous le souhaitez, saisir un port.
- Sélectionnez une action de catalogue de base de données.
- Sélectionnez une action de connexion SQL.
- Sélectionnez l’authentification Windows ou l’authentification du serveur SQL.
- Si vous sélectionnez l’authentification du serveur SQL, saisissez un ID de connexion et un mot de passe.
- Cliquez sur Next.

- si aucun port n’est spécifié, le port SQL Server par défaut 1433 est utilisé.
- Pour utiliser les informations d’identification lors de l’installation, le rôle sysadmin doit être attribué au compte qui est choisi dans SQL Server. Pour plus d’informations, consultez l’article Configuration de Dell Security Management Server/Dell Data Protection Enterprise Edition Server (en anglais).
- Le serveur de base de données diffère de votre environnement.
- Dans le menu des informations sur la base de données et l’exécution du service :
- Saisissez le nom du catalogue de base de données.
- Sélectionnez l’authentification Windows ou l’authentification du serveur SQL.
- Renseignez un nom d’utilisateur et un mot de passe.
- Cliquez sur Next.

db_owner. Pour plus d’informations, consultez l’article Configuration de Dell Security Management Server/Dell Data Protection Enterprise Edition Server (en anglais).
- Cliquez sur Install.

- Cliquez sur Terminer.

Pour installer le serveur :
- Cliquez avec le bouton droit de la souris et extrayez le logiciel de serveur.

- À partir du dossier racine extrait, copiez
EnterpriseServerInstallKey.iniversC:\Windows.

- Accédez à
\x64, puis double-cliquez sur setup.exe.

- Sélectionnez la langue, puis cliquez sur OK.

- S’il manque des conditions requises, cliquez sur Installer. Sinon, passez à l’étape 6.

- Cliquez sur Next.

- Lisez le contrat de licence de l’utilisateur final (EULA). À la fin du menu EULA, Acceptez les conditions du contrat de licence, puis cliquez sur Next (Suivant).

- Cliquez sur Next.

- Vérifiez que l’option Back end Install (Full Dell Security Management Server Installation) (Installation back-end [Installation complète de Dell Security Management Server]) est sélectionnée, puis cliquez sur Next (Suivant).

- Vous pouvez également changer de répertoire d’installation. Cliquez ensuite sur Next (Suivant).

- Si l’invite du contrôle de compte utilisateur (UAC) s’affiche :
- Cliquez sur Yes (Oui) pour désactiver le contrôle de compte d’utilisateur.
- Redémarrez le serveur.
- Passez à l’étape 3.
Si l’invite du contrôle de compte d’utilisateur ne s’affiche pas, passez à l’étape 12.

- Vous pouvez modifier l’emplacement de sauvegarde du fichier de configuration de serveur par défaut, puis cliquer sur Next (Suivant).

- Sélectionnez l’une des options suivantes :
- Importez un certificat existant, puis passez à l'étape 14.
- Créez un certificat auto-signé, importez-le dans le magasin de clés, puis passez à l'étape 15.

- Naviguez jusqu’au certificat à importer et renseignez le mot de passe du certificat. Lorsque vous avez terminé, cliquez sur Next (Suivant). Passez à l'étape 16.

- Le chemin d’accès et le nom du certificat diffèrent dans votre environnement.
- Pour plus d’informations, consultez l’article Comment créer un certificat de domaine ou tiers pour un serveur Dell Data Security / Dell Data Protection.
- Depuis le menu de configuration de l’autorité de certification (AC) :
- Confirmez le nom complet de l’ordinateur.
- Renseignez l’organisation.
- Renseignez l’unité organisationnelle.
- Renseignez la ville.
- Renseignez l’état.
- Renseignez le code pays sur deux lettres.
- Cliquez sur Next, puis passez à l'étape 16.

- Sélectionnez une des options suivantes :
- Importez un certificat existant, puis passez à l'étape 17.
- Créez un certificat auto-signé, importez-le dans le magasin de clés, puis passez à l'étape 18.

- Naviguez jusqu’au certificat à importer et renseignez le mot de passe du certificat. Lorsque vous avez terminé, cliquez sur Next (Suivant). Passez à l'étape 19.

- Dans le menu de configuration de l’autorité de certification (AC) :
- Confirmez le nom complet de l’ordinateur.
- Renseignez l’organisation.
- Renseignez l’unité organisationnelle.
- Renseignez la ville.
- Renseignez l’état.
- Renseignez le code pays sur deux lettres.
- Cliquez sur Next, puis passez à l'étape 19.

- Dans le menu de configuration de l’installation du serveur back-end :
- Vous pouvez modifier les noms d'hôte, puis passer à l'étape 20.
- Vous pouvez modifier les noms de port, puis passer à l'étape 21.
- Vous pouvez cocher la case Works with Front End (Fonctionne en front-end) et renseigner le nom d’hôte ainsi que le port du serveur de sécurité front-end.
- Cliquez sur Next, puis passez à l'étape 22.

- Si vous avez choisi de modifier les noms d'hôte (étape 19), vous pouvez les modifier, puis cliquer sur OK et revenir à l'étape 19.

- le nom d'hôte utilisé doit correspondre au nom du serveur référencé dans le certificat (étape 13).
- Les noms d’hôtes dans les exemples présentés dans les captures d’écran diffèrent de ceux de votre environnement.
- Si vous avez choisi de modifier les ports (étape 19), vous pouvez les modifier, puis cliquer sur OK et revenir à l'étape 19.

- Nous vous recommandons vivement de modifier uniquement les ports en cas de conflit dans votre environnement.
- Étant donné la complexité du logiciel, les ports ne peuvent être modifiés qu’au cours du processus d’installation.
- Dans le menu du serveur de base de données et des informations d’identification lors de l’installation :
- Saisissez un serveur de base de données et, si vous le souhaitez, un nom d’instance.
- Vous pouvez, si vous le souhaitez, saisir un port.
- Sélectionnez une action de catalogue de base de données.
- Sélectionnez une action de connexion SQL.
- Sélectionnez l’authentification Windows ou l’authentification du serveur SQL.
- Si vous sélectionnez l’authentification du serveur SQL, saisissez un ID de connexion et un mot de passe.
- Cliquez sur Next.

- si aucun port n’est spécifié, le port SQL Server par défaut 1433 est utilisé.
- Pour utiliser les informations d’identification lors de l’installation, le rôle sysadmin doit être attribué au compte qui est choisi dans SQL Server. Pour plus d’informations, consultez l’article Configuration de Dell Security Management Server/Dell Data Protection Enterprise Edition Server (en anglais).
- Le serveur de base de données diffère de votre environnement.
- Dans le menu des informations sur la base de données et l’exécution du service :
- Saisissez le nom du catalogue de base de données.
- Sélectionnez l’authentification Windows ou l’authentification du serveur SQL.
- Renseignez un nom d’utilisateur et un mot de passe.
- Cliquez sur Next.

db_owner. Pour plus d’informations, consultez l’article Configuration de Dell Security Management Server/Dell Data Protection Enterprise Edition Server (en anglais).
- Cliquez sur Install.

- Cliquez sur Terminer.

Pour installer le serveur :
- Cliquez avec le bouton droit de la souris et extrayez le logiciel de serveur.
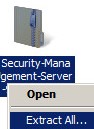
- À partir du dossier racine extrait, copiez
EnterpriseServerInstallKey.iniversC:\Windows.
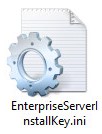
- Accédez à
Security Management Server\x64, puis double-cliquez sur setup.exe.

- Sélectionnez la langue, puis cliquez sur OK.
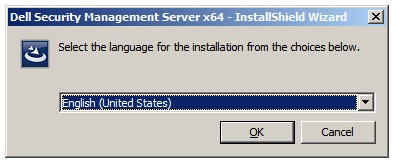
- S’il manque des conditions requises, cliquez sur Installer. Sinon, passez à l’étape 6.
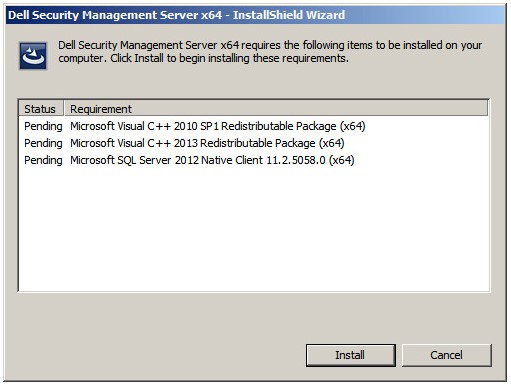
- Cliquez sur Next.
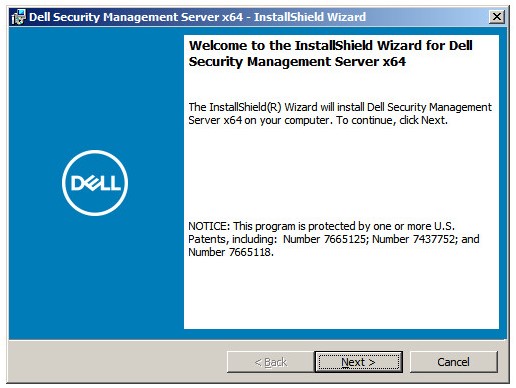
- Lisez le contrat de licence de l’utilisateur final (EULA). À la fin du menu EULA, Acceptez les conditions du contrat de licence, puis cliquez sur Next (Suivant).
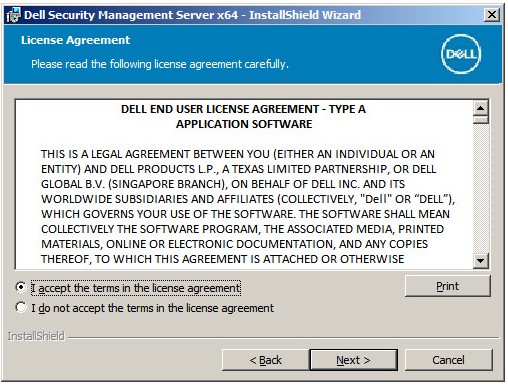
- Cliquez sur Next.
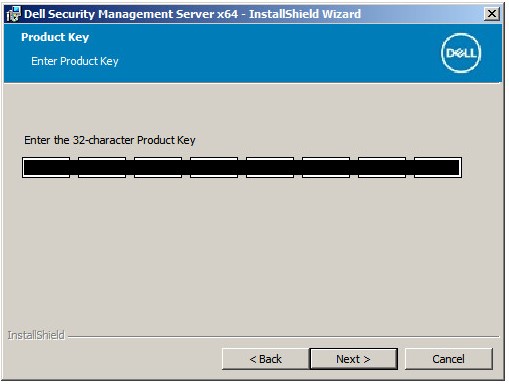
- Vérifiez que l’option Back end Install (Full Dell Security Management Server Installation) (Installation back-end [Installation complète de Dell Security Management Server]) est sélectionnée, puis cliquez sur Next (Suivant).
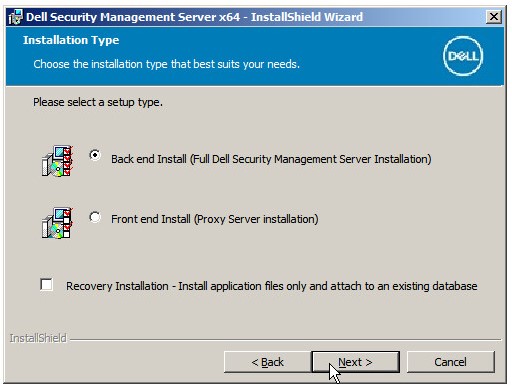
- Vous pouvez également changer de répertoire d’installation. Cliquez ensuite sur Next (Suivant).
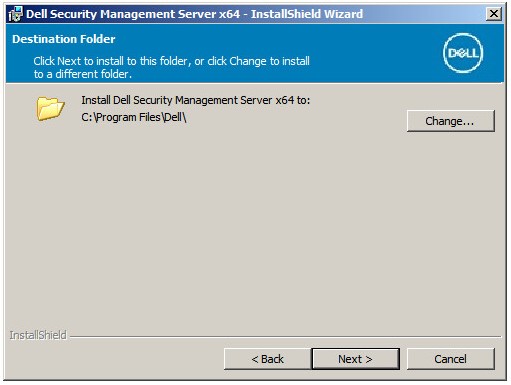
- Si l’invite du contrôle de compte utilisateur (UAC) s’affiche :
- Cliquez sur Yes (Oui) pour désactiver le contrôle de compte d’utilisateur.
- Redémarrez le serveur.
- Passez à l’étape 3.
Si l’invite du contrôle de compte d’utilisateur ne s’affiche pas, passez à l’étape 12.
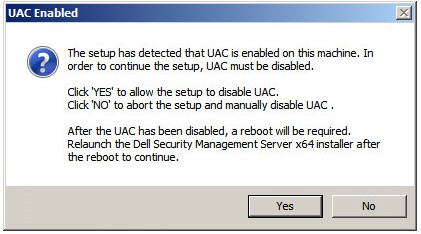
- Vous pouvez modifier l’emplacement de sauvegarde du fichier de configuration de serveur par défaut, puis cliquer sur Next (Suivant).
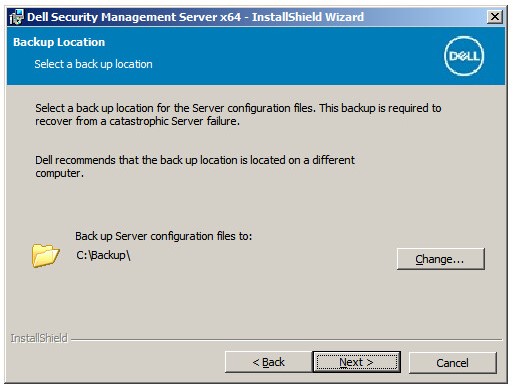
- Sélectionnez une des options suivantes :
- Importez un certificat existant, puis passez à l'étape 14.
- Créez un certificat auto-signé, importez-le dans le magasin de clés, puis passez à l'étape 15.
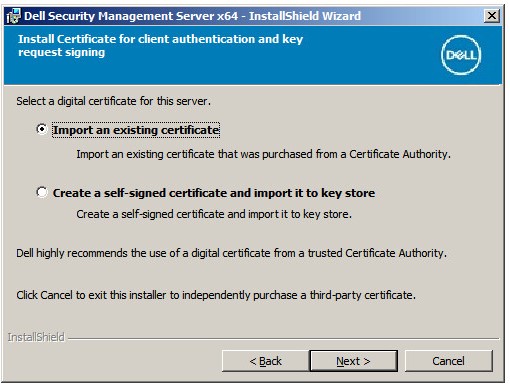
- Naviguez jusqu’au certificat à importer et renseignez le mot de passe du certificat. Lorsque vous avez terminé, cliquez sur Next (Suivant). Passez à l'étape 16.

- Le chemin d’accès et le nom du certificat diffèrent dans votre environnement.
- Pour plus d’informations, consultez l’article Comment créer un certificat de domaine ou tiers pour un serveur Dell Data Security / Dell Data Protection.
- Depuis le menu de configuration de l’autorité de certification (AC) :
- Confirmez le nom complet de l’ordinateur.
- Renseignez l’organisation.
- Renseignez l’unité organisationnelle.
- Renseignez la ville.
- Renseignez l’état.
- Renseignez le code pays sur deux lettres.
- Cliquez sur Next, puis passez à l'étape 16.
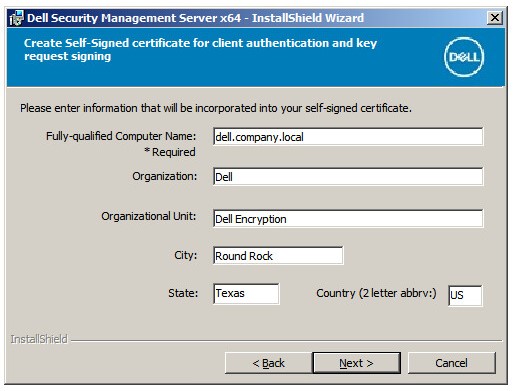
- Sélectionnez une des options suivantes :
- Importez un certificat existant, puis passez à l'étape 17.
- Créez un certificat auto-signé, importez-le dans le magasin de clés, puis passez à l'étape 18.
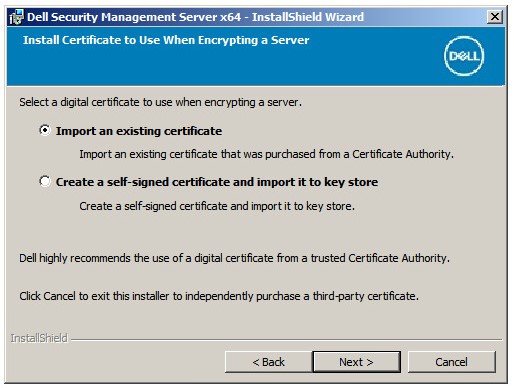
- Naviguez jusqu’au certificat à importer et renseignez le mot de passe du certificat. Lorsque vous avez terminé, cliquez sur Next (Suivant). Passez à l'étape 19.
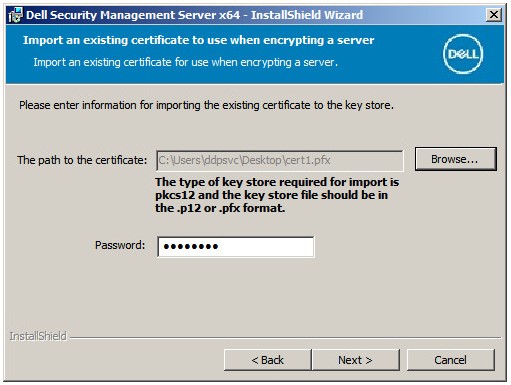
- Dans le menu de configuration de l’autorité de certification (AC) :
- Confirmez le nom complet de l’ordinateur.
- Renseignez l’organisation.
- Renseignez l’unité organisationnelle.
- Renseignez la ville.
- Renseignez l’état.
- Renseignez le code pays sur deux lettres.
- Cliquez sur Next, puis passez à l'étape 19.

- Dans le menu de configuration de l’installation du serveur back-end :
- Vous pouvez modifier les noms d'hôte, puis passer à l'étape 20.
- Vous pouvez modifier les noms de port, puis passer à l'étape 21.
- Vous pouvez cocher la case Works with Front End (Fonctionne en front-end) et renseigner le nom d’hôte ainsi que le port du serveur de sécurité front-end.
- Cliquez sur Next, puis passez à l'étape 22.
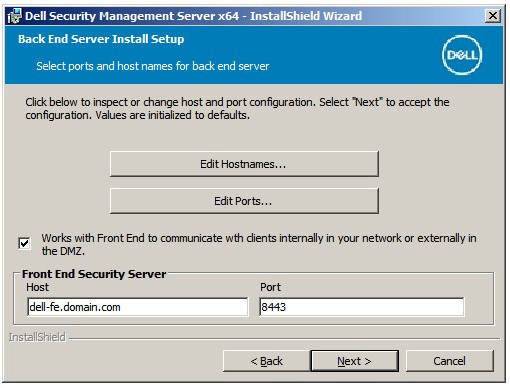
- Si vous avez choisi de modifier les noms d'hôte (étape 19), vous pouvez les modifier, puis cliquer sur OK et revenir à l'étape 19.
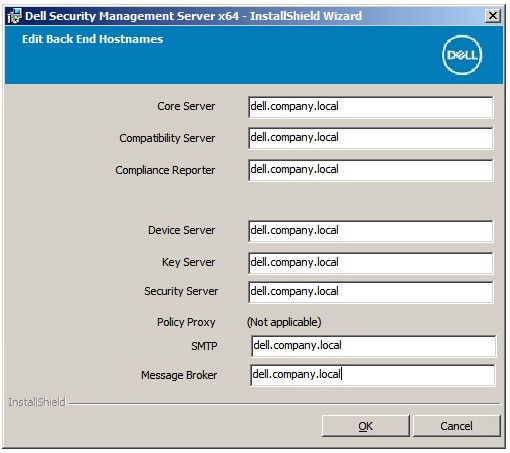
- le nom d'hôte utilisé doit correspondre au nom du serveur référencé dans le certificat (étape 13).
- Les noms d’hôtes dans les exemples présentés dans les captures d’écran diffèrent de ceux de votre environnement.
- Si vous avez choisi de modifier les ports (étape 19), vous pouvez les modifier, puis cliquer sur OK et revenir à l'étape 19.
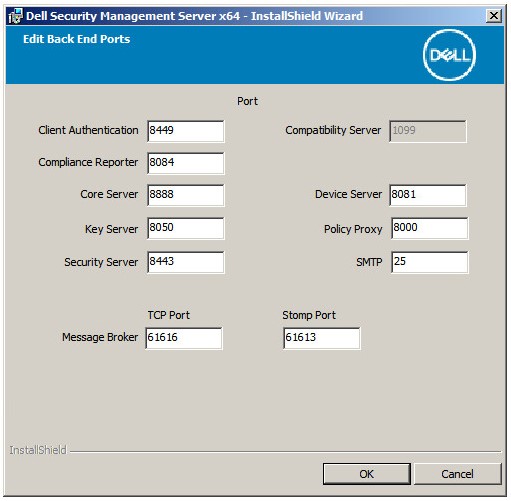
- Nous vous recommandons vivement de modifier uniquement les ports en cas de conflit dans votre environnement.
- Étant donné la complexité du logiciel, les ports ne peuvent être modifiés qu’au cours du processus d’installation.
- Dans le menu du serveur de base de données et des informations d’identification lors de l’installation :
- Saisissez un serveur de base de données et, si vous le souhaitez, un nom d’instance.
- Vous pouvez, si vous le souhaitez, saisir un port.
- Sélectionnez l’authentification Windows ou l’authentification du serveur SQL.
- Si vous sélectionnez l’authentification du serveur SQL, saisissez un ID de connexion et un mot de passe.
- Saisissez le nom du catalogue de base de données.
- Cliquez sur Next.
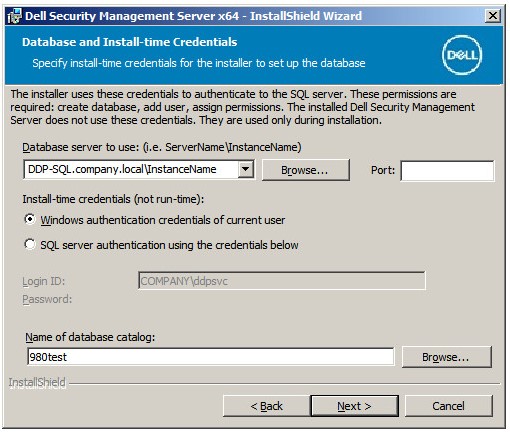
- si aucun port n’est spécifié, le port SQL Server par défaut 1433 est utilisé.
- Pour utiliser les informations d’identification lors de l’installation, le rôle sysadmin doit être attribué au compte qui est choisi dans SQL Server. Pour plus d’informations, consultez l’article Configuration de Dell Security Management Server/Dell Data Protection Enterprise Edition Server (en anglais).
- Si un serveur de base de données et une authentification sont renseignés, mais que le nom du catalogue de base de données n’existe pas, le programme d’installation de Dell Enterprise Server vous propose de créer cette base de données. Répondez à l’invite en cliquant sur Yes (Oui) pour créer la base de données ou sur No (Non) pour revenir à l’étape 22.
- Le serveur de base de données et le catalogue de base de données peuvent être différents dans votre environnement.
- Saisissez un nom d’utilisateur et un mot de passe pour le compte de service que les services Dell utiliseront pour accéder à SQL, puis cliquez sur Next (Suivant).
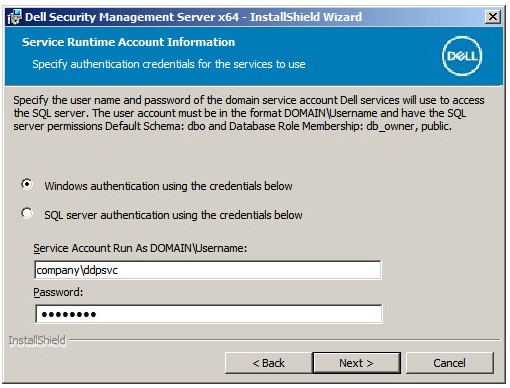
db_owner. Pour plus d’informations, consultez l’article Configuration de Dell Security Management Server/Dell Data Protection Enterprise Edition Server (en anglais).
- Cliquez sur Install.
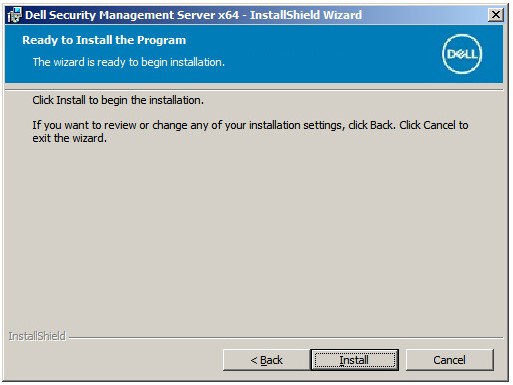
- Cliquez sur Terminer.
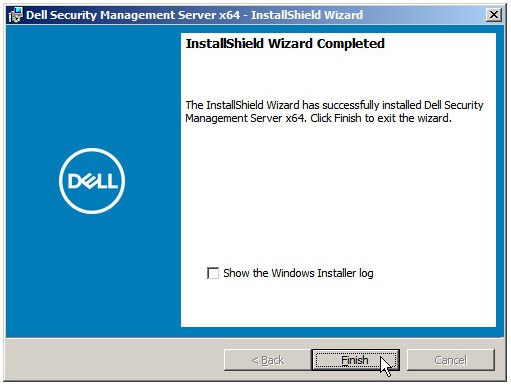
Pour contacter le support technique, consultez l’article Numéros de téléphone du support international Dell Data Security.
Accédez à TechDirect pour générer une demande de support technique en ligne.
Pour plus d’informations et de ressources, rejoignez le Forum de la communauté Dell Security.
Información adicional
Videos
Propiedades del artículo
Producto comprometido
Dell Encryption
Fecha de la última publicación
20 dic 2022
Versión
14
Tipo de artículo
Solution