Número del artículo: 000124912
Come installare Dell Security Management Server
Resumen: È possibile installare Dell Security Management Server attenendosi a queste istruzioni.
Contenido del artículo
Síntomas
Questo articolo illustra il processo di installazione di base di Dell Security Management Server (in precedenza Dell Data Protection | Enterprise Edition Server).
Prodotti interessati:
Dell Security Management Server
Versioni interessate:
v9.8.0 e versioni successive
Causa
Resolución
Cliccare sulla versione di Dell Security Management Server per la procedura di installazione appropriata. Per informazioni su come installare le versioni precedenti di Dell Data Protection Enterprise Edition Server, consultare Come installare Dell Data Protection Enterprise Edition Server (in inglese). Per informazioni sull'identificazione della versione, consultare Come identificare la versione del server Dell Data Security/Dell Data Protection.
- Prima di eseguire l'installazione, verificare che l'ambiente soddisfi i requisiti riportati nell'articolo Requisiti di sistema per Dell Security Management Server/Dell Data Protection Enterprise Edition Server.
- Per installare Dell Security Management Server, i database SQL configurati per l'utilizzo dell'autenticazione Windows devono utilizzare lo stesso account Windows.
- Antivirus e antimalware devono essere disabilitati durante l'installazione o l'aggiornamento di Dell Security Management Server per evitare impatti sui programmi di installazione del runtime Microsoft C++, sulle attività Java (creazione e manipolazione di certificati) e sulle modifiche PostgreSQL. Tutti questi elementi sono attivati da eseguibili o script.
- Come soluzione alternativa, escludere:
- [PERCORSO DI INSTALLAZIONE]
:\Dell\Enterprise Edition C:\Windows\Installer- Il percorso file da cui viene eseguito il programma di installazione.
- [PERCORSO DI INSTALLAZIONE]
- Come soluzione alternativa, escludere:
- Questo articolo riguarda solo una nuova implementazione back-end di Dell Security Management Server.
- Per le implementazioni più complesse o personalizzate di Dell Security Management Server, è necessario rivolgersi al team Client Services. È possibile acquistare servizi Client Services tramite il proprio responsabile vendite.
Per installare il server:
- Cliccare con il pulsante destro del mouse ed estrarre il software del server.

- Dalla cartella principale estratta, copiare
EnterpriseServerInstallKey.iniinC:\Windows.

- Passare a
\x64e cliccare due volte su setup.exe.

- Selezionare la lingua e cliccare su OK.

- Se vengono rilevati eventuali requisiti mancanti, cliccare su Installa. Altrimenti, andare al passaggio 6.

- Cliccare su Next.

- Esaminare il contratto di licenza con l'utente finale (EULA). Alla fine del menu dell'EULA, selezionare I accept the terms in the license agreement, quindi cliccare su Next.

- Cliccare su Next.

- Verificare che sia selezionata l'opzione Back end Install (Full Dell Security Management Server Installation), quindi cliccare su Next.

- Facoltativamente, modificare la directory di installazione, quindi cliccare su Next.

- Se viene visualizzato il prompt UAC Enabled:
- Cliccare su Yes per disabilitare il Controllo dell'account utente.
- Riavviare il server.
- Procedere al passaggio 3.
Se il prompt UAC Enabled non viene visualizzato, procedere al passaggio 12.

- Facoltativamente, modificare l'impostazione predefinita del percorso di backup del file di configurazione server, quindi cliccare su Next.

- Selezionare una delle seguenti opzioni:
- Import an existing certificate e andare al passaggio 14.
- Create a self-signed certificate and import it to key store e andare al passaggio 15.

- Individuare il percorso del certificato da importare e popolare il campo Password del certificato. Al termine, cliccare su Next. Andare al passaggio 16.

- Il percorso e il nome del certificato differiscono nell'ambiente dell'utente.
- Per ulteriori informazioni, fare riferimento a Come creare un certificato di dominio o di terze parti per il server Dell Data Security/Dell Data Protection (in inglese).
- Nel menu Set up a Certificate Authority (CA):
- Confermare il valore in Fully-qualified Computer Name.
- Popolare una voce in Organization.
- Popolare una voce in Organizational Unit.
- Popolare una voce in City.
- Popolare una voce in State.
- Popolare una voce in Country sotto forma di abbreviazione di due lettere.
- Cliccare su Next, quindi andare al passaggio 16.

- Quindi selezionare:
- Import an existing certificate e andare al passaggio 17.
- Create a self-signed certificate and import it to key store e andare al passaggio 18.

- Individuare il percorso del certificato da importare e popolare il campo Password del certificato. Al termine, cliccare su Next. Andare al passaggio 19.

- Nel menu Set up a Certificate Authority (CA):
- Confermare il valore in Fully-qualified Computer Name.
- Popolare una voce in Organization.
- Popolare una voce in Organizational Unit.
- Popolare una voce in City.
- Popolare una voce in State.
- Popolare una voce in Country sotto forma di abbreviazione di due lettere.
- Cliccare su Next, quindi andare al passaggio 19.

- Nel menu Back End Server Install Setup:
- Facoltativamente, cliccare su Edit Hostnames e andare al passaggio 20.
- Facoltativamente, cliccare su Edit Ports e andare al passaggio 21.
- Facoltativamente, selezionare Works with Front End e popolare i campi Host e Port di Front End Security Server.
- Cliccare su Next e andare al passaggio 22.

- Se è stata selezionata l'opzione Edit Hostnames (passaggio 19), facoltativamente, modificare i nomi host, quindi cliccare su OK per tornare al passaggio 19.

- Il nome host utilizzato deve corrispondere al nome del server a cui si fa riferimento nel certificato (passaggio 13).
- I nomi host negli esempi di schermate variano in funzione dell'ambiente.
- Se è stata selezionata l'opzione Edit Ports (passaggio 19), facoltativamente, modificare le porte, cliccare su OK e tornare al passaggio 19.

- Si consiglia vivamente di modificare le porte solo quando si verifica un conflitto nell'ambiente.
- A causa della complessità del software, le porte possono essere modificate solo durante il processo di installazione.
- Nel menu Database and Install-time Credentials:
- Specificare un database server e, facoltativamente, un nome istanza.
- Facoltativamente, specificare una porta.
- Selezionare un'azione in Database catalog action.
- Selezionare un'azione in SQL login action.
- Selezionare Windows authentication o SQL server authentication.
- Se si seleziona SQL server authentication, popolare i campi Login ID e Password.
- Cliccare su Next.

- Se non si specifica una porta, viene utilizzata la porta SQL Server predefinita 1433.
- Per Install-time credentials, è necessario che l'account scelto disponga del ruolo sysadmin assegnato in SQL Server. Per ulteriori informazioni, fare riferimento a Come configurare SQL per Dell Security Management Server/Dell Data Protection Enterprise Edition Server (in inglese).
- Il database server sarà diverso nell'ambiente in uso.
- Nel menu Database and Service Runtime Information:
- Specificare il nome del catalogo del database.
- Selezionare Windows authentication o SQL server authentication.
- Compilare i campi User Name e Password.
- Cliccare su Next.

db_owner. Per ulteriori informazioni, fare riferimento a Come configurare SQL per Dell Security Management Server/Dell Data Protection Enterprise Edition Server (in inglese).
- Cliccare su Install.

- Cliccare su Finish.

Per installare il server:
- Cliccare con il pulsante destro del mouse ed estrarre il software del server.

- Dalla cartella principale estratta, copiare
EnterpriseServerInstallKey.iniinC:\Windows.

- Passare a
\x64e cliccare due volte su setup.exe.

- Selezionare la lingua e cliccare su OK.

- Se vengono rilevati eventuali requisiti mancanti, cliccare su Installa. Altrimenti, andare al passaggio 6.

- Cliccare su Next.

- Esaminare il contratto di licenza con l'utente finale (EULA). Alla fine del menu dell'EULA, selezionare I accept the terms in the license agreement, quindi cliccare su Next.

- Cliccare su Next.

- Verificare che sia selezionata l'opzione Back end Install (Full Dell Security Management Server Installation), quindi cliccare su Next.

- Facoltativamente, modificare la directory di installazione, quindi cliccare su Next.

- Se viene visualizzato il prompt UAC Enabled:
- Cliccare su Yes per disabilitare il Controllo dell'account utente.
- Riavviare il server.
- Procedere al passaggio 3.
Se il prompt UAC Enabled non viene visualizzato, procedere al passaggio 12.

- Facoltativamente, modificare l'impostazione predefinita del percorso di backup del file di configurazione server, quindi cliccare su Next.

- Selezionare una delle seguenti opzioni:
- Import an existing certificate e andare al passaggio 14.
- Create a self-signed certificate and import it to key store e andare al passaggio 15.

- Individuare il percorso del certificato da importare e popolare il campo Password del certificato. Al termine, cliccare su Next. Andare al passaggio 16.

- Il percorso e il nome del certificato differiscono nell'ambiente dell'utente.
- Per ulteriori informazioni, fare riferimento a Come creare un certificato di dominio o di terze parti per il server Dell Data Security/Dell Data Protection (in inglese).
- Nel menu Set up a Certificate Authority (CA):
- Confermare il valore in Fully-qualified Computer Name.
- Popolare una voce in Organization.
- Popolare una voce in Organizational Unit.
- Popolare una voce in City.
- Popolare una voce in State.
- Popolare una voce in Country sotto forma di abbreviazione di due lettere.
- Cliccare su Next, quindi andare al passaggio 16.

- Quindi selezionare:
- Import an existing certificate e andare al passaggio 17.
- Create a self-signed certificate and import it to key store e andare al passaggio 18.

- Individuare il percorso del certificato da importare e popolare il campo Password del certificato. Al termine, cliccare su Next. Andare al passaggio 19.

- Nel menu Set up a Certificate Authority (CA):
- Confermare il valore in Fully-qualified Computer Name.
- Popolare una voce in Organization.
- Popolare una voce in Organizational Unit.
- Popolare una voce in City.
- Popolare una voce in State.
- Popolare una voce in Country sotto forma di abbreviazione di due lettere.
- Cliccare su Next, quindi andare al passaggio 19.

- Nel menu Back End Server Install Setup:
- Facoltativamente, cliccare su Edit Hostnames e andare al passaggio 20.
- Facoltativamente, cliccare su Edit Ports e andare al passaggio 21.
- Facoltativamente, selezionare Works with Front End e popolare i campi Host e Port di Front End Security Server.
- Cliccare su Next e andare al passaggio 22.

- Se è stata selezionata l'opzione Edit Hostnames (passaggio 19), facoltativamente, modificare i nomi host, quindi cliccare su OK per tornare al passaggio 19.

- Il nome host utilizzato deve corrispondere al nome del server a cui si fa riferimento nel certificato (passaggio 13).
- I nomi host negli esempi di schermate variano in funzione dell'ambiente.
- Se è stata selezionata l'opzione Edit Ports (passaggio 19), facoltativamente, modificare le porte, cliccare su OK e tornare al passaggio 19.

- Si consiglia vivamente di modificare le porte solo quando si verifica un conflitto nell'ambiente.
- A causa della complessità del software, le porte possono essere modificate solo durante il processo di installazione.
- Nel menu Database and Install-time Credentials:
- Specificare un database server e, facoltativamente, un nome istanza.
- Facoltativamente, specificare una porta.
- Selezionare un'azione in Database catalog action.
- Selezionare un'azione in SQL login action.
- Selezionare Windows authentication o SQL server authentication.
- Se si seleziona SQL server authentication, popolare i campi Login ID e Password.
- Cliccare su Next.

- Se non si specifica una porta, viene utilizzata la porta SQL Server predefinita 1433.
- Per Install-time credentials, è necessario che l'account scelto disponga del ruolo sysadmin assegnato in SQL Server. Per ulteriori informazioni, fare riferimento a Come configurare SQL per Dell Security Management Server/Dell Data Protection Enterprise Edition Server (in inglese).
- Il database server sarà diverso nell'ambiente in uso.
- Nel menu Database and Service Runtime Information:
- Specificare il nome del catalogo del database.
- Selezionare Windows authentication o SQL server authentication.
- Compilare i campi User Name e Password.
- Cliccare su Next.

db_owner. Per ulteriori informazioni, fare riferimento a Come configurare SQL per Dell Security Management Server/Dell Data Protection Enterprise Edition Server (in inglese).
- Cliccare su Install.

- Cliccare su Finish.

Per installare il server:
- Cliccare con il pulsante destro del mouse ed estrarre il software del server.

- Dalla cartella principale estratta, copiare
EnterpriseServerInstallKey.iniinC:\Windows.

- Passare a
\x64e cliccare due volte su setup.exe.

- Selezionare la lingua e cliccare su OK.

- Se vengono rilevati eventuali requisiti mancanti, cliccare su Installa. Altrimenti, andare al passaggio 6.

- Cliccare su Next.

- Esaminare il contratto di licenza con l'utente finale (EULA). Alla fine del menu dell'EULA, selezionare I accept the terms in the license agreement, quindi cliccare su Next.

- Cliccare su Next.

- Verificare che sia selezionata l'opzione Back end Install (Full Dell Security Management Server Installation), quindi cliccare su Next.

- Facoltativamente, modificare la directory di installazione, quindi cliccare su Next.

- Se viene visualizzato il prompt UAC Enabled:
- Cliccare su Yes per disabilitare il Controllo dell'account utente.
- Riavviare il server.
- Procedere al passaggio 3.
Se il prompt UAC Enabled non viene visualizzato, procedere al passaggio 12.

- Facoltativamente, modificare l'impostazione predefinita del percorso di backup del file di configurazione server, quindi cliccare su Next.

- Selezionare una delle seguenti opzioni:
- Import an existing certificate e andare al passaggio 14.
- Create a self-signed certificate and import it to key store e andare al passaggio 15.

- Individuare il percorso del certificato da importare e popolare il campo Password del certificato. Al termine, cliccare su Next. Andare al passaggio 16.

- Il percorso e il nome del certificato differiscono nell'ambiente dell'utente.
- Per ulteriori informazioni, fare riferimento a Come creare un certificato di dominio o di terze parti per il server Dell Data Security/Dell Data Protection (in inglese).
- Nel menu Set up a Certificate Authority (CA):
- Confermare il valore in Fully-qualified Computer Name.
- Popolare una voce in Organization.
- Popolare una voce in Organizational Unit.
- Popolare una voce in City.
- Popolare una voce in State.
- Popolare una voce in Country sotto forma di abbreviazione di due lettere.
- Cliccare su Next, quindi andare al passaggio 16.

- Quindi selezionare:
- Import an existing certificate e andare al passaggio 17.
- Create a self-signed certificate and import it to key store e andare al passaggio 18.

- Individuare il percorso del certificato da importare e popolare il campo Password del certificato. Al termine, cliccare su Next. Andare al passaggio 19.

- Nel menu Set up a Certificate Authority (CA):
- Confermare il valore in Fully-qualified Computer Name.
- Popolare una voce in Organization.
- Popolare una voce in Organizational Unit.
- Popolare una voce in City.
- Popolare una voce in State.
- Popolare una voce in Country sotto forma di abbreviazione di due lettere.
- Cliccare su Next, quindi andare al passaggio 19.

- Nel menu Back End Server Install Setup:
- Facoltativamente, cliccare su Edit Hostnames e andare al passaggio 20.
- Facoltativamente, cliccare su Edit Ports e andare al passaggio 21.
- Facoltativamente, selezionare Works with Front End e popolare i campi Host e Port di Front End Security Server.
- Cliccare su Next e andare al passaggio 22.

- Se è stata selezionata l'opzione Edit Hostnames (passaggio 19), facoltativamente, modificare i nomi host, quindi cliccare su OK per tornare al passaggio 19.

- Il nome host utilizzato deve corrispondere al nome del server a cui si fa riferimento nel certificato (passaggio 13).
- I nomi host negli esempi di schermate variano in funzione dell'ambiente.
- Se è stata selezionata l'opzione Edit Ports (passaggio 19), facoltativamente, modificare le porte, cliccare su OK e tornare al passaggio 19.

- Si consiglia vivamente di modificare le porte solo quando si verifica un conflitto nell'ambiente.
- A causa della complessità del software, le porte possono essere modificate solo durante il processo di installazione.
- Nel menu Database and Install-time Credentials:
- Specificare un database server e, facoltativamente, un nome istanza.
- Facoltativamente, specificare una porta.
- Selezionare un'azione in Database catalog action.
- Selezionare un'azione in SQL login action.
- Selezionare Windows authentication o SQL server authentication.
- Se si seleziona SQL server authentication, popolare i campi Login ID e Password.
- Cliccare su Next.

- Se non si specifica una porta, viene utilizzata la porta SQL Server predefinita 1433.
- Per Install-time credentials, è necessario che l'account scelto disponga del ruolo sysadmin assegnato in SQL Server. Per ulteriori informazioni, fare riferimento a Come configurare SQL per Dell Security Management Server/Dell Data Protection Enterprise Edition Server (in inglese).
- Il database server sarà diverso nell'ambiente in uso.
- Nel menu Database and Service Runtime Information:
- Specificare il nome del catalogo del database.
- Selezionare Windows authentication o SQL server authentication.
- Compilare i campi User Name e Password.
- Cliccare su Next.

db_owner. Per ulteriori informazioni, fare riferimento a Come configurare SQL per Dell Security Management Server/Dell Data Protection Enterprise Edition Server (in inglese).
- Cliccare su Install.

- Cliccare su Finish.

Per installare il server:
- Cliccare con il pulsante destro del mouse ed estrarre il software del server.
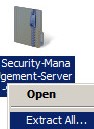
- Dalla cartella principale estratta, copiare
EnterpriseServerInstallKey.iniinC:\Windows.
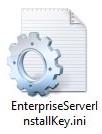
- Passare a
Security Management Server\x64e cliccare due volte su setup.exe.

- Selezionare la lingua e cliccare su OK.
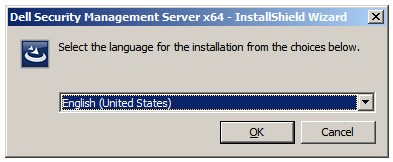
- Se vengono rilevati eventuali requisiti mancanti, cliccare su Installa. Altrimenti, andare al passaggio 6.
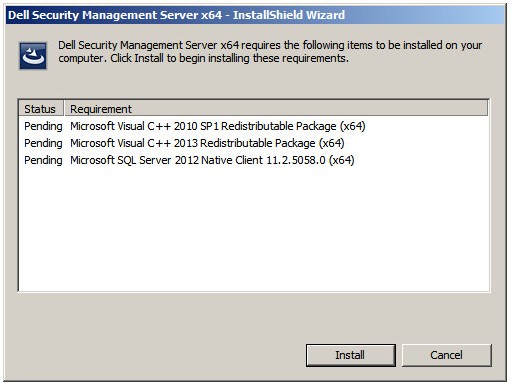
- Cliccare su Next.
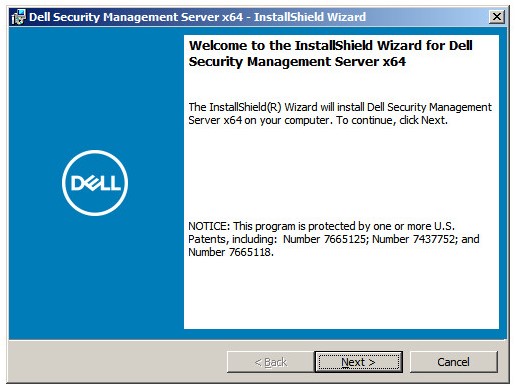
- Esaminare il contratto di licenza con l'utente finale (EULA). Alla fine del menu dell'EULA, selezionare I accept the terms in the license agreement, quindi cliccare su Next.
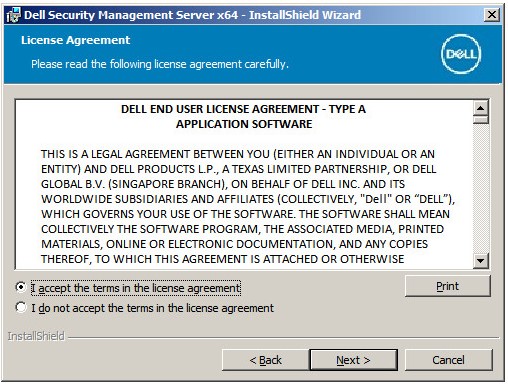
- Cliccare su Next.
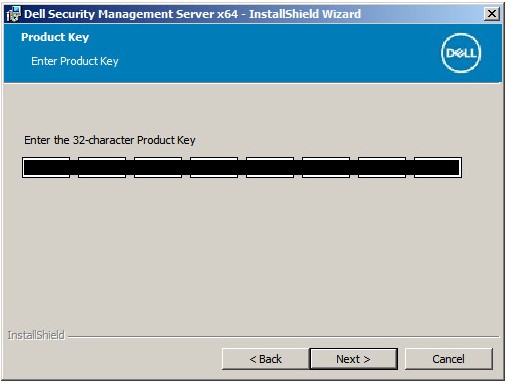
- Verificare che sia selezionata l'opzione Back end Install (Full Dell Security Management Server Installation), quindi cliccare su Next.
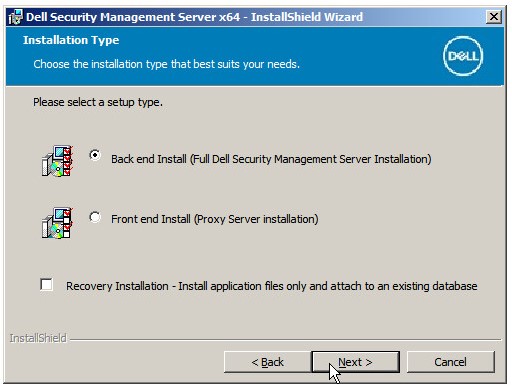
- Facoltativamente, modificare la directory di installazione, quindi cliccare su Next.
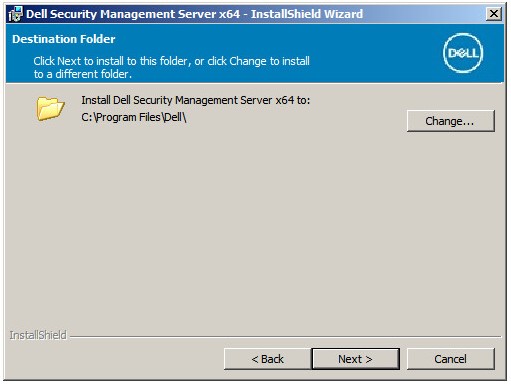
- Se viene visualizzato il prompt UAC Enabled:
- Cliccare su Yes per disabilitare il Controllo dell'account utente.
- Riavviare il server.
- Procedere al passaggio 3.
Se il prompt UAC Enabled non viene visualizzato, procedere al passaggio 12.
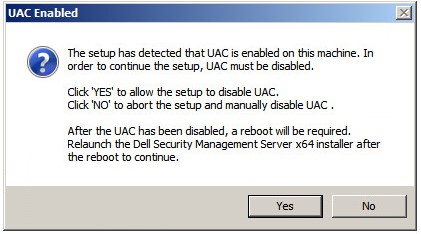
- Facoltativamente, modificare l'impostazione predefinita del percorso di backup del file di configurazione server, quindi cliccare su Next.
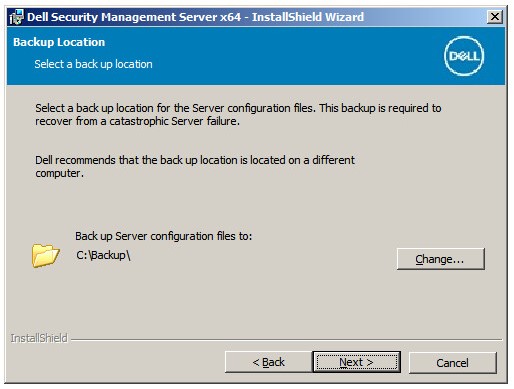
- Quindi selezionare:
- Import an existing certificate e andare al passaggio 14.
- Create a self-signed certificate and import it to key store e andare al passaggio 15.
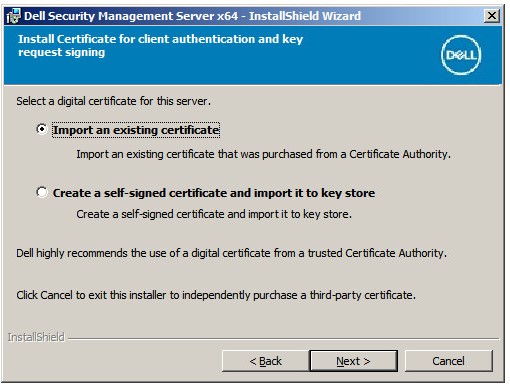
- Individuare il percorso del certificato da importare e popolare il campo Password del certificato. Al termine, cliccare su Next. Andare al passaggio 16.
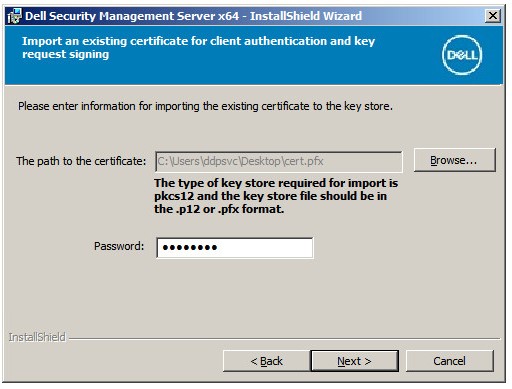
- Il percorso e il nome del certificato differiscono nell'ambiente dell'utente.
- Per ulteriori informazioni, fare riferimento a Come creare un certificato di dominio o di terze parti per il server Dell Data Security/Dell Data Protection (in inglese).
- Nel menu Set up a Certificate Authority (CA):
- Confermare il valore in Fully-qualified Computer Name.
- Popolare una voce in Organization.
- Popolare una voce in Organizational Unit.
- Popolare una voce in City.
- Popolare una voce in State.
- Popolare una voce in Country sotto forma di abbreviazione di due lettere.
- Cliccare su Next, quindi andare al passaggio 16.
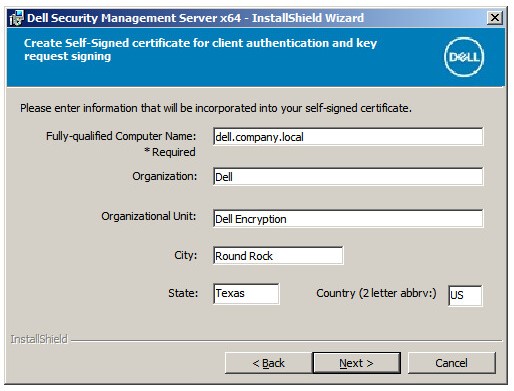
- Quindi selezionare:
- Import an existing certificate e andare al passaggio 17.
- Create a self-signed certificate and import it to key store e andare al passaggio 18.
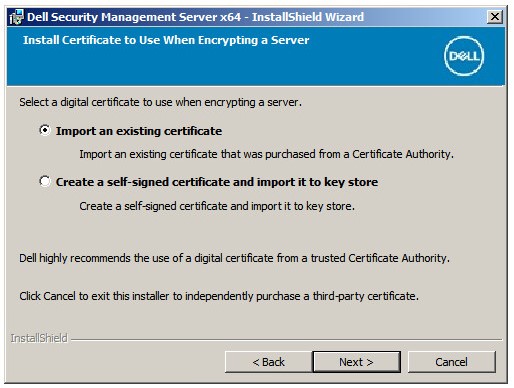
- Individuare il percorso del certificato da importare e popolare il campo Password del certificato. Al termine, cliccare su Next. Andare al passaggio 19.
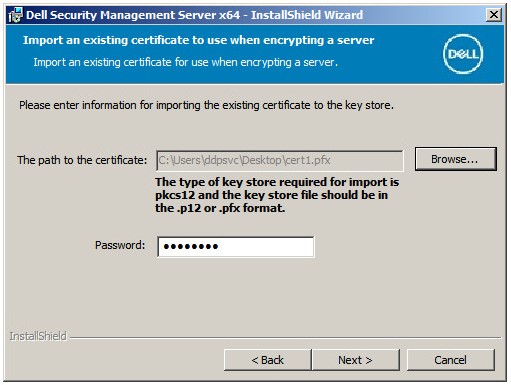
- Nel menu Set up a Certificate Authority (CA):
- Confermare il valore in Fully-qualified Computer Name.
- Popolare una voce in Organization.
- Popolare una voce in Organizational Unit.
- Popolare una voce in City.
- Popolare una voce in State.
- Popolare una voce in Country sotto forma di abbreviazione di due lettere.
- Cliccare su Next, quindi andare al passaggio 19.
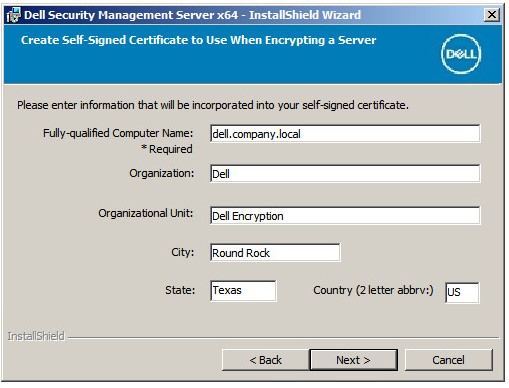
- Nel menu Back End Server Install Setup:
- Facoltativamente, cliccare su Edit Hostnames e andare al passaggio 20.
- Facoltativamente, cliccare su Edit Ports e andare al passaggio 21.
- Facoltativamente, selezionare Works with Front End e popolare i campi Host e Port di Front End Security Server.
- Cliccare su Next e andare al passaggio 22.
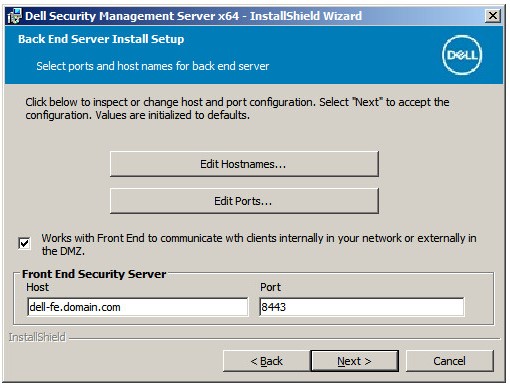
- Se è stata selezionata l'opzione Edit Hostnames (passaggio 19), facoltativamente, modificare i nomi host, quindi cliccare su OK per tornare al passaggio 19.
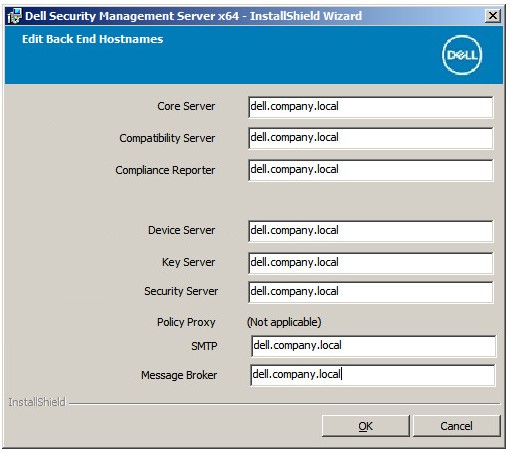
- Il nome host utilizzato deve corrispondere al nome del server a cui si fa riferimento nel certificato (passaggio 13).
- I nomi host negli esempi di schermate variano in funzione dell'ambiente.
- Se è stata selezionata l'opzione Edit Ports (passaggio 19), facoltativamente, modificare le porte, cliccare su OK e tornare al passaggio 19.
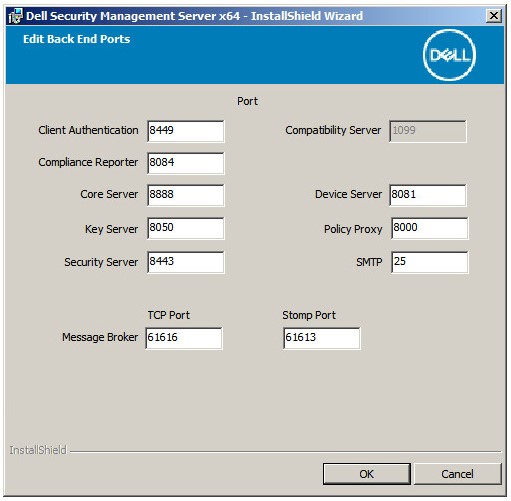
- Si consiglia vivamente di modificare le porte solo quando si verifica un conflitto nell'ambiente.
- A causa della complessità del software, le porte possono essere modificate solo durante il processo di installazione.
- Nel menu Database and Install-time Credentials:
- Specificare un database server e, facoltativamente, un nome istanza.
- Facoltativamente, specificare una porta.
- Selezionare Windows authentication o SQL server authentication.
- Se si seleziona SQL server authentication, popolare i campi Login ID e Password.
- Specificare il nome del catalogo del database.
- Cliccare su Next.
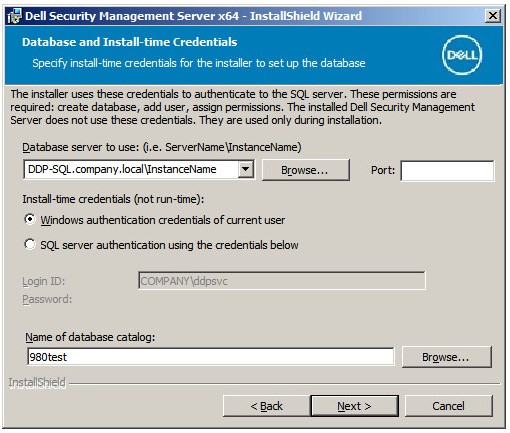
- Se non si specifica una porta, viene utilizzata la porta SQL Server predefinita 1433.
- Per Install-time credentials, è necessario che l'account scelto disponga del ruolo sysadmin assegnato in SQL Server. Per ulteriori informazioni, fare riferimento a Come configurare SQL per Dell Security Management Server/Dell Data Protection Enterprise Edition Server (in inglese).
- Se un database server e l'autenticazione vengono popolati, ma viene specificato un nome di catalogo del database inesistente, il programma di installazione di Dell Enterprise Server richiederà di creare tale database. Cliccare su Yes quando richiesto per creare il database oppure su No per tornare al passaggio 22.
- Il database server e il catalogo del database saranno diversi nell'ambiente in uso.
- Specificare un nome utente e una password per l'account di servizio che sarà utilizzato dai servizi Dell per accedere a SQL, quindi cliccare su Next.
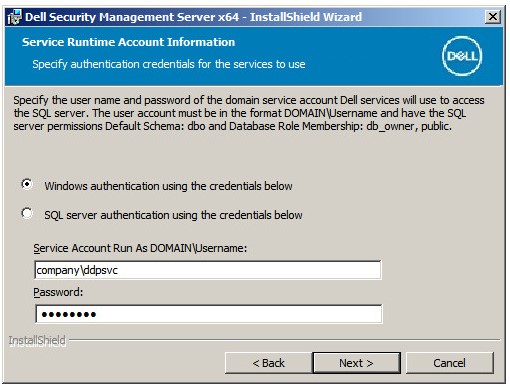
db_owner. Per ulteriori informazioni, fare riferimento a Come configurare SQL per Dell Security Management Server/Dell Data Protection Enterprise Edition Server (in inglese).
- Cliccare su Install.
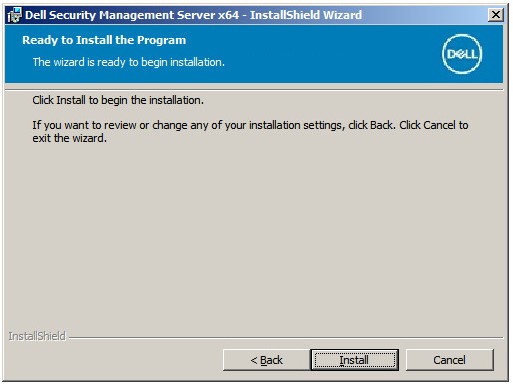
- Cliccare su Finish.
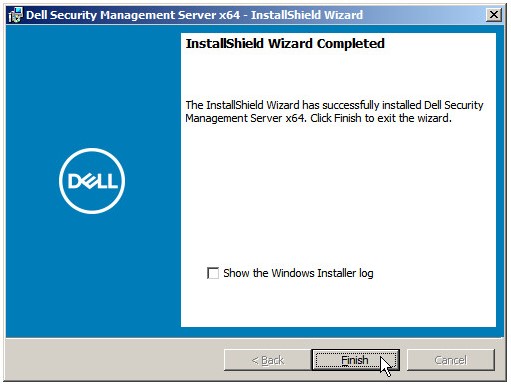
Per contattare il supporto, consultare l'articolo Numeri di telefono internazionali del supporto di Dell Data Security.
Accedere a TechDirect per generare una richiesta di supporto tecnico online.
Per ulteriori approfondimenti e risorse accedere al forum della community Dell Security.
Información adicional
Videos
Propiedades del artículo
Producto comprometido
Dell Encryption
Fecha de la última publicación
20 dic 2022
Versión
14
Tipo de artículo
Solution