Número del artículo: 000124912
Как установить Dell Security Management Server?
Resumen: Dell Security Management Server можно установить, выполнив следующие инструкции.
Contenido del artículo
Síntomas
В этой статье описан базовый процесс установки Dell Security Management Server (ранее Dell Data Protection | Enterprise Edition Server).
Затронутые продукты:
Dell Security Management Server
Затронутые версии
v9.8.0 и более поздние версии
Causa
Resolución
Нажмите на версию Dell Security Management Server, чтобы получить инструкции по установке. Инструкции по установке более ранних версий Dell Data Protection Enterprise Edition Server см. в документе Как установить Dell Data Protection Enterprise Edition Server. Для получения дополнительной информации о версиях см. статью Как определить версию Dell Data Security / Dell Data Protection Server.
- Перед установкой убедитесь, что среда соответствует системным требованиям Dell Security Management Server / Dell Data Protection Enterprise Edition Server.
- Базы данных SQL, настроенные на использование проверки подлинности Windows, должны использовать одну и ту же учетную запись Windows для установки Dell Security Management Server.
- Во время установки или модернизации Dell Security Management Server необходимо отключить антивирусные и антивредоносные программы, чтобы избежать влияния на установку среды выполнения Microsoft C++, операции Java (создание и обработка сертификатов) и изменения PostgreSQL. Все эти элементы запускаются исполняемыми файлами или сценариями.
- В качестве временного решения исключите:
- [ПУТЬ УСТАНОВКИ]
:\Dell\Enterprise Edition C:\Windows\Installer- Путь к файлу, из которого выполняется установщик.
- [ПУТЬ УСТАНОВКИ]
- В качестве временного решения исключите:
- В этой статье рассматривается только новое внутреннее развертывание Dell Security Management Server.
- Для более сложных или пользовательских развертываний Dell Security Management Server требуются клиентские сервисы. Клиентские сервисы можно приобрести у торгового представителя.
Установка сервера.
- Нажмите правой кнопкой мыши и Извлеките серверное программное обеспечение.

- Скопируйте файл
EnterpriseServerInstallKey.iniиз извлеченной корневой папки в папкуC:\Windows.

- Перейдите к
\x64, а затем дважды нажмите файл setup.exe.

- Выберите Язык в соответствии с предпочтениями и нажмите кнопку OK.

- Если не выполнены какие-либо требования, нажмите Установить. В противном случае перейдите к шагу 6.

- Нажмите Next.

- Ознакомьтесь с лицензионным соглашением с конечным пользователем (EULA). В конце меню EULA выберите Я принимаю условия лицензионного соглашения и нажмите Далее.

- Нажмите Next.

- Убедитесь, что выбран параметр Внутренняя установка (Полная установка Dell Security Management Server), затем нажмите кнопку Далее.

- При необходимости измените каталог установки и нажмите кнопку Далее.

- При появлении запроса UAC Enabled выполните следующее:
- Нажмите Да, чтобы отключить UAC.
- Перезагрузите сервер.
- Перейдите к шагу 3.
Если запрос UAC Enabled не появляется, перейдите к шагу 12.

- При необходимости измените местоположение резервной копии файла конфигурации сервера по умолчанию и нажмите кнопку Далее.

- Выберите один из следующих вариантов.
- Импортируйте существующий сертификат и перейдите к шагу 14.
- Создайте самозаверяющий сертификат и импортируйте его в хранилище ключей, а затем перейдите к шагу 15.

- Перейдите по пути к сертификату чтобы импортировать и заполнить пароль сертификата. По завершении нажмите Next. Перейдите к шагу 16.

- Путь и имя сертификата будут отличаться в вашей среде.
- Дополнительные сведения см. в разделе Как создать домен или сторонний сертификат для Dell Data Security / Dell Data Protection Server.
- В меню «Set up a Certificate Authority (CA)» выполните следующее:
- Подтвердите Fully-qualified Computer Name.
- Заполните поле Organization.
- Заполните поле Organizational Unit.
- Заполните поле City.
- Заполните поле State.
- Заполните поле Country сокращением из двух букв.
- Нажмите Next и перейдите к шагу 16.

- Выберите один из следующих пунктов:
- Импортируйте существующий сертификат и перейдите к шагу 17.
- Создайте самозаверяющий сертификат и импортируйте его в хранилище ключей, а затем перейдите к шагу 18.

- Перейдите по пути к сертификату чтобы импортировать и заполнить пароль сертификата. По завершении нажмите Next. Перейдите к шагу 19.

- В меню Set up a Certificate Authority (CA) выполните следующее:
- Подтвердите Fully-qualified Computer Name.
- Заполните поле Organization.
- Заполните поле Organizational Unit.
- Заполните поле City.
- Заполните поле State.
- Заполните поле Country сокращением из двух букв.
- Нажмите Next и перейдите к шагу 19.

- В меню установки Back End Server выполните следующее:
- При необходимости нажмите Edit Hostnames и перейдите к шагу 20.
- При необходимости нажмите Edit Ports и перейдите к шагу 21.
- При необходимости установите флажок Works with Front End, а затем заполните поля Front End Security Server hostname и Port.
- Нажмите Next и перейдите к шагу 22.

- Если была нажата кнопка Edit Hostnames (шаг 19), при необходимости измените имена хостов, а затем нажмите кнопку OK, чтобы вернуться к шагу 19.

- Имя хоста должно совпадать с именем сервера, указанным в сертификате (шаг 13).
- Имена хостов на данных снимках могут отличаться в вашей среде.
- Если была нажата кнопка Edit Ports (шаг 19), при необходимости измените порты, нажмите кнопку OK и вернитесь к шагу 19.

- Настоятельно рекомендуется менять порты только в случае возникновения конфликта в вашей среде.
- Из-за сложности программного обеспечения порты могут быть изменены только в процессе установки.
- В меню «Database Server and Install-Time Credentials» выполните следующее:
- Заполните поле Database Server и, при необходимости, Instance Name.
- При необходимости заполните поле Port.
- Выберите Database catalog action.
- Выберите SQL login action.
- Выберите проверку подлинности Windows или проверку подлинности SQL Server.
- Если была выбрана проверка подлинности SQL Server, заполните поля Login ID и Password.
- Нажмите Next.

- Если порт не указан, используется порт SQL Server по умолчанию — 1433.
- Учетные данные времени установки требуют, чтобы выбранной учетной записи была назначена роль sysadmin в SQL Server. Для получения дополнительной информации см. статью Как настроить SQL Dell Security Management / Dell Data Protection Enterprise Edition Server.
- Сервер базы данных в вашей среде будет отличаться от показанного в этом примере.
- В меню «Database and Service Runtime Information» выполните следующее:
- Введите имя каталога базы данных.
- Выберите проверку подлинности Windows или проверку подлинности SQL Server.
- Заполните поля User Name и Password.
- Нажмите Next.

db_owner. Для получения дополнительной информации см. статью Как настроить SQL Dell Security Management / Dell Data Protection Enterprise Edition Server.
- Нажмите Install.

- Нажмите Готово.

Установка сервера.
- Нажмите правой кнопкой мыши и Извлеките серверное программное обеспечение.

- Скопируйте файл
EnterpriseServerInstallKey.iniиз извлеченной корневой папки в папкуC:\Windows.

- Перейдите к
\x64, а затем дважды нажмите файл setup.exe.

- Выберите Язык в соответствии с предпочтениями и нажмите кнопку OK.

- Если не выполнены какие-либо требования, нажмите Установить. В противном случае перейдите к шагу 6.

- Нажмите Next.

- Ознакомьтесь с лицензионным соглашением с конечным пользователем (EULA). В конце меню EULA выберите Я принимаю условия лицензионного соглашения и нажмите Далее.

- Нажмите Next.

- Убедитесь, что выбран параметр Внутренняя установка (Полная установка Dell Security Management Server), затем нажмите кнопку Далее.

- При необходимости измените каталог установки и нажмите кнопку Далее.

- При появлении запроса UAC Enabled выполните следующее:
- Нажмите Да, чтобы отключить UAC.
- Перезагрузите сервер.
- Перейдите к шагу 3.
Если запрос UAC Enabled не появляется, перейдите к шагу 12.

- При необходимости измените местоположение резервной копии файла конфигурации сервера по умолчанию и нажмите кнопку Далее.

- Выберите один из следующих вариантов.
- Импортируйте существующий сертификат и перейдите к шагу 14.
- Создайте самозаверяющий сертификат и импортируйте его в хранилище ключей, а затем перейдите к шагу 15.

- Перейдите по пути к сертификату чтобы импортировать и заполнить пароль сертификата. По завершении нажмите Next. Перейдите к шагу 16.

- Путь и имя сертификата будут отличаться в вашей среде.
- Дополнительные сведения см. в разделе Как создать домен или сторонний сертификат для Dell Data Security / Dell Data Protection Server.
- В меню «Set up a Certificate Authority (CA)» выполните следующее:
- Подтвердите Fully-qualified Computer Name.
- Заполните поле Organization.
- Заполните поле Organizational Unit.
- Заполните поле City.
- Заполните поле State.
- Заполните поле Country сокращением из двух букв.
- Нажмите Next и перейдите к шагу 16.

- Выберите один из следующих пунктов:
- Импортируйте существующий сертификат и перейдите к шагу 17.
- Создайте самозаверяющий сертификат и импортируйте его в хранилище ключей, а затем перейдите к шагу 18.

- Перейдите по пути к сертификату чтобы импортировать и заполнить пароль сертификата. По завершении нажмите Next. Перейдите к шагу 19.

- В меню Set up a Certificate Authority (CA) выполните следующее:
- Подтвердите Fully-qualified Computer Name.
- Заполните поле Organization.
- Заполните поле Organizational Unit.
- Заполните поле City.
- Заполните поле State.
- Заполните поле Country сокращением из двух букв.
- Нажмите Next и перейдите к шагу 19.

- В меню установки Back End Server выполните следующее:
- При необходимости нажмите Edit Hostnames и перейдите к шагу 20.
- При необходимости нажмите Edit Ports и перейдите к шагу 21.
- При необходимости установите флажок Works with Front End, а затем заполните поля Front End Security Server hostname и Port.
- Нажмите Next и перейдите к шагу 22.

- Если была нажата кнопка Edit Hostnames (шаг 19), при необходимости измените имена хостов, а затем нажмите кнопку OK, чтобы вернуться к шагу 19.

- Имя хоста должно совпадать с именем сервера, указанным в сертификате (шаг 13).
- Имена хостов на данных снимках могут отличаться в вашей среде.
- Если была нажата кнопка Edit Ports (шаг 19), при необходимости измените порты, нажмите кнопку OK и вернитесь к шагу 19.

- Настоятельно рекомендуется менять порты только в случае возникновения конфликта в вашей среде.
- Из-за сложности программного обеспечения порты могут быть изменены только в процессе установки.
- В меню «Database Server and Install-Time Credentials» выполните следующее:
- Заполните поле Database Server и, при необходимости, Instance Name.
- При необходимости заполните поле Port.
- Выберите Database catalog action.
- Выберите SQL login action.
- Выберите проверку подлинности Windows или проверку подлинности SQL Server.
- Если была выбрана проверка подлинности SQL Server, заполните поля Login ID и Password.
- Нажмите Next.

- Если порт не указан, используется порт SQL Server по умолчанию — 1433.
- Учетные данные времени установки требуют, чтобы выбранной учетной записи была назначена роль sysadmin в SQL Server. Для получения дополнительной информации см. статью Как настроить SQL Dell Security Management / Dell Data Protection Enterprise Edition Server.
- Сервер базы данных в вашей среде будет отличаться от показанного в этом примере.
- В меню «Database and Service Runtime Information» выполните следующее:
- Введите имя каталога базы данных.
- Выберите проверку подлинности Windows или проверку подлинности SQL Server.
- Заполните поля User Name и Password.
- Нажмите Next.

db_owner. Для получения дополнительной информации см. статью Как настроить SQL Dell Security Management / Dell Data Protection Enterprise Edition Server.
- Нажмите Install.

- Нажмите Готово.

Установка сервера.
- Нажмите правой кнопкой мыши и Извлеките серверное программное обеспечение.

- Скопируйте файл
EnterpriseServerInstallKey.iniиз извлеченной корневой папки в папкуC:\Windows.

- Перейдите к
\x64, а затем дважды нажмите файл setup.exe.

- Выберите Язык в соответствии с предпочтениями и нажмите кнопку OK.

- Если не выполнены какие-либо требования, нажмите Установить. В противном случае перейдите к шагу 6.

- Нажмите Next.

- Ознакомьтесь с лицензионным соглашением с конечным пользователем (EULA). В конце меню EULA выберите Я принимаю условия лицензионного соглашения и нажмите Далее.

- Нажмите Next.

- Убедитесь, что выбран параметр Внутренняя установка (Полная установка Dell Security Management Server), затем нажмите кнопку Далее.

- При необходимости измените каталог установки и нажмите кнопку Далее.

- При появлении запроса UAC Enabled выполните следующее:
- Нажмите Да, чтобы отключить UAC.
- Перезагрузите сервер.
- Перейдите к шагу 3.
Если запрос UAC Enabled не появляется, перейдите к шагу 12.

- При необходимости измените местоположение резервной копии файла конфигурации сервера по умолчанию и нажмите кнопку Далее.

- Выберите один из следующих вариантов.
- Импортируйте существующий сертификат и перейдите к шагу 14.
- Создайте самозаверяющий сертификат и импортируйте его в хранилище ключей, а затем перейдите к шагу 15.

- Перейдите по пути к сертификату чтобы импортировать и заполнить пароль сертификата. По завершении нажмите Next. Перейдите к шагу 16.

- Путь и имя сертификата будут отличаться в вашей среде.
- Дополнительные сведения см. в разделе Как создать домен или сторонний сертификат для Dell Data Security / Dell Data Protection Server.
- В меню «Set up a Certificate Authority (CA)» выполните следующее:
- Подтвердите Fully-qualified Computer Name.
- Заполните поле Organization.
- Заполните поле Organizational Unit.
- Заполните поле City.
- Заполните поле State.
- Заполните поле Country сокращением из двух букв.
- Нажмите Next и перейдите к шагу 16.

- Выберите один из следующих пунктов:
- Импортируйте существующий сертификат и перейдите к шагу 17.
- Создайте самозаверяющий сертификат и импортируйте его в хранилище ключей, а затем перейдите к шагу 18.

- Перейдите по пути к сертификату чтобы импортировать и заполнить пароль сертификата. По завершении нажмите Next. Перейдите к шагу 19.

- В меню Set up a Certificate Authority (CA) выполните следующее:
- Подтвердите Fully-qualified Computer Name.
- Заполните поле Organization.
- Заполните поле Organizational Unit.
- Заполните поле City.
- Заполните поле State.
- Заполните поле Country сокращением из двух букв.
- Нажмите Next и перейдите к шагу 19.

- В меню установки Back End Server выполните следующее:
- При необходимости нажмите Edit Hostnames и перейдите к шагу 20.
- При необходимости нажмите Edit Ports и перейдите к шагу 21.
- При необходимости установите флажок Works with Front End, а затем заполните поля Front End Security Server hostname и Port.
- Нажмите Next и перейдите к шагу 22.

- Если была нажата кнопка Edit Hostnames (шаг 19), при необходимости измените имена хостов, а затем нажмите кнопку OK, чтобы вернуться к шагу 19.

- Имя хоста должно совпадать с именем сервера, указанным в сертификате (шаг 13).
- Имена хостов на данных снимках могут отличаться в вашей среде.
- Если была нажата кнопка Edit Ports (шаг 19), при необходимости измените порты, нажмите кнопку OK и вернитесь к шагу 19.

- Настоятельно рекомендуется менять порты только в случае возникновения конфликта в вашей среде.
- Из-за сложности программного обеспечения порты могут быть изменены только в процессе установки.
- В меню «Database Server and Install-Time Credentials» выполните следующее:
- Заполните поле Database Server и, при необходимости, Instance Name.
- При необходимости заполните поле Port.
- Выберите Database catalog action.
- Выберите SQL login action.
- Выберите проверку подлинности Windows или проверку подлинности SQL Server.
- Если была выбрана проверка подлинности SQL Server, заполните поля Login ID и Password.
- Нажмите Next.

- Если порт не указан, используется порт SQL Server по умолчанию — 1433.
- Учетные данные времени установки требуют, чтобы выбранной учетной записи была назначена роль sysadmin в SQL Server. Для получения дополнительной информации см. статью Как настроить SQL Dell Security Management / Dell Data Protection Enterprise Edition Server.
- Сервер базы данных в вашей среде будет отличаться от показанного в этом примере.
- В меню «Database and Service Runtime Information» выполните следующее:
- Введите имя каталога базы данных.
- Выберите проверку подлинности Windows или проверку подлинности SQL Server.
- Заполните поля User Name и Password.
- Нажмите Next.

db_owner. Для получения дополнительной информации см. статью Как настроить SQL Dell Security Management / Dell Data Protection Enterprise Edition Server.
- Нажмите Install.

- Нажмите Готово.

Установка сервера.
- Нажмите правой кнопкой мыши и Извлеките серверное программное обеспечение.
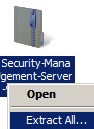
- Скопируйте файл
EnterpriseServerInstallKey.iniиз извлеченной корневой папки в папкуC:\Windows.
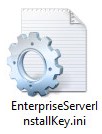
- Перейдите к
Security Management Server\x64, а затем дважды нажмите файл setup.exe.

- Выберите Язык в соответствии с предпочтениями и нажмите кнопку OK.
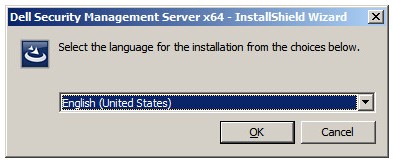
- Если не выполнены какие-либо требования, нажмите Установить. В противном случае перейдите к шагу 6.
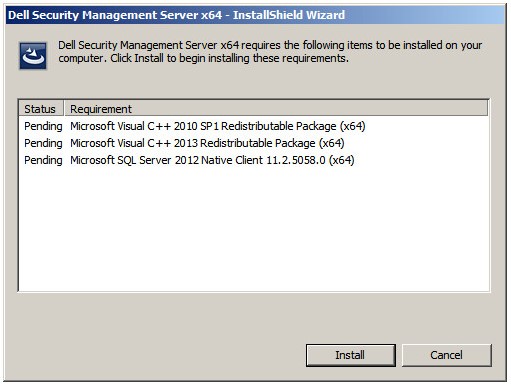
- Нажмите Next.
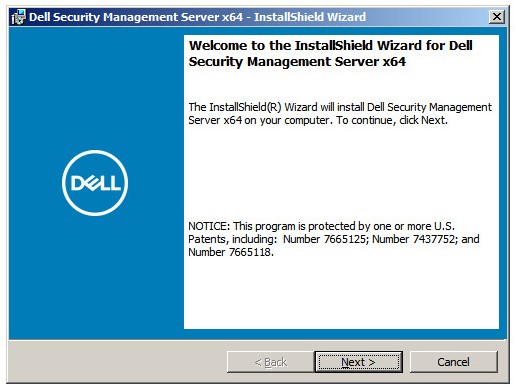
- Ознакомьтесь с лицензионным соглашением с конечным пользователем (EULA). В конце меню EULA выберите Я принимаю условия лицензионного соглашения и нажмите Далее.
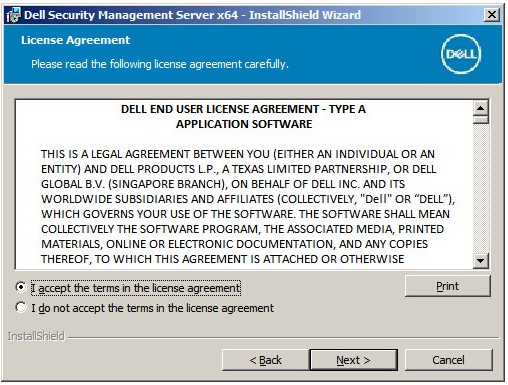
- Нажмите Next.
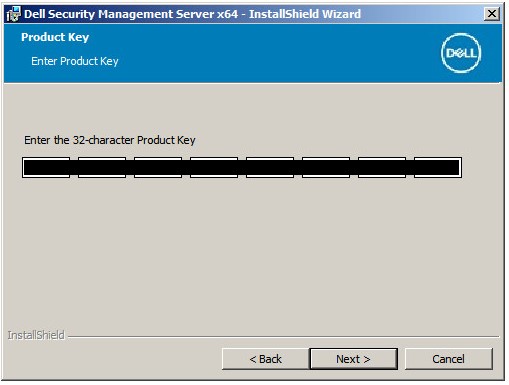
- Убедитесь, что выбран параметр Внутренняя установка (Полная установка Dell Security Management Server), затем нажмите кнопку Далее.
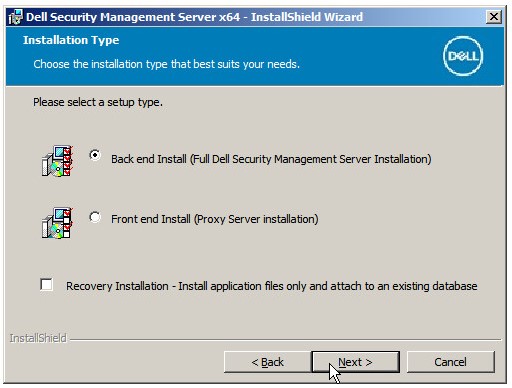
- При необходимости измените каталог установки и нажмите кнопку Далее.
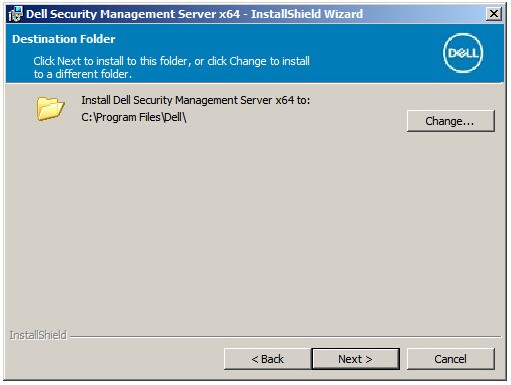
- При появлении запроса UAC Enabled выполните следующее:
- Нажмите Да, чтобы отключить UAC.
- Перезагрузите сервер.
- Перейдите к шагу 3.
Если запрос UAC Enabled не появляется, перейдите к шагу 12.
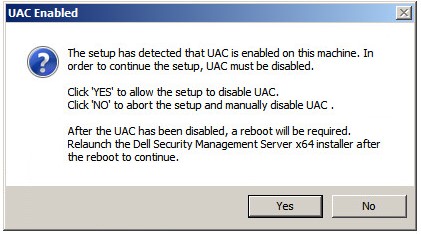
- При необходимости измените местоположение резервной копии файла конфигурации сервера по умолчанию и нажмите кнопку Далее.
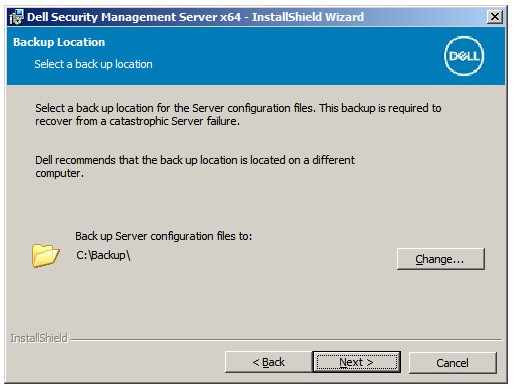
- Выберите один из следующих пунктов:
- Импортируйте существующий сертификат и перейдите к шагу 14.
- Создайте самозаверяющий сертификат и импортируйте его в хранилище ключей, а затем перейдите к шагу 15.
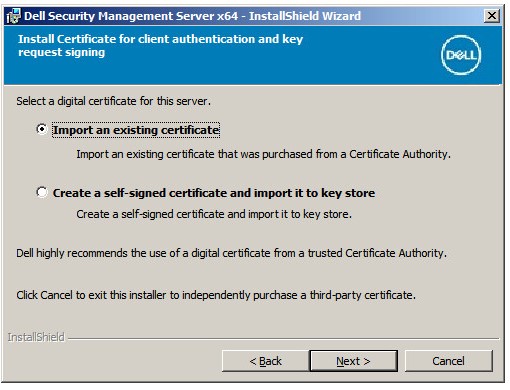
- Перейдите по пути к сертификату чтобы импортировать и заполнить пароль сертификата. По завершении нажмите Next. Перейдите к шагу 16.
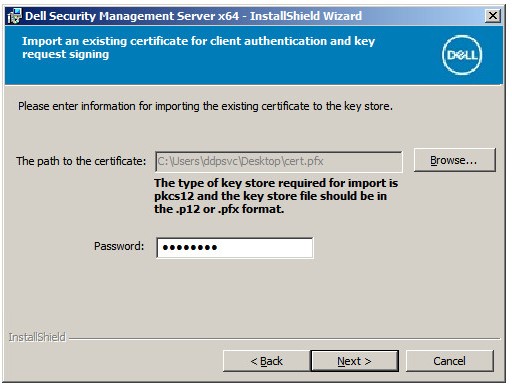
- Путь и имя сертификата будут отличаться в вашей среде.
- Дополнительные сведения см. в разделе Как создать домен или сторонний сертификат для Dell Data Security / Dell Data Protection Server.
- В меню «Set up a Certificate Authority (CA)» выполните следующее:
- Подтвердите Fully-qualified Computer Name.
- Заполните поле Organization.
- Заполните поле Organizational Unit.
- Заполните поле City.
- Заполните поле State.
- Заполните поле Country сокращением из двух букв.
- Нажмите Next и перейдите к шагу 16.
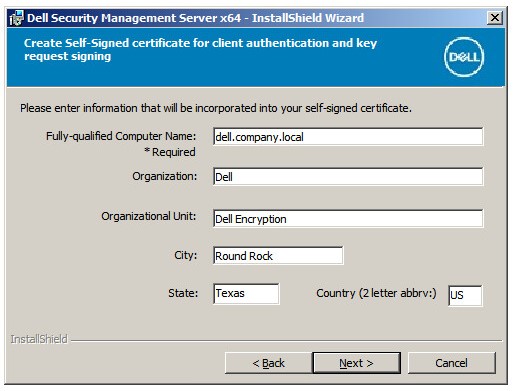
- Выберите один из следующих пунктов:
- Импортируйте существующий сертификат и перейдите к шагу 17.
- Создайте самозаверяющий сертификат и импортируйте его в хранилище ключей, а затем перейдите к шагу 18.
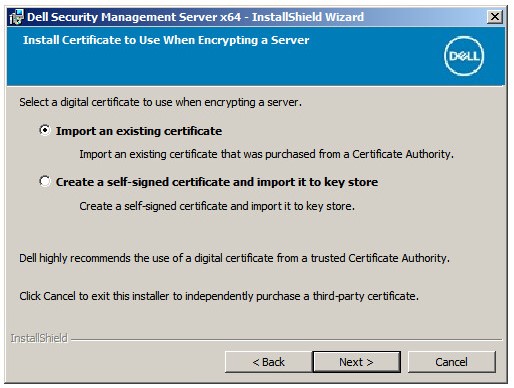
- Перейдите по пути к сертификату чтобы импортировать и заполнить пароль сертификата. По завершении нажмите Next. Перейдите к шагу 19.
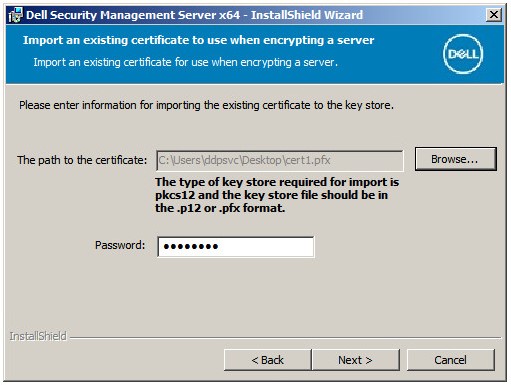
- В меню Set up a Certificate Authority (CA) выполните следующее:
- Подтвердите Fully-qualified Computer Name.
- Заполните поле Organization.
- Заполните поле Organizational Unit.
- Заполните поле City.
- Заполните поле State.
- Заполните поле Country сокращением из двух букв.
- Нажмите Next и перейдите к шагу 19.
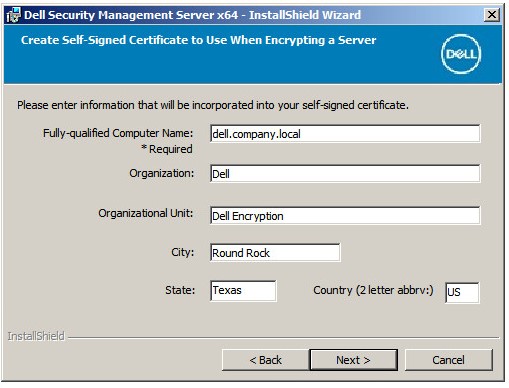
- В меню установки Back End Server выполните следующее:
- При необходимости нажмите Edit Hostnames и перейдите к шагу 20.
- При необходимости нажмите Edit Ports и перейдите к шагу 21.
- При необходимости установите флажок Works with Front End, а затем заполните поля Front End Security Server hostname и Port.
- Нажмите Next и перейдите к шагу 22.
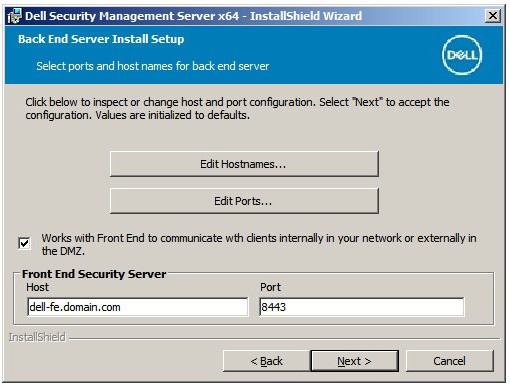
- Если была нажата кнопка Edit Hostnames (шаг 19), при необходимости измените имена хостов, а затем нажмите кнопку OK, чтобы вернуться к шагу 19.
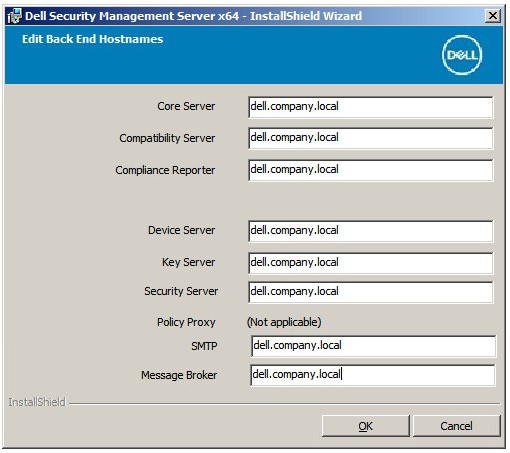
- Имя хоста должно совпадать с именем сервера, указанным в сертификате (шаг 13).
- Имена хостов на данных снимках могут отличаться в вашей среде.
- Если была нажата кнопка Edit Ports (шаг 19), при необходимости измените порты, нажмите кнопку OK и вернитесь к шагу 19.
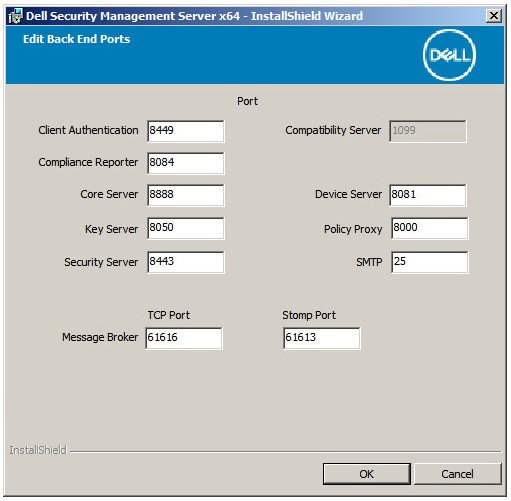
- Настоятельно рекомендуется менять порты только в случае возникновения конфликта в вашей среде.
- Из-за сложности программного обеспечения порты могут быть изменены только в процессе установки.
- В меню «Database Server and Install-Time Credentials» выполните следующее:
- Заполните поле Database Server и, при необходимости, Instance Name.
- При необходимости заполните поле Port.
- Выберите проверку подлинности Windows или проверку подлинности SQL Server.
- Если была выбрана проверка подлинности SQL Server, заполните поля Login ID и Password.
- Введите имя каталога базы данных.
- Нажмите Next.
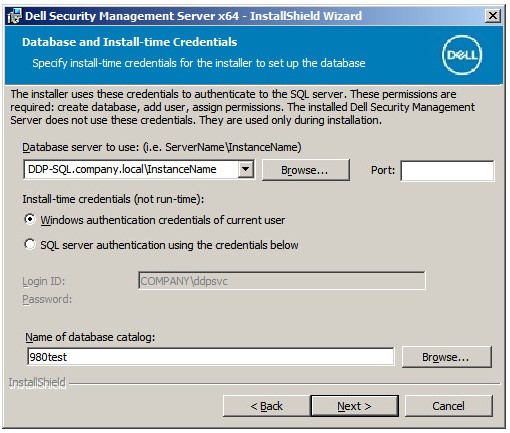
- Если порт не указан, используется порт SQL Server по умолчанию — 1433.
- Учетные данные времени установки требуют, чтобы выбранной учетной записи была назначена роль sysadmin в SQL Server. Для получения дополнительной информации см. статью Как настроить SQL Dell Security Management / Dell Data Protection Enterprise Edition Server.
- Если сервер базы данных и проверка подлинности заполнены, но указано несуществующее имя каталога базы данных, установщик Dell Enterprise Server предложит создать эту базу данных. Нажмите Да в окне запроса, чтобы создать базу данных, или Нет, чтобы вернуться к шагу 22.
- Сервер базы данных и каталог базы данных будут отличаться в вашей среде.
- Введите имя пользователя и пароль для служебной учетной записи, которую службы Dell будут использовать для доступа к SQL, а затем нажмите кнопку Далее.
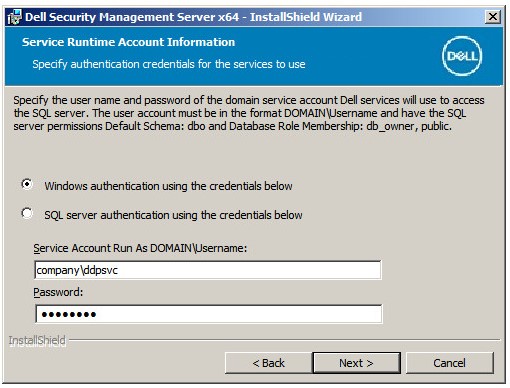
db_owner. Для получения дополнительной информации см. статью Как настроить SQL Dell Security Management / Dell Data Protection Enterprise Edition Server.
- Нажмите Install.
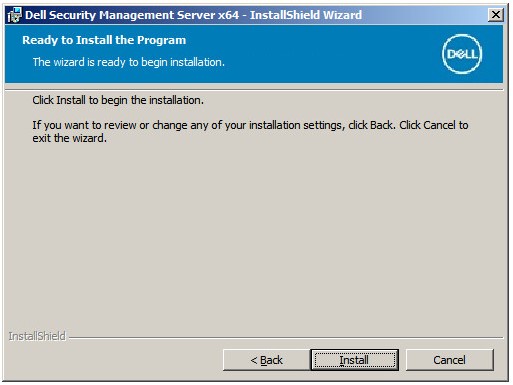
- Нажмите Готово.
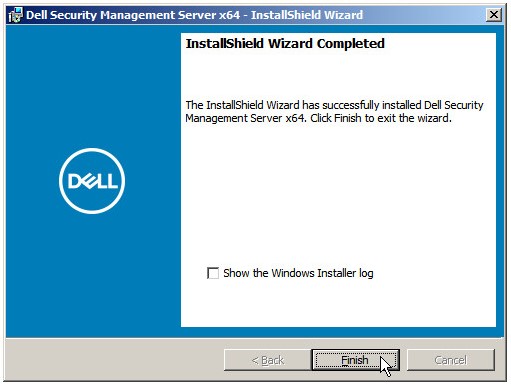
Чтобы связаться со службой поддержки, см. Номера телефонов международной службы поддержки Dell Data Security.
Перейдите в TechDirect, чтобы создать запрос на техническую поддержку в режиме онлайн.
Для получения дополнительной информации и ресурсов зарегистрируйтесь на форуме сообщества Dell Security.
Información adicional
Videos
Propiedades del artículo
Producto comprometido
Dell Encryption
Fecha de la última publicación
20 dic 2022
Versión
14
Tipo de artículo
Solution