Número del artículo: 000133156
Резервное копирование и восстановление файлов в Windows 7 или 8,1
Resumen: Как выполнять резервное копирование и восстановление файлов в Windows 7 или 8,1
Contenido del artículo
Síntomas
Существует несколько способов резервного копирования информации на компьютере.
Использование резервного копирования и восстановления файлов
- Нажмите кнопку Пуск.
- Выберите Панель управления > Система и обслуживание > Резервное копирование и восстановление.
- Если вы никогда раньше не использовали резервное копирование Windows или недавно обновили свою версию Windows, выберите Настроить резервное копирование и следуйте инструкциям мастера.
- Если ранее была создана резервная копия, можно дождаться выполнения регулярного планового резервного копирования или вручную создать новую резервную копию, выбрав Создать резервную копию сейчас.
- Если вы уже создавали резервную копию, но хотите создать новую полную резервную копию, а не обновить старую, выберите Создать новую, полное резервное копирование и следуйте инструкциям мастера.
 Внимание! Внимание! Не создавайте резервные копии файлов на том же жестком диске, на котором установлена ОС Windows. Например, не выполняйте резервное копирование файлов в раздел восстановления. Хранить носители, используемые для резервного копирования (внешние жесткие диски, DVD-диски или компакт-диски), всегда следует в безопасном месте, чтобы предотвратить несанкционированный доступ к файлам; рекомендуется хранение отдельно от компьютера, в защищенном от огня месте. Можно также зашифровать данные в резервной копии.
Внимание! Внимание! Не создавайте резервные копии файлов на том же жестком диске, на котором установлена ОС Windows. Например, не выполняйте резервное копирование файлов в раздел восстановления. Хранить носители, используемые для резервного копирования (внешние жесткие диски, DVD-диски или компакт-диски), всегда следует в безопасном месте, чтобы предотвратить несанкционированный доступ к файлам; рекомендуется хранение отдельно от компьютера, в защищенном от огня месте. Можно также зашифровать данные в резервной копии.
Создание образа системы
Образы системы содержат всю информацию, хранящуюся на компьютере в определенном состоянии.
- Нажмите на кнопку Пуск правой кнопкой мыши.
- Выберите Панель управления > Система и обслуживание > Резервное копирование и восстановление.
- На левой панели выберите Создать образ системы и следуйте инструкциям мастера. При запросе пароля администратора или подтверждения введите пароль либо подтвердите свои действия.
 Примечание. Примечание. Чтобы создать образ системы диска, его необходимо отформатировать для использования файловой системы NTFS. При сохранении образа системы на жесткий диск или USB-накопитель необходимо отформатировать его для использования файловой системы NTFS.
Примечание. Примечание. Чтобы создать образ системы диска, его необходимо отформатировать для использования файловой системы NTFS. При сохранении образа системы на жесткий диск или USB-накопитель необходимо отформатировать его для использования файловой системы NTFS.
Создание точки восстановления
Точку восстановления можно использовать для восстановления системных файлов компьютера на более ранний момент времени. Точки восстановления создаются автоматически каждую неделю с помощью функции восстановления системы и при обнаружении изменений, например при установке приложения или драйвера.
Создать точку восстановления можно следующим образом.
- Нажмите правой кнопкой мыши кнопку Пуск, затем выберите Панель управления > Система и обслуживание > Система.
- На левой панели выберите Защита системы.
- Выберите вкладку Защита системы, затем выберите Создать.
- В диалоговом окне Защита системы введите описание и выберите Создать.
Causa
Использование функции восстановления
- Нажмите на кнопку Пуск правой кнопкой мыши.
- Выберите Панель управления > Система и обслуживание > Резервное копирование и восстановление.
Выполните одно из следующих действий.
- Чтобы восстановить свои файлы, выберите Восстановить мои файлы.
- Чтобы восстановить файлы всех пользователей, выберите Восстановить файлы всех пользователей.
Выполните одно из следующих действий.
- Для просмотра содержимого резервной копии выберите Просмотр файлов или Просмотр папок. При просмотре папок вы не сможете просматривать отдельные файлы в папке. Для просмотра отдельных файлов используйте опцию Просмотр файлов.
- Для поиска содержимого резервной копии выберите Поиск, введите имя файла полностью или частично, затем выберите Поиск.
 Примечание. Примечание. Если выполняется поиск файлов или папок, связанных с определенной учетной записью пользователя, можно улучшить результаты поиска, указав местоположение файла или папки в поле «Поиск». Например, чтобы найти все файлы JPG, резервная копия которых была создана, введите JPG в поле «Поиск». Чтобы выполнить поиск только JPG-файлов, связанных с пользователем Bill, введите C:\Users\Bill\JPG в поле «Поиск». Можно использовать подстановочные знаки, например *.jpg, для поиска всех файлов JPG, резервные копии которых были созданы.
Примечание. Примечание. Если выполняется поиск файлов или папок, связанных с определенной учетной записью пользователя, можно улучшить результаты поиска, указав местоположение файла или папки в поле «Поиск». Например, чтобы найти все файлы JPG, резервная копия которых была создана, введите JPG в поле «Поиск». Чтобы выполнить поиск только JPG-файлов, связанных с пользователем Bill, введите C:\Users\Bill\JPG в поле «Поиск». Можно использовать подстановочные знаки, например *.jpg, для поиска всех файлов JPG, резервные копии которых были созданы.
Восстановление данных из резервной копии, созданной на другом компьютере
Можно восстановить файлы из резервной копии, созданной на другом компьютере под управлением Windows Vista или Windows 7.
- Нажмите кнопку Пуск.
- Выберите Панель управления > Система и обслуживание > Резервное копирование и восстановление.
- Нажмите Выбрать другую резервную копию для восстановления файлов, а затем следуйте инструкциям мастера. При запросе пароля администратора или подтверждения введите пароль либо подтвердите свои действия.
 Примечание. Примечание. Когда файлы восстанавливаются на другом компьютере, они помещаются в папку с именем пользователя той системы, где создавалась резервная копия.
Примечание. Примечание. Когда файлы восстанавливаются на другом компьютере, они помещаются в папку с именем пользователя той системы, где создавалась резервная копия.
Выполните восстановление компьютера, если система не может перейти в режим F8/Advanced Boot
В сценарии, когда необходимо выполнить восстановление компьютера, и система не может перейти в меню F8/Advanced Boot, но Windows загружается, можно попробовать выполнить следующие действия для восстановления компьютера.
- Нажмите кнопку Пуск.
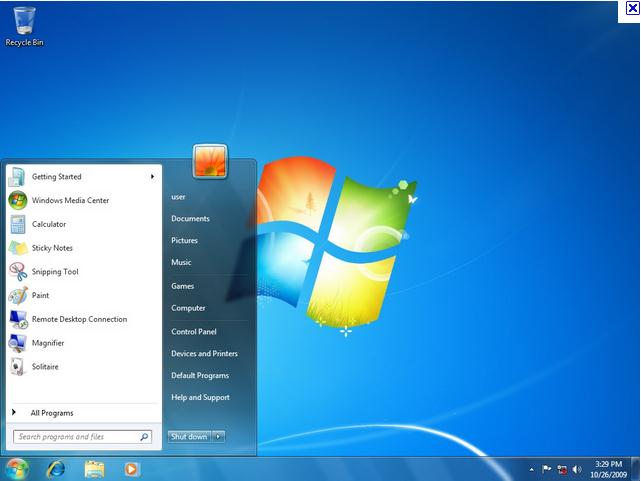
- В поле поиска программ и файлов введите CMD.
- Нажмите правой кнопкой мыши на файле CMD и выберите Запуск от имени администратора.
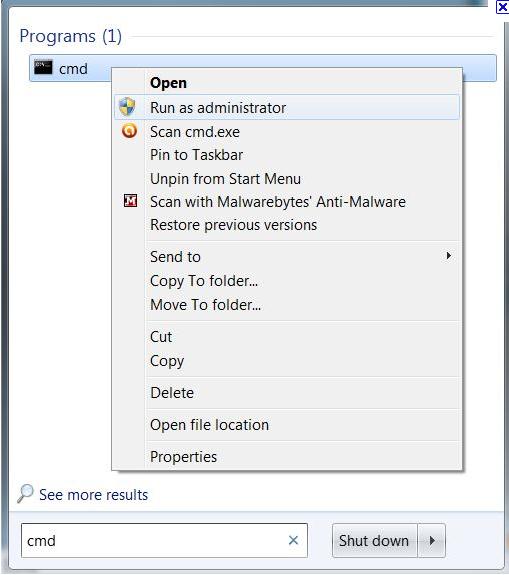
- В окне «Управление учетными записями пользователей» нажмите Продолжить.
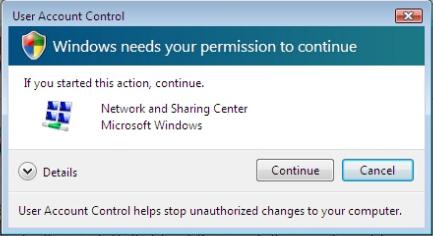
- Появится окно CMD (Командная строка).
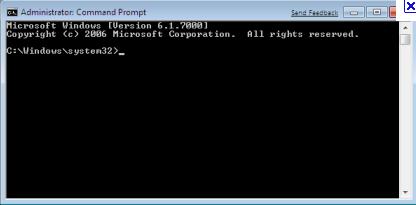
- В окне командной строки введите REAGENTC /BOOTTORE (примечание: перед / есть пробел) и нажмите клавишу Enter.
- Должно быть указано, что операция выполнена успешно.
- Закройте окно CMD (Командная строка) и перезагрузите компьютер.
- Windows загрузит файлы.
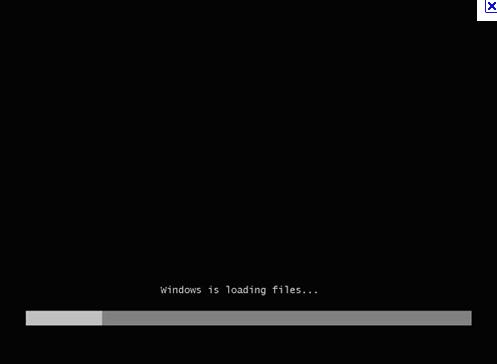
- В окне «Параметры восстановления системы» нажмите кнопку Далее.
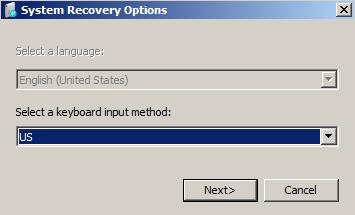
- Выберите Имя учетной записи пользователя в раскрывающемся меню, введите Пароль для входа в учетную запись и нажмите OK.
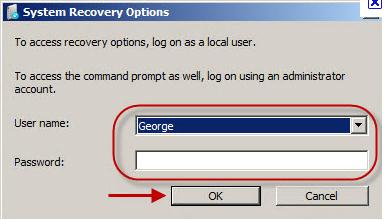
- В разделе Выберите инструмент восстановления нажмите Восстановление заводского образа Dell и выполните действия по восстановлению компьютера.
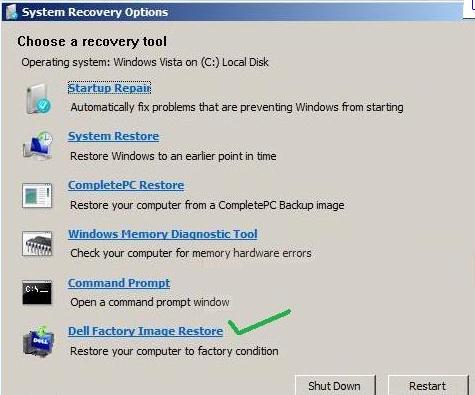
Resolución
Информационные видео
Propiedades del artículo
Fecha de la última publicación
01 may 2021
Versión
4
Tipo de artículo
Solution