Número del artículo: 000123375
Windows 8 또는 Windows 10용 종료 버튼을 만드는 방법
Resumen: Windows 8 또는 10에서 종료 아이콘을 생성하는 데 도움이 되는 단계별 그림입니다.
Contenido del artículo
Instrucciones
Windows 8/10이 이전 버전의 Windows보다 시스템 종료를 위해 더 많은 단계를 수행해야 한다는 사실을 알고 있을 것입니다. 시스템 종료에 필요한 단계 수를 줄이기 위해 종료 버튼을 만들 수 있습니다.
이렇게 하려면 시작 화면이나 작업 표시줄에 고정하거나, 기본 바탕 화면에서 사용할 수 있는 바로 가기를 만들어야 합니다. 이 프로세스를 완료하기 위한 지침은 아래 섹션에 있습니다.
다음 단계별 지침에 따라 종료 바로 가기를 만듭니다.
- 바탕 화면을 마우스 오른쪽 버튼으로 클릭하고 New > Shortcut 옵션을 선택합니다.
- 바로 가기 만들기 창에서 위치로 "shutdown /s /t 0"을 입력합니다(마지막 문자는 숫자 0임). 따옴표(" ")는 입력하지 마십시오. 위치를 입력한 후 다음을 클릭하여 다음 단계로 이동합니다.
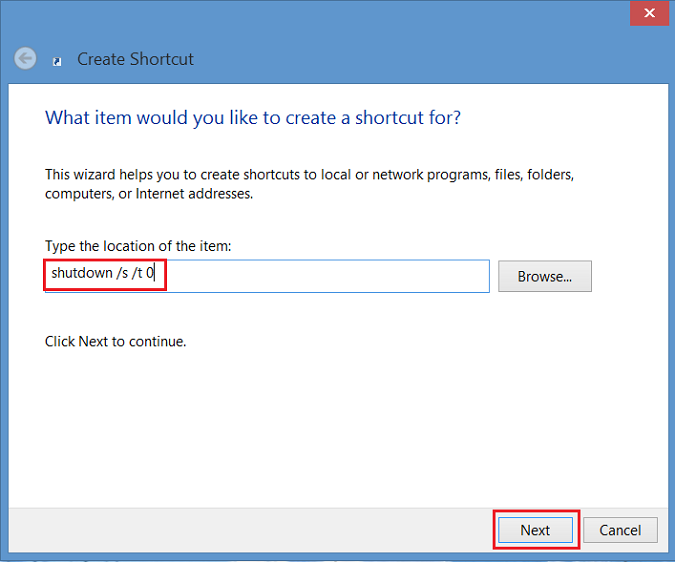
그림 1 - 바로 가기 창 만들기 - 바로 가기의 이름을 입력합니다. 이 예에서는 "Shutdown"이 사용되었습니다. Finish를 클릭합니다. Windows 8 바탕 화면에 바로 가기가 표시됩니다.
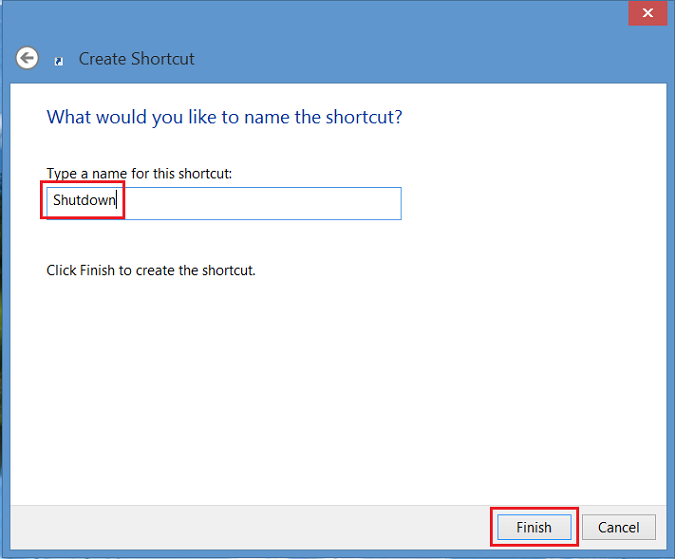
그림 2 - 바로 가기 이름 입력 - 새 종료 아이콘을 마우스 오른쪽 버튼으로 클릭하고 속성을 선택하면 대화 상자가 나타납니다. 이 대화 상자에는 이 바로 가기에 아이콘이 없다는 알림이 표시됩니다. Change Icon을 클릭한 다음 OK를 클릭하여 아이콘을 추가합니다.
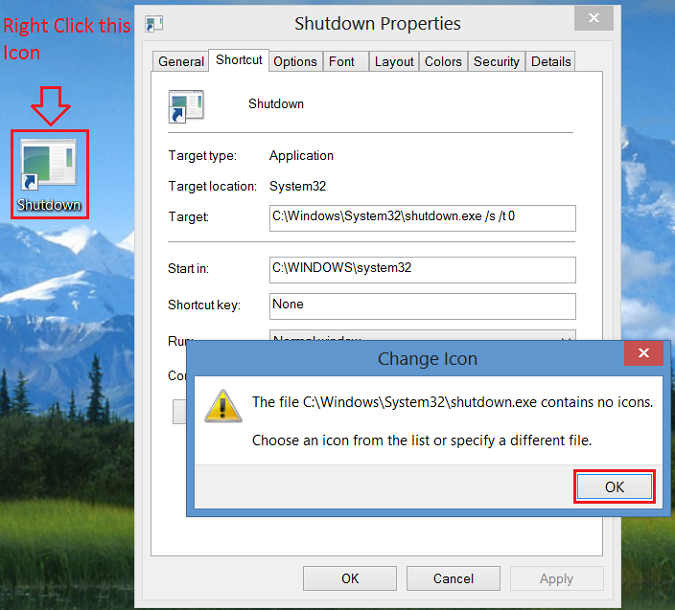
그림 3 - 새 종료 아이콘을 마우스 오른쪽 단추로 클릭 - 이제 Change Icon 버튼을 클릭하고 전원 버튼 아이콘을 선택합니다. 선택한 후 확인을 두 번 클릭하여 변경 사항을 저장합니다.
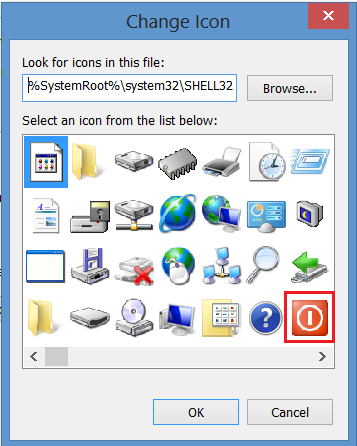
그림 4 - 아이콘 변경 - 이제 바탕 화면에 종료 버튼 바로 가기가 나타납니다. 바로 가기를 마우스 오른쪽 단추로 클릭하고 Pin to Start 및/또는 Pin to Taskbar를 선택하여 작업 표시줄에 추가합니다. 바탕 화면에서 원하는 위치로 아이콘을 이동할 수도 있습니다.
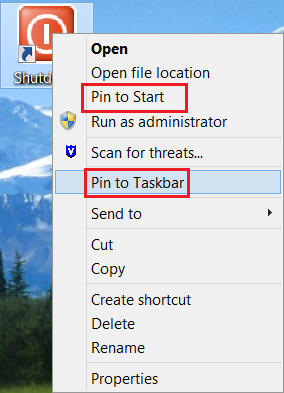
그림 5 - 시작 화면에 고정 및/또는 작업 표시줄에 고정
Propiedades del artículo
Producto comprometido
Operating Systems
Fecha de la última publicación
27 may 2024
Versión
5
Tipo de artículo
How To