Número del artículo: 000123375
Como criar um botão de desligamento para o Windows 8 ou Windows 10
Resumen: Etapas ilustradas para ajudar você a criar um ícone de desligamento no Windows 8 ou 10.
Contenido del artículo
Instrucciones
Você deve ter notado que o Windows 8/10 requer mais etapas para desligar o sistema do que as versões anteriores do Windows. Para reduzir o número de etapas necessárias para desligar o sistema, você pode criar um botão de desligamento.
Para isso, você precisará criar um atalho para fixar na barra de tarefas ou usá-lo em sua área de trabalho principal. As instruções para concluir esse processo estão na seção abaixo.
Siga estas instruções passo a passo para criar um atalho de desligamento.
- Clique com o botão direito do mouse na área de trabalho e selecione a opção Novo > atalho .
- Na janela Criar atalho, digite "shutdown /s /t 0" como local (o último caractere é um zero); não digite as aspas (" "). Depois de entrar no local, clique em Avançar para ir para a próxima etapa.
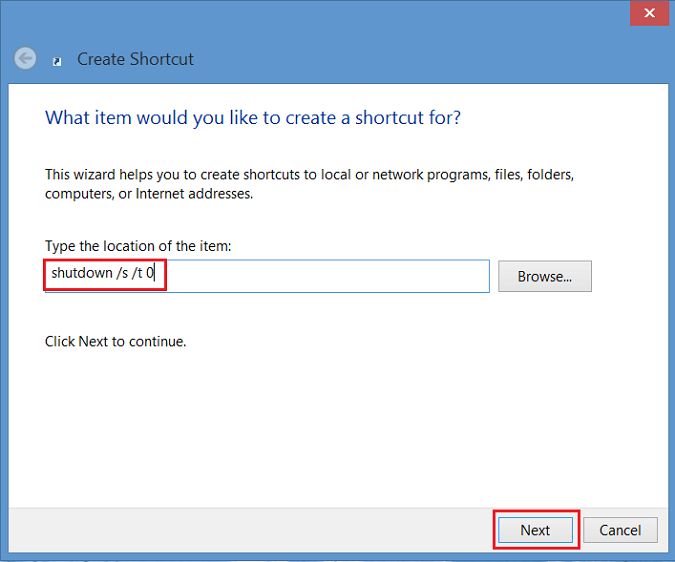
Figura 1 - Criar janela de atalho - Agora, digite um nome para o atalho. Neste exemplo, "Shutdown" foi usado para criar o atalho de desligamento. Clique em Finish. Um atalho será exibido na sua área de trabalho do Windows 8.
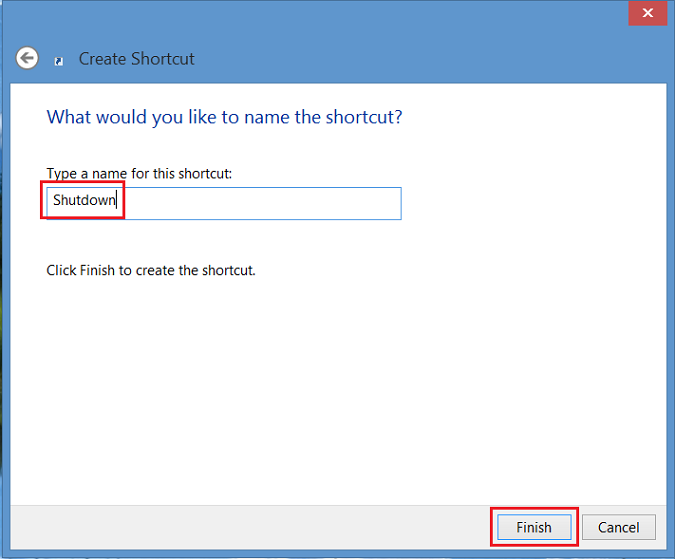
Figura 2 - insira um nome para o atalho - Clique com o botão direito do mouse no novo ícone de desligamento, selecione Propriedades e uma caixa de diálogo aparecerá. Essa caixa de diálogo notificará que este atalho não possui um ícone. Clique em Alterar ícone e, em seguida, clique em OK para adicionar o ícone.
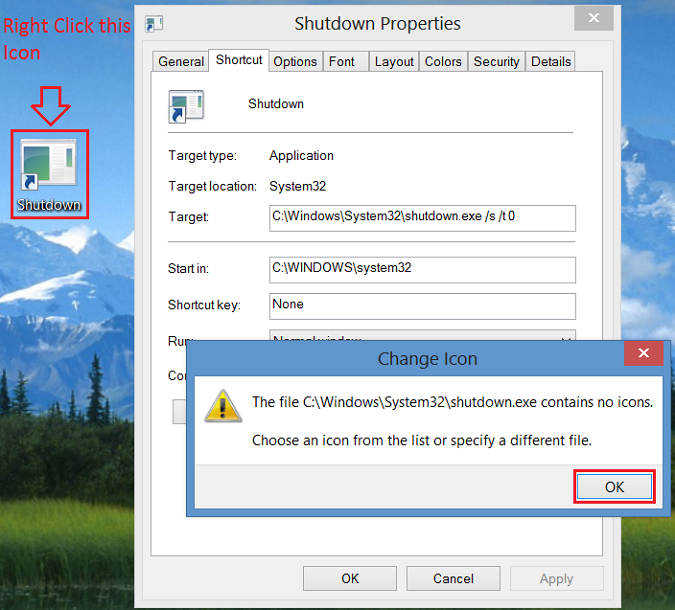
Figura 3 - Clique com o botão direito do mouse no novo ícone de desligamento - Agora, clique no botão Alterar ícone e selecione o ícone do botão liga/desliga . Depois de selecionado, clique duas vezes em OK para salvar a alteração.
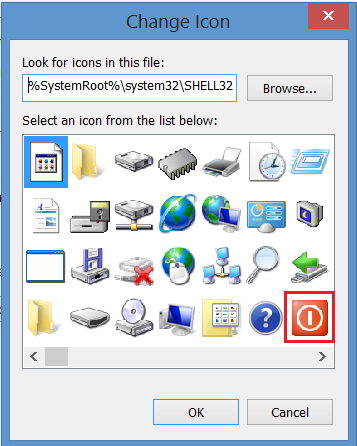
Figura 4 - Ícone de alteração - Um atalho do botão de encerramento agora será exibido na área de trabalho. Clique com o botão direito do mouse nele e selecione Fixar no Menu Iniciar e/ou Fixar na Barra de Tarefas para adicioná-lo à barra de tarefas. Você também pode movê-lo para onde desejar na área de trabalho.
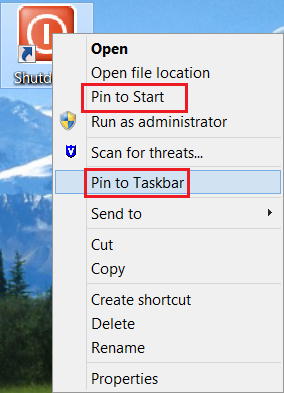
Figura 5 - Fixar na Tela Inicial e/ou Fixar na Barra de Tarefas
Propiedades del artículo
Producto comprometido
Operating Systems
Fecha de la última publicación
27 may 2024
Versión
5
Tipo de artículo
How To