Número del artículo: 000125853
如何使用戴尔高性能坞站 WD19DC 或 WD19DCS 并对其进行故障处理
Resumen: 了解如何设置、使用戴尔高性能坞站 WD19DC 或WD19DCS并进行故障排除。查找有关驱动程序、设置多显示器和解决常见问题的故障处理步骤的信息。
Contenido del artículo
Síntomas
戴尔高性能坞站 WD19DC 或 WD19DCS 是一种使用双 USB Type-C (USB-C) 线缆接口将所有设备链接到笔记本电脑的设备。通过将笔记本电脑连接到坞站,您可以访问所有外围设备,而无需将每个设备插入笔记本电脑。(例如:鼠标、键盘、立体声扬声器、外部硬盘和大屏幕显示屏。)
Causa
无可用的原因信息。
Resolución
如需规格、设置、连接外接显示器、对常见问题进行故障处理等方面的帮助,请参阅下面展开的部分。
| 笔记本电脑连接性 | 双 USB-C(具有基于 USB-C 的 DisplayPort 备用模式或 Thunderbolt 3) |
|---|---|
| 视频端口 |
|
| 音频端口(仅限 WD19DC) |
|
| 网络端口 |
|
| USB 端口 |
|
| 电源或直流电输入 |
|
| Power Delivery | 戴尔笔记本电脑
|
戴尔高性能坞站 WD19DC 或 WD19DCS 专为具有可支持基于 USB-C 的 DisplayPort 协议的双 USB-C 端口的笔记本电脑而设计。在使用坞站之前,请先确保您的笔记本电脑具有双 USB-C 端口。
| 产品 | 型号 | WD19DC - 240 W 交流适配器,带 210 W 供电功率 |
|---|---|---|
| Latitude | 3390 二合一、3400、3490、3500 和 3590 | 支持* |
| Latitude | 5280、5289、5290、5290 二合一、5300 二合一、5300、5400、5480、5490、5500、5580 和 5590 | 支持* |
| Latitude | 5491 和 5591 | 支持* |
| Latitude | 7200 二合一、7280、7285、7300、7380、7389、7390、7390 二合一、7400、7400 二合一、7480 和 7490 | 支持* |
| Dell Precision | 3520、3530 和 3540 | 支持* |
| Dell Precision | 5520、5530 和 5530 二合一 | 支持* |
| Dell Precision | 7520 和 7720 | 支持* |
| Dell Precision | 7530、7730 和 7740 | 推荐 |
| Rugged | 5420、5424 和 7420 | 支持* |
| XPS | 9360、9365、9370 和 9380 | 支持* |
| XPS | 9560 和 9575 | 支持* |

图 1:戴尔高性能坞站 WD19DC 或 WD19DCS 正面端口
| 1. | USB-C 3.1(第一代) |
|---|---|
| 2. | USB 3.1(第一代) |
| 3. | 耳机/麦克风组合(仅限 WD19DC) |
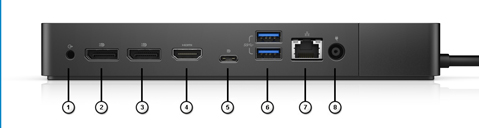
图 2:Dell 高性能坞站 WD19DC 或 WD19DCS 背面端口
| 1. | 音频线路输出(仅限 WD19DC) |
|---|---|
| 2. | DisplayPort 1.4 |
| 3. | DisplayPort 1.4 |
| 4. | HDMI 2.0 |
| 5. | USB-C 3.1(第一代),带 DP 1.4 |
| 6. | 2 个 USB 3.1(第一代) |
| 7. | 千兆以太网 |
| 8. | 交流电源 |
戴尔强烈建议使用以下应用程序来自动安装特定于您的笔记本电脑和坞站的 BIOS、固件、驱动程序和重要更新:
- Dell | Update - 仅用于 Dell XPS 笔记本电脑
- Dell Command | Update - 适用于 Dell Latitude、Dell Precision 或 XPS 笔记本电脑
下载并安装Dell WD19DC或WD19DCS坞站的驱动程序
- 浏览至戴尔驱动程序和下载页面。
- 单击检测 PC 以自动检测您的产品,或在输入服务编号或快速服务代码字段中输入您的计算机的服务编号,或单击浏览所有产品以浏览至您的计算机型号。
- 选择 Operating System。
- 为计算机下载并安装最新的基本输入/输出系统 (BIOS)。这在“BIOS”部分中可以找到。
提醒:要了解有关在戴尔计算机上更新 BIOS 的更多信息,请参阅戴尔知识库文章:戴尔 BIOS 更新
- 为计算机下载并安装最新的 Intel 或 Nvidia 或 AMD 显卡驱动程序。这在“Video”(视频)部分中可以找到。
- 为坞站下载并安装最新的 Realtek USB 音频驱动程序。这可以在“Docks/Stands”部分中找到。(仅限 WD19DC)
- 为坞站下载并安装最新的 Realtek USB GBE 以太网控制器驱动程序。这可以在“Docks/Stands”部分中找到。
- 重新启动计算机。
- 驱动程序更新过程完成后,先将交流适配器连接到 Dell WD19DC 或WD19DCS坞站,然后将 USB Type-C (USB-C) 电缆连接到计算机,然后再使用坞站。
要了解有关为戴尔高性能坞站 WD19DC 或WD19DCS坞站安装驱动程序的更多信息,请参阅戴尔知识库文章:戴尔高性能坞站 WD19DC 或WD19DCS的驱动程序安装指南
Microsoft Windows操作系统仅包含VGA显卡驱动程序。我们建议您安装适用于您的笔记本电脑的最新戴尔显卡驱动程序,以获得最佳的显卡性能。最新版本可从戴尔 驱动程序和下载 网站的“视频”部分下获得。
- 对于 Latitude E 系列和 Mobile Precision 笔记本电脑上的 Nvidia 独立显卡解决方案:
- 首先,安装适用于您的笔记本电脑的英特尔介质适配器显卡驱动程序。
- 第二,安装适用于您的笔记本电脑的 Nvidia 独立显卡驱动程序。
- 对于 Latitude E 系列和 Mobile Precision 笔记本电脑上的 AMD 独立显卡解决方案:
- 首先,安装适用于您的笔记本电脑的英特尔介质适配器显卡驱动程序。
- 第二,安装适用于您的笔记本电脑的 AMD 独立显卡驱动程序。
在将坞站连接到您的笔记本电脑以及连接显示器和其他外部设备之前,确保安装所需的所有驱动程序。
使用随显示器提供的 DisplayPort、HDMI 或 USB-C 线缆将显示器连接到坞站。坞站最多可支持 6* 台同时连接的显示器(仅在特定的戴尔笔记本电脑上提供)。参阅下面的显示屏分辨率表,了解在将多台显示器连接到坞站时所支持分辨率的详细信息。
要详细了解多台显示器的设置和故障处理问题,请参阅以下戴尔知识文库文章:如何设置双显示器或多台显示器 或 如何对多台显示器问题进行故障排除
显示屏分辨率表
外部显示器需要一定数量的带宽量才能正常工作。分辨率较高的显示器需要更多的带宽。
- HBR2 是 DP 1.2(每通道最大链路速率为 5.4 Gbps)。对于 DP 开销,有效数据速率为每通道 4.3 Gbps。如果 DisplayPort 支持 DP 1.2 协议,则笔记本电脑支持 HBR2。
- HBR3 是 DP 1.4(每通道最大链路速率为 8.1 Gbps)。对于 DP 开销,有效数据速率为每通道 6.5 Gbps。如果 DisplayPort 支持 DP 1.4 协议,则笔记本电脑支持 HBR3。
| 解决方法 |
所需的最小带宽 |
|---|---|
| 1 个 FHD (1920 x 1080) @60 Hz | 3.2 Gbps |
| 1 个 QHD (2560 x 1440) @60 Hz | 5.6 Gbps |
| 1 个 4k (3840 x 2160) @ 30 Hz | 6.2 Gbps |
| 1 个 4k (3840 x 2160) @ 60 Hz | 12.5 Gbps |
| DisplayPort 可用带宽 | 一台显示器(最大分辨率) | 两台显示器(最大分辨率) | 三台显示器(最大分辨率) | 四台显示器(最大分辨率) |
|---|---|---|---|---|
| HBR2(HBR2 x4 通道 - 17.2 Gbps) |
|
|
|
|
| HBR3(HBR3 x4 通道 - 25.9 Gbps) |
|
|
|
使用菊花链:
|
如果 Display Port 数据速率为 HBR2,Linux 支持的最大分辨率为 8192 x 8192(使用集成显示器加外部显示器计算而得)。
配备 AMD 显卡的 Dell Precision 7530 和 Dell Precision 7730 仅支持双4K@60 Hz 非 HDR 显示器。此时,两个显示器都连接到两个 DP 端口。(它们未插入 HDMI。)
分辨率支持还取决于显示器的扩展显示标识数据 (EDID) 分辨率。
| 症状 | 可能的解决方案 |
|---|---|
| 坞站无法开机。 |
|
| 连接到高清多媒体接口 (HDMI) 或坞站 DisplayPort (DP) 端口的显示器上没有视频。 |
|
| 所连接显示器上的视频失真或闪烁。 |
|
| 连接显示器上的视频未显示为扩展显示器。 |
|
| 音频连接器未正常工作或音频中出现延迟。(仅限 WD19DC) |
|
| USB 端口无法在坞站上正常工作。 |
|
| HDCP内容未在连接的显示器上显示。 |
提醒:连接到坞站的显示器/显示器必须支持 HDCP 2.2。
|
| LAN 端口无法正常工作。 |
|
| 线缆连接到主机后 LED 指示灯不亮。 |
|
| USB 端口在预操作系统环境中不工作。 | 如果您的 BIOS 有“USB Configuration”页面,请确保选中以下选项:
|
| 坞站上的 PXE 启动不工作。 | 如果您的 BIOS 有集成网卡页面,请选择“Enabled w/PXE”。 如果您的笔记本电脑上的 BIOS 设置有“USB Configuration”页面,请确保选中以下选项:
|
| USB 引导不起作用。 | 如果您的 BIOS 有“USB Configuration”页面,请确保选中以下选项:
|
| 当您连接 Type-C 线缆时,戴尔 BIOS 设置的“Battery Information”页面中的“AC Adapter”显示为“Not Installed”。 |
|
| 连接到坞站的外围设备在预操作系统环境中不工作。 | 如果您的笔记本电脑上的 BIOS 设置有 USB Configuration 页面,请选中以下选项,在预操作系统环境中启用坞站功能:
|
| 当坞站连接到笔记本电脑时,将显示警报消息“You have attached an undersized power adapter to your system”(您已将尺寸过小的电源适配器连接到您的系统)。 |
|
| 显示电源适配器功率过小警告消息并且线缆 LED 指示灯熄灭。 |
|
| 无外接显示屏,USB 或数据和线缆 LED 指示灯熄灭。 |
|
| 在移动笔记本电脑或坞站时,线缆 LED 指示灯熄灭。 |
|
| 对多显示器问题进行故障诊断。 |
|
| 使用 Ubuntu ® 18.04 LTS 时,当坞站连接到笔记本电脑时,WIFI 会关闭。重新启动笔记本电脑后,WIFI 再次亮起。 |
|
Información adicional
推荐的文章
以下是您可能会感兴趣的与此主题相关的一些推荐文章。
使用 Dell 性能坞站 WD19DC 或 WD19DCS
观看此视频,了解如何使用戴尔高性能坞站 WD19DC 或 WD19DCS。
持续时间:03:02(mm:ss 格式)
如果有的话,可使用此视频播放器上的“Settings”或 CC 图标来选择隐藏式字幕(字幕)语言设置。
常见问题
戴尔高性能坞站 WD19DC 或 WD19DCS 能够与具有可支持基于 USB-C 的 DisplayPort 的双 USB-C 端口的笔记本电脑配合使用。WD19DC 或 WD19DCS 坞站也与具有双 Thunderbolt 3 端口的笔记本电脑兼容。
USB-C 也称为 USB Type-C,是一种行业标准连接器,用于通过单根电缆传输数据和供电。USB-C 是一种常见的连接器。可以实施不同的协议。(例如:USB 2.0、USB 3.0、以及 USB Power Delivery、DisplayPort over USB-C 和 Thunderbolt 3 等替代模式。)有关详细信息,请参阅:USB Type-C 指南
DisplayPort over USB-C 可提供完整的 DisplayPort AV 性能。(驱动 4K 及更高分辨率的显示器分辨率。)它是 SuperSpeed USB (USB 3.1) 数据和高达 100 W 的功率,具有可逆插头方向和线缆方向的便利性。DisplayPort 是第一个通过 USB C 传递的 AV 协议。
要轻松确定 USB-C 端口是否支持基于 USB-C 的 DisplayPort,查找 USB-C 端口旁边的 DisplayPort 图标。
在使用坞站之前,请先确保您的笔记本电脑具有专门设计用于支持坞站的基于 USB-C 的 DisplayPort 或 Thunderbolt 3 端口。
戴尔高性能坞站 WD19DC 或 WD19DCS 经过了针对特定的戴尔笔记本电脑的测试。请参阅坞站的用户手册,以查找经过全面测试的和受支持的戴尔笔记本电脑列表。在具有双 USB-C 端口的非戴尔笔记本电脑上,您可能会发现功能有限或无功能。
戴尔高性能坞站 WD19DC 或 WD19DCS 在以下情况下通过 USB-C 线缆为笔记本电脑供电:
戴尔笔记本电脑
- 210 W 至 Dell Precision 移动工作站 7000 系列,使用 240 W 交流适配器
- 130 W 至戴尔笔记本电脑(插入单根线缆),使用 240 W 交流适配器
非戴尔笔记本电脑
- 90 W 支持 USB Power Delivery 3.0(单根线缆插入)
- 温度会触发风扇。直到坞站热得足以触发热阈值,坞站风扇才会旋转。
- 反之,如果坞站冷却还不到位,即使您断开坞站与笔记本电脑的连接,风扇也不会停止旋转。
- 当您听到很大的风扇噪音时,这是向您发出警告,坞站正处于某种热状态。例如,坞站的通风孔可能阻塞,或坞站在很高的工作温度环境 (>35C) 下运行。消除坞站的这些异常情况。如果您不消除异常情况,在最坏的情况下,坞站将由于过热保护机制而关机。一旦发生这种情况,请从笔记本电脑中拔出 Type-C 线缆并拔下坞站的电源。然后再插入坞站电源,使坞站恢复在线状态。
- 这是正常情况。第一次插入坞站的交流电源适配器,将会触发风扇旋转,但随后很快就会关闭。
- 坞站风扇设计采用两种不同的旋转速度。坞站采用较低的风扇速度。如果您使坞站在重负荷下或在很高的工作温度环境下工作,坞站风扇就有可能高速旋转。但这是正常现象,风扇低/高速旋转取决于工作负载。
- 戴尔高性能坞站 WD19DC 或 WD19DCS 即使未与笔记本电脑相连接,也可以为您的手机或充电宝充电。只需确保您的坞站与外部电源相连接。如果坞站过热,坞站风扇就会自动旋转。这是正常工作状态。
- 当插入新设备时,USB 集线器驱动程序将通知 Plug and Play 管理器,已检测到新设备。即插即用管理器为所有设备的硬件 ID 查询集线器驱动程序,然后通知 Windows 操作系统必须安装新设备。在这种情况下,用户将看到硬件安装窗口。
- 步骤 1:发现新设备
- USB 设备的标识符
- 我们的戴尔坞站设计为仅使用交流电源运行,并且不支持笔记本电脑的电源。(由笔记本电脑 Type-C 端口供电。)断电事件使坞站上的所有设备无法工作。即使您还原交流电源,坞站可能仍无法正常工作,因为坞站仍必须与笔记本电脑的 Type-C 端口协商适当的电源合同并建立笔记本电脑 EC 到坞站-EC 连接。
Propiedades del artículo
Producto comprometido
Dell Performance Dock - WD19DC, Dell Performance Dock – WD19DCS
Fecha de la última publicación
27 may 2024
Versión
13
Tipo de artículo
Solution

