De hardwareconfiguratie van een Dell computer controleren
Resumen: Dit artikel bevat informatie over het controleren van de hardwarespecificaties van een Dell computer op de Dell.com/support website, in het BIOS of met behulp van de diagnostische tool DirectX. ...
Instrucciones
De hardwareconfiguratie van een Dell computer kan worden gecontroleerd met behulp van de Dell.com/support website, het BIOS of System Setup of de diagnostische tool DirectX die in Windows is geïntegreerd.
Door de specificaties van de hardwareapparaten in uw Dell computer te identificeren, kunt u de juiste drivers downloaden van de Dell.com/support website.
De huidige configuratie van een Dell computer bekijken op Dell.com/support website
Op de Dell.com/support website kunt u de oorspronkelijke productspecificaties of systeemconfiguratie bekijken. Identificeer uw Dell computer met behulp van de servicetag voor een gedetailleerd overzicht van de oorspronkelijke configuratie waarmee uw Dell computer is geleverd. U kunt ook uw computer scannen om de huidige configuratie weer te geven met behulp van SupportAssist.
- Ga naar de website Dell.com/support.
- Identificeer uw Dell computer.
- Klik op SupportAssist downloaden en installeren om uw Dell computer automatisch te detecteren. Volg de aanwijzingen op het scherm om Dell SupportAssist te installeren. Raadpleeg voor meer informatie het Dell knowledge base-artikel Dell SupportAssist (voorheen Dell System Detect): Overzicht en veelgestelde vragen.
- Of voer de servicetag, de express-servicecode of het serienummer van het Dell product in en klik op Zoeken.
- Klik aan de rechterkant, onder Quick links, op Productspecificaties weergeven.
- Er verschijnt een nieuw modaal venster.
- Oorspronkelijke configuratie : dit tabblad biedt een gedetailleerd overzicht van de oorspronkelijke configuratie en systeemspecificaties waarmee het Dell product is meegeleverd.
- Huidige configuratie - Dit tabblad toont de huidige configuratie en systeemspecificaties van de Dell computer. Met deze optie kan SupportAssist de hardwareapparaten in uw computer scannen.
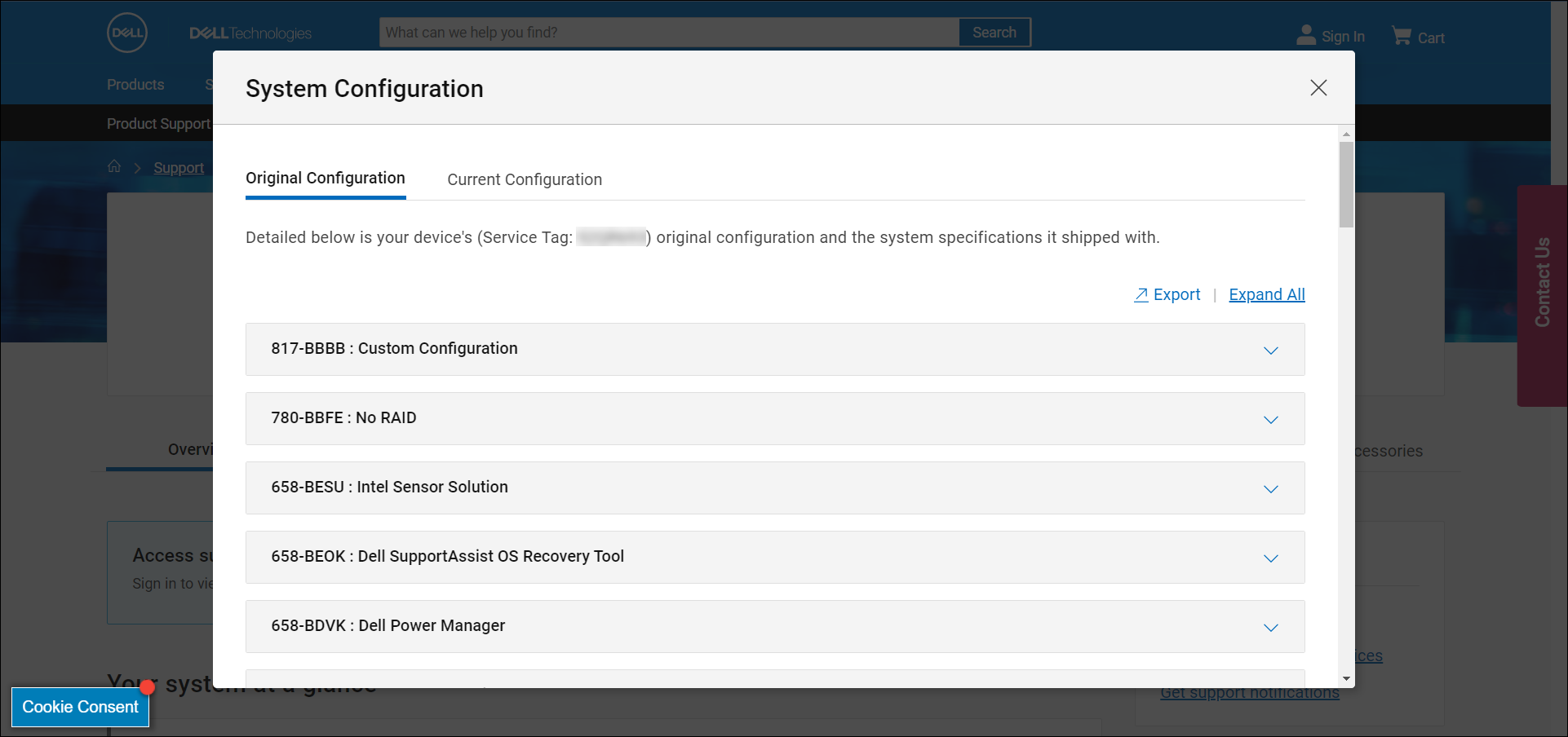
Afbeelding 1: Voorbeeld van de oorspronkelijke details van de systeemconfiguratie op Dell.com/support website. Tekst in de afbeelding is in het Engels.
De hardwareconfiguratie van een Dell computer bekijken in het BIOS of System Setup
Het BIOS of de systeeminstellingen van een computer bevat informatie over belangrijke hardwareapparaten, zoals:
- Processor (CPU)
- Systeemgeheugen (RAM)
- Harde schijf (HDD)
- Videokaart (GPU), ook wel videocontroller genoemd en meer.
- Zet de computer aan of start deze opnieuw op.
- Tik bij het zien van het Dell logo meerdere keren op de F2-toets totdat Entering BIOS or System Setup wordt weergegeven.
- Vouw aan de linkerkant Algemeen uit en selecteer vervolgens Systeeminformatie.
OPMERKING: De BIOS-interface van uw Dell computer kan verschillen. Raadpleeg de gebruikershandleiding van uw Dell computer voor modelspecifieke informatie over navigatie in het BIOS.
- De hardwaregegevens zoals processor (CPU), systeemgeheugen (RAM), harde schijf (HDD) en meer worden aan de rechterkant weergegeven.
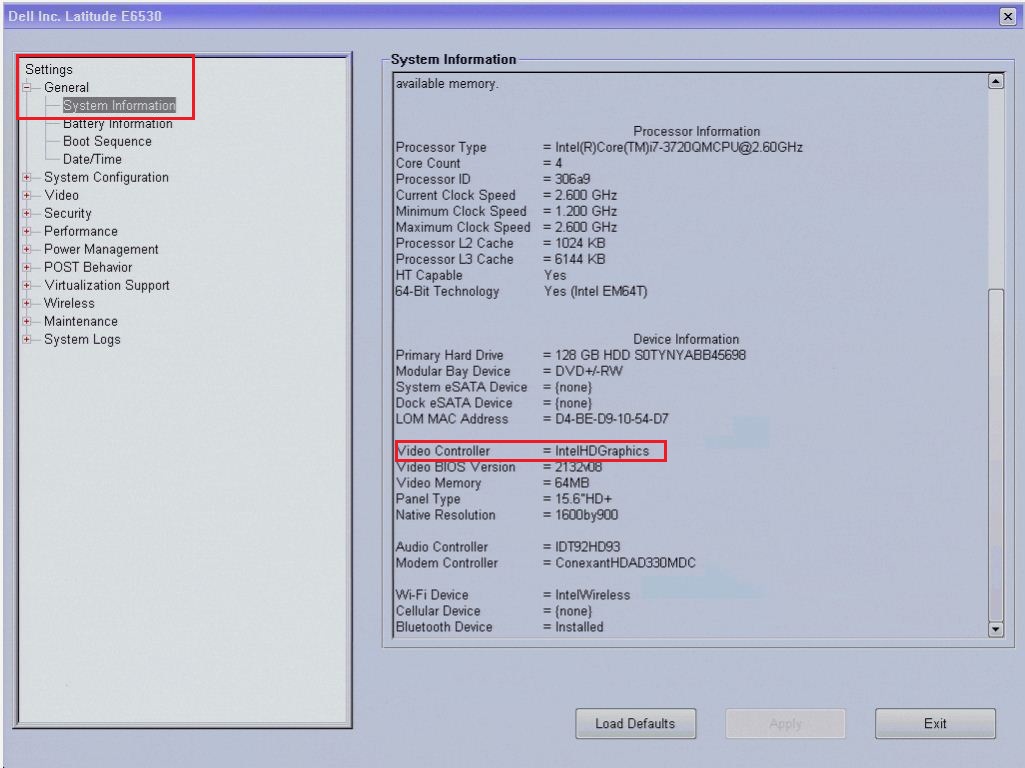
Afbeelding 2: Voorbeeld van hardwaredetails in het BIOS van een Latitude E6530. Tekst in de afbeelding is in het Engels.
De hardwareconfiguratie weergeven met behulp van het DirectX-hulpprogramma voor diagnostiek
Het diagnostische hulpprogramma DirectX bevat informatie over de hardwareapparaten in uw computer. Deze tool wordt ook gebruikt om informatie over apparaten te verzamelen om problemen met DirectX-geluid en -video op te lossen.
- Schakel de computer in en start op in Windows.
- Druk op de Windows + R-toets op het toetsenbord.
- Typ in het dialoogvenster Uitvoeren
dxdiagen druk op Enter. - In het venster DirectX Diagnostic Tool vindt u informatie over apparaten onder de tabbladen Systeem, Beeldscherm, Geluid en Invoer.
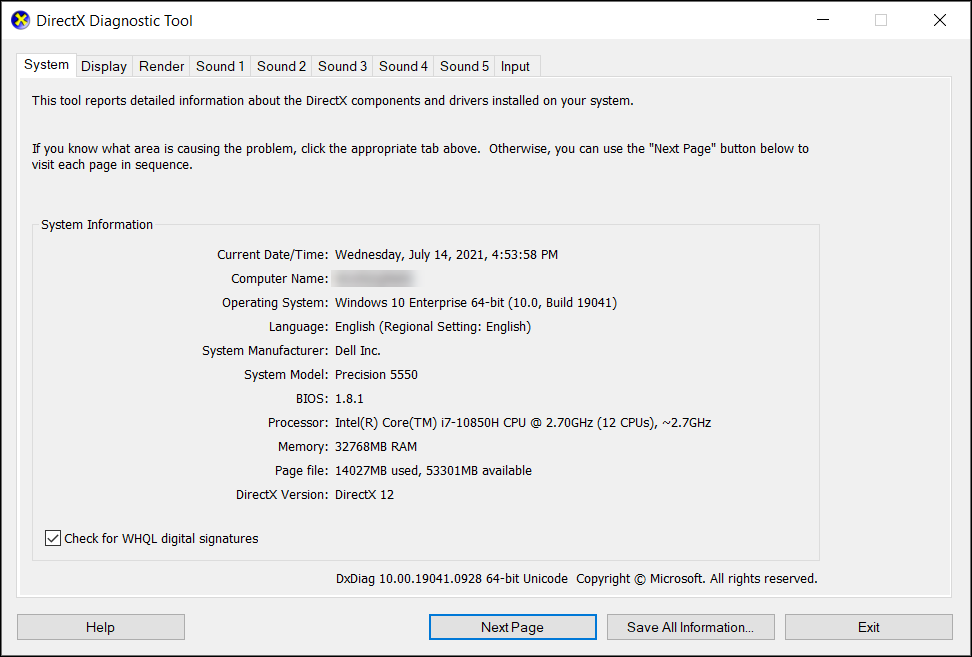
Afbeelding 3: Voorbeeld van de details van de systeeminformatie in het DirectX diagnoseprogramma. Tekst in de afbeelding is in het Engels.
Información adicional
Aanbevolen artikelen
Hier zijn enkele aanbevolen artikelen met betrekking tot dit onderwerp die voor u interessant kunnen zijn.