Número del artículo: 000126208
Cómo recopilar registros de Dell Trusted Device
Resumen: Obtenga información sobre cómo recopilar registros para Dell Trusted Device (anteriormente Dell BIOS Verification) siguiendo estas instrucciones.
Contenido del artículo
Instrucciones
En este artículo, se describe cómo recopilar registros para Dell Trusted Device (anteriormente Dell BIOS Verification). Se recomienda encarecidamente recopilar los registros antes de realizar la solución de problemas o de comunicarse con Dell Data Security ProSupport.
Productos afectados:
- Dell Trusted Device
- Dell BIOS Verification
Versiones afectadas:
- v1.0 y posteriores
Plataformas afectadas:
- Latitude
- OptiPlex
- Precision
- XPS
Sistemas operativos afectados:
- Windows
El proceso de recopilación de registros varía según la versión. Haga clic en la versión correspondiente para ver los pasos específicos. Para obtener información sobre la versión, consulte Cómo identificar la versión de Dell Trusted Device.
Versión 2.1.0 y posteriores
Para recopilar registros, debe habilitar el texto, reproducir el problema y, a continuación, capturar registros. Haga clic en el proceso correspondiente para obtener más información.
Habilitar el nivel de detalle
Para habilitar el registro avanzado para Dell Trusted Device, se debe crear o modificar una entrada del registro si ya existe.
- Inicie sesión en el terminal afectado.
- Haga clic con el botón secundario en el menú Inicio de Windows y seleccione Ejecutar.
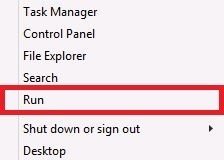
- En Ejecutar UI (interfaz de usuario), escriba
regedity, a continuación, presione CTRL+MAYÚS+INTRO para ejecutar el Editor del Registro como administrador.
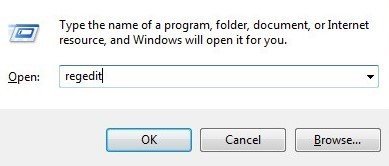
- Si UAC (Control de cuentas de usuario) está habilitado, haga clic en Sí. De lo contrario, continúe con el Paso 5.
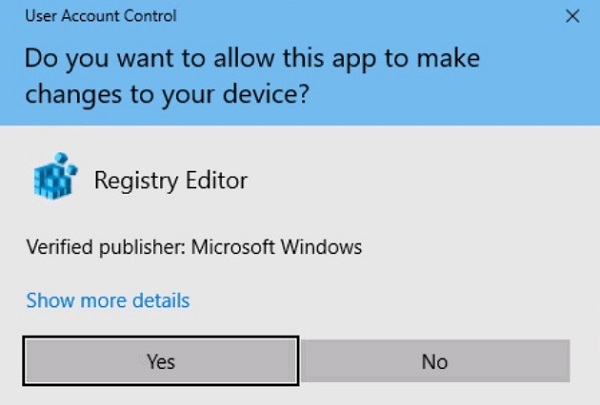
- Vete a
HKEY_LOCAL_MACHINE\Software\Dell\TrustedDevice.
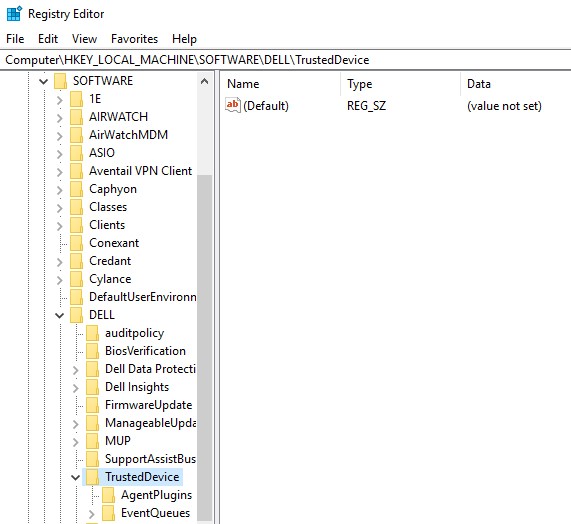
- Haga clic con el botón secundario en el panel derecho, seleccione Nuevo y, a continuación, haga clic en DWORD (32-bit) Value.
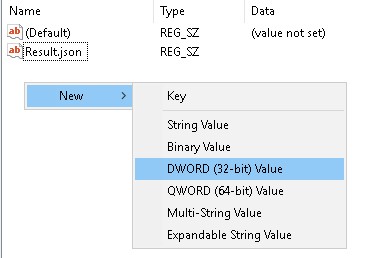
- Asigne un nombre al DWORD
LogVerbosity.
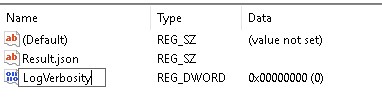
- Haga doble clic
LogVerbosity.
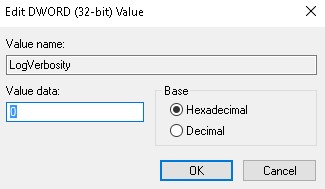
- Complete los datos de valor con
fen hexadecimal y, a continuación, haga clic en Aceptar.
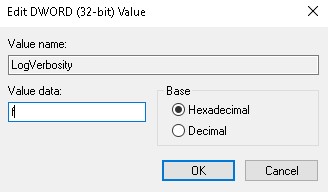
- Haga clic en File (Archivo) y luego haga clic en Exit (Salir).
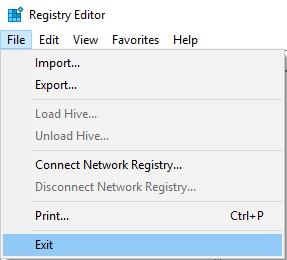
Capturar registros
Los registros de Dell Trusted Device se deben recopilar manualmente para:
- Registros de instalación : se utilizan para solucionar problemas de instalación y desinstalación.
- Registros de aplicaciones: se utilizan para la solución de problemas de comunicación y comportamiento.
- Inicie sesión en el terminal con el usuario que intentó realizar la instalación o la desinstalación.
- Haga clic con el botón secundario en el menú Inicio de Windows y haga clic en Ejecutar.
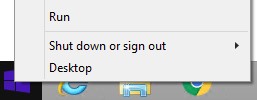
- En la interfaz de usuario Ejecutar, escriba
%temp%y, luego, presione OK. - Desde Windows Explorer:
- Ordene los archivos por Fecha de modificación.

- Identifique la fecha y el intervalo de tiempo de instalación o desinstalación en que desee recolectar registros.
- Capture todos los registros con nombre
MSI*.logcon un registro de fecha y hora cercano a la instalación o desinstalación.
* Representa una cadena alfanumérica.
Los registros de la aplicación Dell Trusted Device se pueden recopilar manualmente o mediante la ejecución de DiagnosticInfo. Haga clic en el proceso correspondiente para obtener más información.
Manualmente
- Vete a
C:\ProgramData\Dell\TrustedDevice.

- Capturar
Service.log.
DiagnosticInfo
- Vete a
C:\Program Files\DELL\TrustedDevice.
- Haga doble clic en DiagnosticInfo.exe.
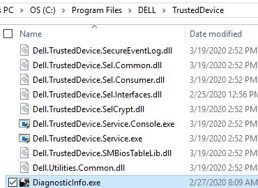
Para obtener más información acerca de DiagnosticInfo, consulte Cómo recopilar registros para Dell Data Security mediante DiagnosticInfo.
De 1.0.0 a 1.7.0
Para recopilar registros, debe habilitar el texto, reproducir el problema y, a continuación, capturar registros. Haga clic en el paso correspondiente para obtener más información.
Habilitar el nivel de detalle
Realice lo siguiente para habilitar el nivel de detalle:
Para habilitar el registro avanzado para la verificación del BIOS de Dell, se debe crear o modificar una entrada del registro si ya existe.
- Inicie sesión en el terminal afectado.
- Haga clic con el botón secundario en el menú Inicio de Windows y seleccione Ejecutar.
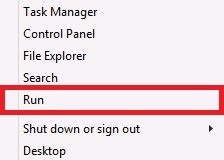
- En Ejecutar UI (interfaz de usuario), escriba
regedity, a continuación, presione CTRL+MAYÚS+INTRO para ejecutar el Editor del Registro como administrador.
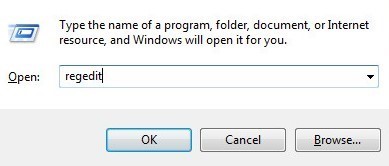
- Si UAC (Control de cuentas de usuario) está habilitado, haga clic en Sí. De lo contrario, continúe con el Paso 5.
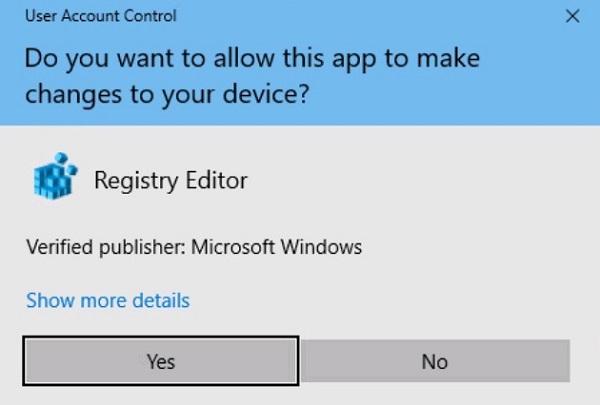
- Vete a
HKEY_LOCAL_MACHINE\Software\Dell\BiosVerification.
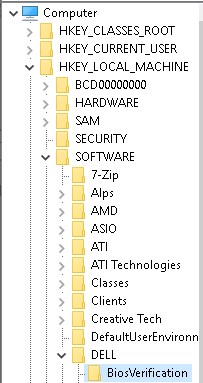
- Haga clic con el botón secundario en el panel derecho, seleccione Nuevo y, a continuación, haga clic en DWORD (32-bit) Value).
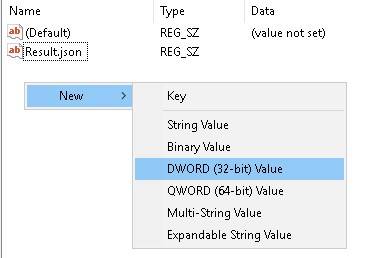
LogVerbosity ya existe, vaya al paso 8.
- Asigne un nombre al DWORD
LogVerbosity.
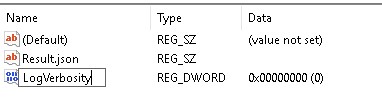
- Haga doble clic
LogVerbosity.
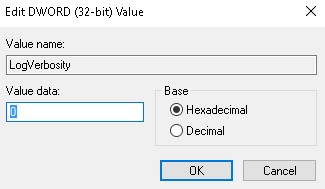
- Complete los datos de valor con
fen hexadecimal y, a continuación, haga clic en Aceptar.
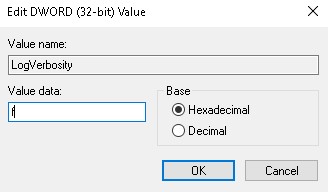
- Haga clic en File (Archivo) y luego haga clic en Exit (Salir).
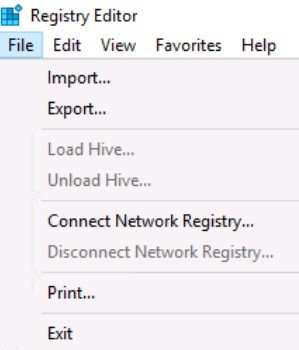
Capturar registros
Los registros de Dell BIOS Verification se deben recopilar manualmente para:
- Registros de instalación : se utilizan para solucionar problemas de instalación y desinstalación.
- Registros de aplicaciones: se utilizan para la solución de problemas de comunicación y comportamiento.
- Inicie sesión en la terminal con el usuario que intentó la instalación y desinstalación.
- Haga clic con el botón secundario en el menú Inicio de Windows y haga clic en Ejecutar.
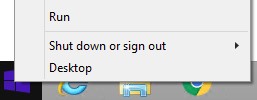
- En la interfaz de usuario Ejecutar, escriba
%temp%y, luego, presione OK. - Desde Windows Explorer:
- Ordene los archivos por Fecha de modificación.

- Identifique la fecha y el intervalo de tiempo de instalación o desinstalación en que desee recolectar registros.
- Capture todos los registros con nombre
MSI*.logcon un registro de fecha y hora cercano a la instalación o desinstalación.
* Representa una cadena alfanumérica.
- Vete a
C:\ProgramData\Dell\BIOS Verification.

- Capturar
DellBiosVerification.log.
Para comunicarse con el equipo de soporte, consulte los números de teléfono de soporte internacionales de Dell Data Security.
Vaya a TechDirect para generar una solicitud de soporte técnico en línea.
Para obtener información y recursos adicionales, únase al foro de la comunidad de seguridad de Dell.
Información adicional
Videos
Propiedades del artículo
Producto comprometido
OptiPlex, XPS, Latitude, XPS, Fixed Workstations, Mobile Workstations, Dell Trusted Device
Fecha de la última publicación
10 may 2024
Versión
10
Tipo de artículo
How To