Número del artículo: 000133156
Cómo respaldar y restaurar archivos en Windows 7 u 8.1
Resumen: Cómo respaldar y restaurar archivos con Windows 7 u 8.1
Contenido del artículo
Síntomas
Existen varias etapas para respaldar su computadora.
Usar opción Copia de seguridad y restauración
- Seleccione Inicio
- Seleccione Panel de Control > Sistema y mantenimiento > Copia de seguridad y restauración.
- Si nunca utilizó Copias de seguridad de Windows antes o actualizó su versión de Windows recientemente, seleccione Configurar copia de seguridad y, luego realice los pasos que se indican en el asistente.
- Si creó un respaldo antes, puede esperar a que se realice su respaldo programado periódicamente, o bien puede crear manualmente un nuevo respaldo con la opción Respaldar ahora.
- Si creó un respaldo antes, pero desea crear un respaldo completamente nuevo en lugar de actualizar el antiguo, seleccione Crear respaldonuevo y completo, y luego realice los pasos del asistente.
 Precaución: Precaución: No respalde archivos en el mismo disco duro en el que Windows está instalado. Por ejemplo, no respalde archivos en una partición de recuperación. Almacene siempre los medios que se utilizan para los respaldos (discos duros externos, DVD o CD) en un lugar seguro para evitar que personas no autorizadas tengan acceso a sus archivos. Se recomienda una ubicación ignífuga apartada de la computadora. También puede considerar cifrar los datos en el respaldo.
Precaución: Precaución: No respalde archivos en el mismo disco duro en el que Windows está instalado. Por ejemplo, no respalde archivos en una partición de recuperación. Almacene siempre los medios que se utilizan para los respaldos (discos duros externos, DVD o CD) en un lugar seguro para evitar que personas no autorizadas tengan acceso a sus archivos. Se recomienda una ubicación ignífuga apartada de la computadora. También puede considerar cifrar los datos en el respaldo.
Crear una imagen del sistema
Las imágenes de sistema contienen toda la información de la computadora en un estado determinado.
- Haga clic con el botón secundario en Inicio.
- Seleccione Panel de Control > Sistema y mantenimiento > Copia de seguridad y restauración.
- En el panel izquierdo, seleccione Crear una imagen de sistema y, liego, realice los pasos que se indican en el asistente. Si se le solicita una contraseña de administrador o una confirmación, escriba la contraseña o proporcione la confirmación.
 Nota: Nota: Para crear una imagen de sistema de una unidad, se debe formatear para que se utilice el sistema de archivos NTFS. Si guarda la imagen de sistema en un disco duro o una unidad USB, se debe formatear para que se utilice el sistema de archivos NTFS.
Nota: Nota: Para crear una imagen de sistema de una unidad, se debe formatear para que se utilice el sistema de archivos NTFS. Si guarda la imagen de sistema en un disco duro o una unidad USB, se debe formatear para que se utilice el sistema de archivos NTFS.
Crear un punto de restauración
Puede usar un punto de restauración para restaurar los archivos de sistema de su computadora a un estado anterior. La función Restauración del sistema crea puntos de restauración automáticamente cada semana y cuando la computadora detecta cambios, como cuando instala una aplicación o un controlador.
A continuación, se muestra cómo crear un punto de restauración.
- Haga clic con el botón secundario en Inicio y seleccione Panel de control > Sistema y mantenimiento > Sistema.
- En el panel de la izquierda, seleccione Protección del sistema.
- Seleccione la pestaña Protección del sistema y, luego, seleccione Crear.
- En el cuadro de diálogo Protección del sistema, escriba una descripción y, luego, seleccione Crear.
Causa
Usar la función Restaurar
- Haga clic con el botón secundario en Inicio
- Seleccione Panel de Control > Sistema y mantenimiento > Copia de seguridad y restauración.
Lleve a cabo una de las siguientes acciones:
- Para restaurar los archivos, seleccione Restaurar mis archivos.
- Para restaurar los archivos de todos los usuarios, seleccione Restaurar los archivos de todos los usuarios.
Lleve a cabo una de las siguientes acciones:
- Para revisar el contenido del respaldo, seleccione Buscar archivos o Buscar carpetas. Cuando busca por carpetas, no podrá ver los archivos individuales en una carpeta. Para ver archivos individuales, utilice la opción Buscar archivos.
- Para buscar el contenido del respaldo, seleccione Buscar. Luego, escriba una parte o la totalidad de un nombre de archivo y seleccione Buscar.
 Nota: Nota: Si busca archivos o carpetas asociadas con una cuenta de usuario específica, puede escribir la ubicación del archivo o la carpeta en el cuadro Buscar por para mejorar los resultados de búsqueda. Por ejemplo, para buscar todos los archivos JPG que se respaldaron, escriba JPG en el cuadro Buscar por. Para buscar únicamente los archivos JPG asociados con el usuario Bill, escriba C:\Users\Bill\JPG en el cuadro Buscar por. Puede utilizar caracteres comodín como *.jpg para buscar todos los archivos JPG que se respaldaron.
Nota: Nota: Si busca archivos o carpetas asociadas con una cuenta de usuario específica, puede escribir la ubicación del archivo o la carpeta en el cuadro Buscar por para mejorar los resultados de búsqueda. Por ejemplo, para buscar todos los archivos JPG que se respaldaron, escriba JPG en el cuadro Buscar por. Para buscar únicamente los archivos JPG asociados con el usuario Bill, escriba C:\Users\Bill\JPG en el cuadro Buscar por. Puede utilizar caracteres comodín como *.jpg para buscar todos los archivos JPG que se respaldaron.
Restaurar un respaldo creado en otra computadora
Puede restaurar archivos desde un respaldo creado en otra computadora que ejecute Windows Vista o Windows 7.
- Seleccione Inicio
- Seleccione Panel de Control > Sistema y mantenimiento > Copia de seguridad y restauración.
- Seleccione Seleccionar otro respaldo para restaurar archivos y, luego, realice los pasos que se indican en el asistente. Si se le solicita una contraseña de administrador o una confirmación, escriba la contraseña o proporcione la confirmación.
 Nota: Nota: Los archivos restaurados, cuando se restauren en una computadora diferente, se colocarán en una carpeta con el nombre de usuario del sistema desde el que se creó el respaldo.
Nota: Nota: Los archivos restaurados, cuando se restauren en una computadora diferente, se colocarán en una carpeta con el nombre de usuario del sistema desde el que se creó el respaldo.
Realizar una restauración de PC si el sistema no puede entrar en F8/Arranque avanzado
En caso de que deba realizar una restauración de PC, el sistema no pueda entrar en F8/Menú de arranque avanzado y el sistema se inicia en Windows, puede probar los siguientes pasos para realizar la restauración de PC.
- Haga clic en Inicio.
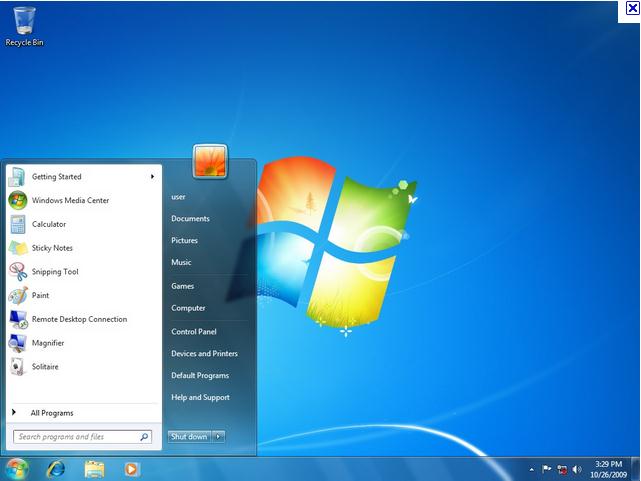
- En Buscar programas y archivos, escriba CMD.
- Haga clic con el botón secundario en CMD y seleccione Ejecutar como administrador.
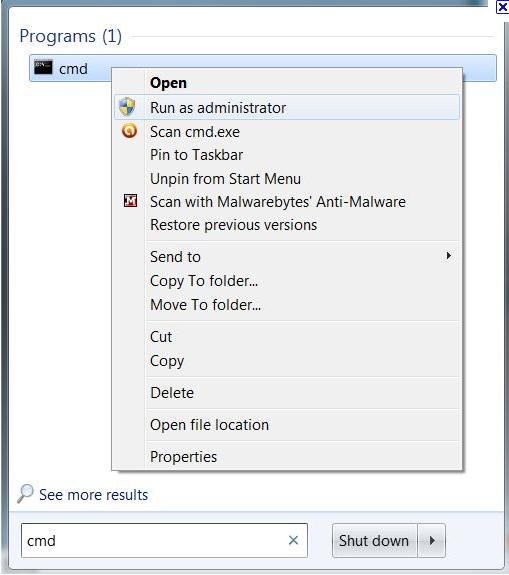
- En la ventana UAC (Control de cuentas de usuario), haga clic en Continuar.
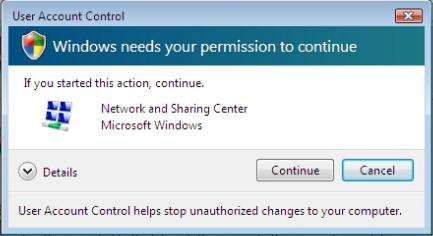
- Aparecerá la ventana CMD (símbolo del sistema).
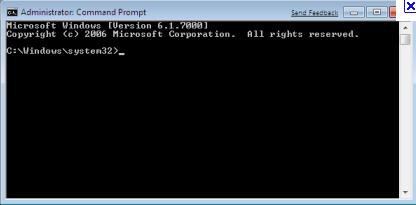
- En la ventana CMD (símbolo del sistema), escriba REAGENTC /BOOTTORE (Nota: Hay un espacio antes del /) y presione la tecla Intro.
- Se debe indicar que la operación se realizó correctamente.
- Cierre la ventana CMD (símbolo del sistema) y, luego, reinicie el equipo.
- Windows cargará los archivos.
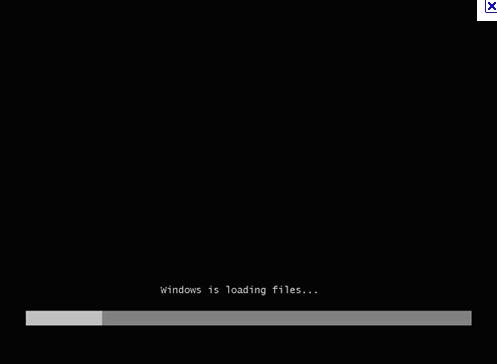
- En la ventana Opciones de recuperación del sistema, haga clic en Siguiente.
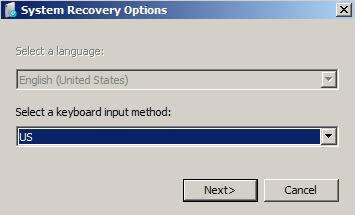
- Seleccione Nombre de la cuenta de usuario en el menú desplegable, ingrese la contraseña de inicio de sesión de la cuenta y haga clic en Aceptar.
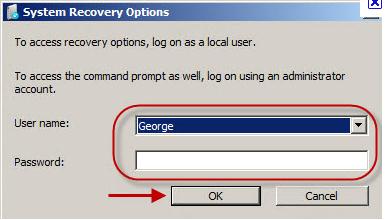
- En Elegir una herramienta de recuperación, haga clic en Dell Factory Image Restore y, luego, realice los pasos para restaurar la computadora.
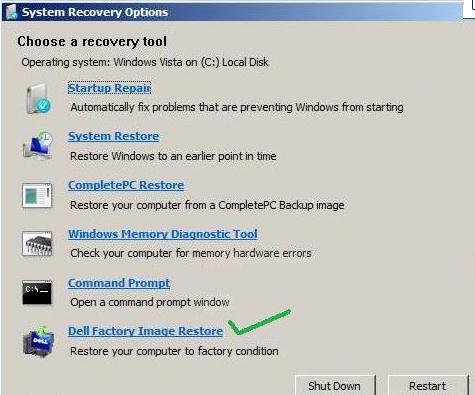
Resolución
Videos informativos
Propiedades del artículo
Fecha de la última publicación
01 may 2021
Versión
4
Tipo de artículo
Solution