Número del artículo: 000136771
Vad gör MSCONFIG-verktyget i Windows 10 och 11 på en Dell-dator?
Resumen: Följande artikel är en guide till verktyget Microsoft Configuration (MSCONFIG) i operativsystemen Windows 10 och Windows 11 på Dell-datorer.
Contenido del artículo
Instrucciones
Innehållsförteckning:
- Vad är MSCONFIG?
- Så här öppnar du MSCONFIG
- Så här använder du MSCONFIG för att diagnostisera startproblem
- Så här använder du MSCONFIG för att felsöka ett konfigurationsproblem
- Så här använder du MSCONFIG för att felsöka ett konfliktproblem
Vad är MSCONFIG?
MSCONFIG är ett operativsystemsverktyg som är utformat för att felsöka Microsoft Windows-startprocessen. Det kan inaktivera eller återaktivera programvara, drivrutiner eller Windows-tjänster som körs vid start, och det kan ändra startparametrar.
MSCONFIG är enkel att använda och hjälper dig att felsöka många startproblem i Windows 10 och 11. Du kan ändra hur datorn startar (startfilen), tjänsterna och startfilerna på tillfällig eller permanent basis. Detta gör MSCONFIG till ett användbart felsökningsverktyg. Den kan användas för att snabba upp dina starttider och för att effektivisera vad som laddas var och när när din dator startar.
Så här öppnar du MSCONFIG
-
I Windows 10 och 11 kan du trycka på Windows + R-tangenterna samtidigt och en körruta visas.
-
Alternativt kan du trycka på Windows-tangenten eller klicka på startknappen för att öppna startmenyn och du kan skriva
MSCONFIGoch programmet visas i en lista.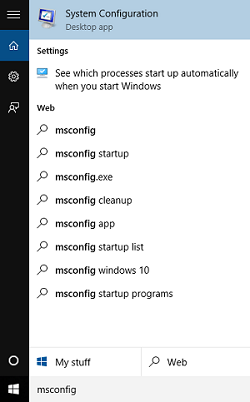
(Bild 1: MSCONFIG-sökning)
-
-
Skriv MSCONFIG i rutan och tryck sedan på RETUR på tangentbordet.
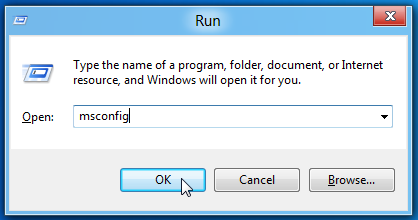
(Bild 2: MSCONFIG-körfönster)
-
Då startas Microsofts systemkonfigurationsverktyg.
-
Fönstret MSCONFIG innehåller fem flikar:
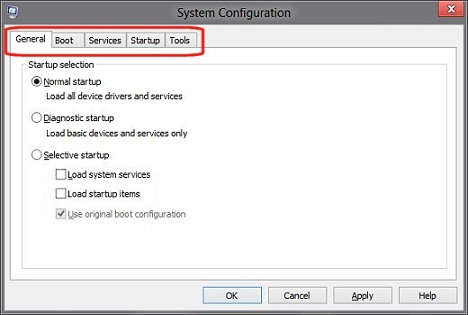
(Bild 3: MSCONFIG-flikar)
-
Allmänt
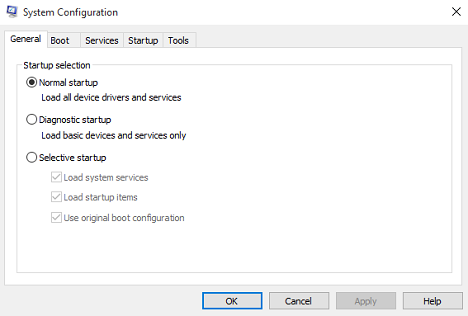
(Bild 4: Fliken MSCONFIG Allmänt)
-
Systemstart
-
Tjänster
-
Autostart
-
Verktyg
-
Så här använder du MSCONFIG för att diagnostisera startproblem
-
Startproblem: Det här är problem där datorn antingen har problem med att läsa in korrekt, tar lång tid att starta eller ger fel på skärmen när den startar. Det kan till och med vara en kombination av de tre. Först ska vi identifiera problemet, fastställa orsaken och sedan göra ändringar för att lösa problemet.
Fliken Allmänt
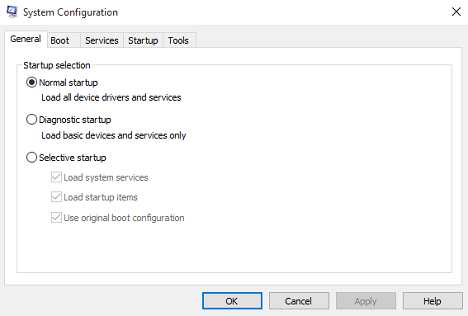
(Bild 5: Fliken MSCONFIG Allmänt)
Fliken MSCONFIG General ger dig några grundläggande alternativ för att starta din enhet. Standardalternativet i verktyget är Normal start. De andra två alternativen för att starta datorn är Diagnostikstart och Selektiv start.
- Diagnostisk start:
-
Det här startar Windows med endast grundläggande tjänster och drivrutiner. I det här läget kan du ta reda på om problemet beror på en grundläggande Windows-fil. Vid den här typen av start har du endast en minimal miljö för felsökning.
- Selektiv start:
-
Med det här alternativet kan du välja vilka program och tjänster du vill öppna och vilka du inte vill ska köras vid starten.
Om du upptäcker att ett av startprogrammen orsakar problem vid start kan du rensa Läs in startobjekt. Det förhindrar att något startprogram startar. Detta är för allmänt för att hjälpa dig att avgöra vilket program som orsakar problemet, men det hjälper dig att begränsa problemet till ett visst område.
Så här använder du MSCONFIG för att felsöka ett konfigurationsproblem
-
Konfigurationsproblem: Det här är problem där nya kommandon har ställts in eller gamla ändrats och det hade en negativ effekt på datorn. Detta kan vanligtvis lösas genom att hitta fel eller modifierat kommando eller inställning och antingen ändra det till ett som fungerar eller återställa det till sitt ursprungliga tillstånd.
Startalternativ på fliken Systemstart
På den här fliken finns många alternativ för att starta datorn. Den övre delen av fönstret innehåller startfilen som datorn använder. Om det finns flera startpartitioner på datorn visas alla här. Du kan ändra timeout-värdet för startmenyn. Du kan tydligt se vilka kommandon starthanteraren använder för att se om det finns några problem.

(Bild 6: Fliken MSCONFIG-start)
Två av de tre knapparna i det här fönstret är avsedda för redigering och är inte tillgängliga som standard. Det finns två alternativ längs kanten på sidan:
- Gör alla startinställningar permanenta:
-
Ändringar som görs i systemkonfigurationen spåras inte. Om du vill göra ändringar senare måste du göra det manuellt. Var försiktig när du använder den här funktionen!
- Fält för tidsgräns:
-
Om du använder MSCONFIG kan skärmen för val av operativsystem visas i trettio sekunder. Som ett resultat läggs trettio sekunder till den totala starttiden. Om du vill förhindra att skärmen för val av operativsystem visas i trettio sekunder vid start ändrar du värdet i fältet Timeout till noll.
Den enda knappen som inte är otillgänglig under fliken Starta är de avancerade alternativen. Om du klickar på knappen Avancerade alternativ öppnas dialogrutan Avancerade alternativ för systemstart. Vanligtvis använder du inte dessa alternativ, men de kan komma väl till pass. Till exempel om du misstänker att ett startproblem orsakas av att du har flera processorer. Du kan begränsa antalet processorer som används för att starta datorn genom att markera kryssrutan Antal processorer och ange ett antal.
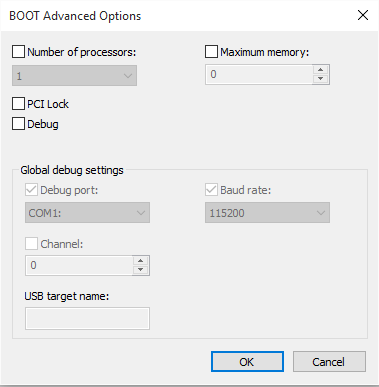
(Bild 7: Avancerade alternativ för MSCONFIG BOOT)
Val under Startalternativ
De mest användbara funktionerna på fliken Systemstart är startalternativen. Du kan använda dessa alternativ för olika felsökningar.
- Säker start Minimal:
-
Vid start öppnas Utforskaren i Windows grafiska användargränssnitt (GUI) i felsäkert läge som endast kör kritiska tjänster. Nätverk är inaktiverat
- Alternativt skal för säker start:
-
Vid start öppnas Windows-kommandotolken i felsäkert läge som endast kör kritiska tjänster. Nätverk och GUI är inaktiverade.
- Säker start Reparation av Active Directory:
-
Vid start öppnas Windows-gränssnittet i felsäkert läge som kör kritiska tjänster och Active Directory
- Nätverk för säker start:
-
Vid start öppnas Windows-gränssnittet i felsäkert läge som endast kör kritiska tjänster och nätverk är aktiverat
- Ingen GUI-start:
-
Windows välkomstskärm visas inte när du startar
- Startlogg:
-
Lagrar all information från startprocessen i filen %SystemRoot%Ntbtlog.txt
- Basvideo:
-
Vid start öppnas Windows-gränssnittet i minimalt VGA-läge (Visual Graphics Adapter). Detta läser in vanliga VGA-drivrutiner i stället för bildskärmsdrivrutiner som är specifika för datorns videomaskinvara
- Information om OS-start:
-
Visar drivrutinsnamn när drivrutinerna läses in under startprocessen
- Avancerat>antal processorer:
-
Detta kan begränsa antalet processorer som används på en multiprocessor. Om kryssrutan är markerad startar datorn endast med det antal processorer som anges i listrutan.
- Avancerat>Maximalt minne:
-
Detta anger den maximala mängden fysiskt minne som används av operativsystemet för att simulera en konfiguration med lite minne. Värdet i textrutan anges i megabyte (MB).
- Avancerade>PCI-lås (Peripheral Component Interconnect):
-
Det hindrar Windows från att omfördela I/O- och IRQ-resurser (Interrupt Request) på PCI-bussen. De I/O- och minnesresurser som ställts in av BIOS bevaras.
- Avancerad>felsökning:
-
Aktiverar felsökning i kernelläge för utveckling av enhetsdrivrutiner
- Avancerade>inställningar för global felsökning:
-
Det här är anslutningsinställningarna för felsökningen på den här datorn. Om du vill låta en kernelfelsökare kommunicera med en felsökningsvärd. Anslutningen mellan värd- och måldator kan vara seriell eller gå via IEEE 1394 eller USB 2.0.
- Port för avancerad>felsökning:
-
Anger seriell som anslutningstyp och seriell port och standardporten är COM1
- Avancerad>överföringshastighet:
-
Anger vilken överföringshastighet som ska användas när du har valt felsökningsport och anslutningstypen är seriell. Den här inställningen är valfri. Giltiga värden för hastigheten är 9600, 19 200, 38 400, 57 600 och 115 200. Standardhastigheten är 115 200 bps.
- Avancerad>kanal:
-
Använd kanal 1394 som anslutningstyp för felsökning och ange det kanalnummer som ska användas. Kanalvärdet måste vara ett decimalt heltal mellan 0 och 62 och måste vara samma kanalnummer som på värddatorn. Vilken kanal som anges beror inte på vilken fysisk 1394-port som har valts på adaptern. Standardvärdet för kanalen är 0.
- Avancerat>USB-målnamn:
-
Anger ett strängvärde som ska användas när felsökningstypen är USB och den här strängen kan vara vilket värde som helst
Så här använder du MSCONFIG för att felsöka ett konfliktproblem
-
Konfliktfrågor: Det här är problem som drivrutiner, tjänster eller uppdateringar som har lästs in och ändrat en annan fil eller försöker använda samma resurser som en befintlig fil eller enhet. För att felsöka dessa problem försöker vi inaktivera olika filer och tjänster tillfälligt tills vi identifierar konflikten, då vi antingen kan ladda en annan fil som gör samma jobb eller uppdatera och installera om båda filerna.
Arbeta med fliken Tjänster
På fliken MSCONFIG Services finns integrerade Windows-tjänster och -program som startar när Windows 10 och 11 startar. Windows-operativsystemet kör dem regelbundet själv. Du måste vara försiktig när du inaktiverar tjänster eftersom många är kritiska för datorns funktion. Du kan förhindra att program och tjänster startar genom att markera eller avmarkera kryssrutan bredvid programnamnet. Detta är användbart när du felsöker servicerelaterade problem.
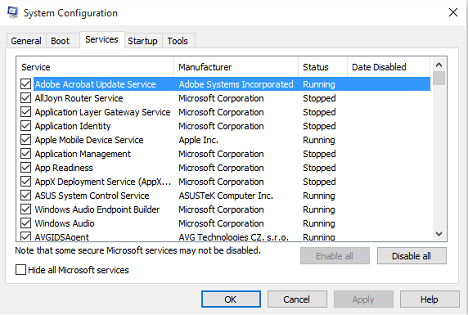
(Bild 8: Fliken MSCONFIG Services)
Microsoft har designat de flesta tjänsterna i Windows 10 och 11 själva. Om du vill göra det lättare att hitta tjänster från tredje part kan du klicka på knappen Dölj alla Microsoft-tjänster.
Felsökning på fliken Autostart
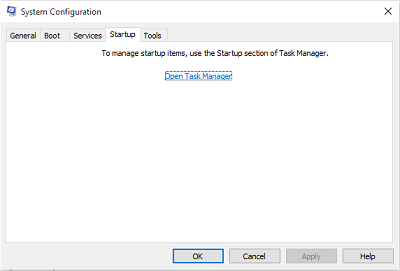
(Bild 9: Startflik för MSCONFIG)
Den här fliken gör det möjligt för dig att förhindra att objekt i din startmapp startar när du loggar in. Du får nu en klickbar länk till Windows 10 och 11 Task Manager som styr denna funktion nu.
Fliken Start i Aktivitetshanteraren visar en lista över de aktuella program som öppnas automatiskt efter att Windows öppnas. Den visar status för varje app. Inaktivera enskilda program genom att markera programmet och klicka på Inaktivera.
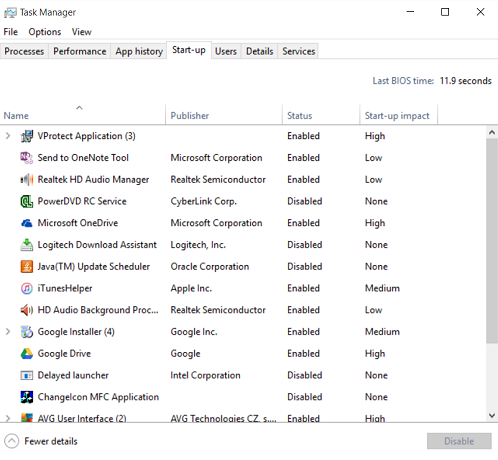
(Bild 10: Startflik för MSCONFIG Aktivitetshanteraren)
 eller Google
eller Google
 efter tjänsten. Då får du en förklaring av vad tjänsten gör i datorn. Alternativt kan du gå till en av de olika tredjepartssidorna
efter tjänsten. Då får du en förklaring av vad tjänsten gör i datorn. Alternativt kan du gå till en av de olika tredjepartssidorna
 och se om du kan matcha din tjänst mot en av deras listor.
och se om du kan matcha din tjänst mot en av deras listor.
Använda fliken Verktyg.
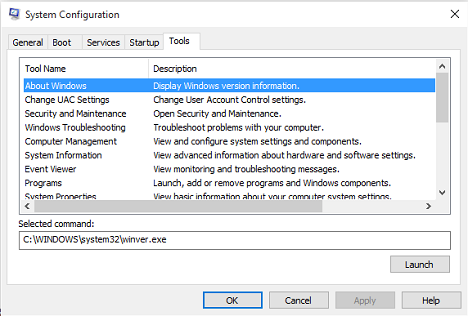
(Bild 11: Fliken MSCONFIG-verktyg)
På fliken Verktyg finns diagnostikverktyg och andra avancerade verktyg som du kan köra för att förbättra datorns prestanda. Läs beskrivningen bredvid namnet på verktyget för att bättre förstå dess funktion innan du öppnar det. Om du vill öppna ett verktyg markerar du namnet på verktyget i listan och klickar på knappen Starta. Det här är verktyg som är inbyggda i operativsystemet, som Loggboken, men på den här fliken är de samlade på ett och samma ställe.
När ändringar har gjorts uppmanas du att starta om när du stänger verktyget MSCONFIG. Du måste kontrollera om ändringarna påverkade vad som händer vid omstart. Om de har det kan du behålla dem och fortsätta att utkristallisera problemet. Om de inte gör det återställer du till standardinställningarna och försöker igen med andra ändringar.
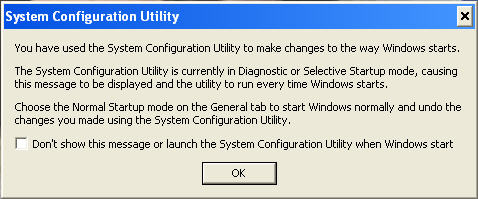
(Bild 12: Meddelande om omstart av MSCONFIG-dator)
Propiedades del artículo
Producto comprometido
Desktops & All-in-Ones, Laptops, Inspiron, Latitude, Vostro, XPS, Fixed Workstations
Fecha de la última publicación
22 may 2024
Versión
4
Tipo de artículo
How To