Número del artículo: 000147086
Dell Monitörde Çalışmayan USB Bağlantı Noktası Sorununu Giderme
Resumen: Dell düz panel monitörünüzün çalışmayan USB bağlantı noktaları ile ilgili sorunları çözün. USB bağlantı sorunlarını verimli bir şekilde gidermek ve düzeltmek için bu adımları izleyin.
Contenido del artículo
Instrucciones
Dell monitördeki USB bağlantı noktası çalışmıyor veya USB aygıtlarını tanımıyor.
Yukarı Akış USB Kablosunun Bağlı Olduğundan Emin Olma
- Video kablosuna ek olarak monitörü bilgisayara bağlayan bir USB kablosu olduğundan emin olun.
- USB kablosunun bir ucunun (Şekil 1) monitördeki diğer konnektörlerin (Şekil 2) yanındaki USB konnektörüne bağlı olduğundan emin olun.

Şekil 1: Monitöre takılan ucu gösterilen yukarı akış USB kablosu
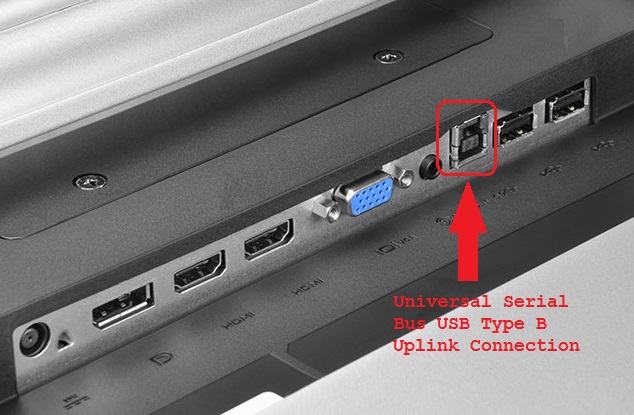
Şekil 2: ÖRNEK: Ekrandaki USB bağlantı noktalarını etkinleştirmek için bilgisayardan P2314T LCD Ekran USB Tip 2 USB uplink bağlantısı - USB kablosunun diğer ucunun bilgisayara bağlı olduğundan emin olun.
- Sorunun kabloyla ilgili olduğundan emin olmak için farklı bir USB kablosu deneyin.
Bilgisayarı ve Monitörü Yeniden Başlatma
- Bilgisayarı yeniden başlatın.
- Monitörü kapatın ve tekrar açın.
- USB bağlantısını kontrol etmeye başlamadan önce monitörün en az 15 saniyedir açık olduğundan emin olun.
USB Bağlantı Noktalarınızda Tanılama Testini Çalıştırın
Dell USB Diagnostics sayfasına gidin ve bilgisayarınızla ilgili sorunları tanımlamanıza ve düzeltmenize yardımcı olması için istemleri izleyin.
Monitörün Açık Olduğundan Emin Olma
Monitörün güç ışığının yandığından ve bilgisayarınızın ekranını gösterdiğinden emin olun.
Monitördeki Farklı Bir USB Bağlantı Noktasını Deneme
Kullanmaya çalıştığınız USB aygıtını çıkarın ve monitördeki farklı bir USB bağlantı noktasına takın. Başka bir bağlantı noktasında çalışıyorsa ilk denediğiniz bağlantı noktasında hasar olup olmadığını kontrol edin. USB aygıtının ters takılması bağlantıya zarar verir ve plastik ara parça bağlantı noktasından fırlayabilir. Aygıtın etkin kazara hasar kapsamı olmadığı sürece bağlantı noktası hasarı bir garanti desteği sorunu değildir.
USB Aygıtını Bilgisayardaki Bir USB Bağlantı Noktasında Deneme
Çalıştığını teyit etmek için aygıtı doğrudan bilgisayardaki bir USB bağlantı noktasına takın.
USB uplink kablosunu başka bir bilgisayara bağlayın
Ekran için son test, USB uplink'i başka bir bilgisayara bağlamaktır. USB bağlantı noktasının bu bilgisayarda tanınıp çalıştığını test edin. USB uplink başka bir bilgisayarda çalışıyorsa sorun muhtemelen orijinal bilgisayardaki USB sorunundan kaynaklanmaktadır.
Bilgisayarınıza USB girişiyle ilgili sorunları giderme
Test edebileceğiniz sorunlardan biri, bilgisayarınızın USB Kök Hub özelliklerini kontrol etmektir. Bu, Windows'un güç tasarrufu için USB bağlantı noktasını kapatmadığından emin olmak içindir.
- Aygıt Yöneticisi'ni açın ve ardından USB Seri Veri Yolu Denetleyicileri öğesinin yanındaki oka tıklayın.
- Listenin en altında en az 2 ve en fazla 10 USB Kök Hub'ı vardır.
- Her hub'a sağ tıklayın, açılan listede Özellikler öğesine tıklayın ve ardından Güç Yönetimi sekmesine tıklayın.
- Güç kazancı sağlamak için bilgisayarın bu aygıtı kapatmasına izin ver kutusunun işaretini kaldırın. Bu adımı tüm USB Kök Hub'larında tekrarlayın (Şekil 3).
- Bilgisayarı yeniden başlatın ve ekrandaki USB bağlantı noktalarının çalışıp çalışmadığına bakın.
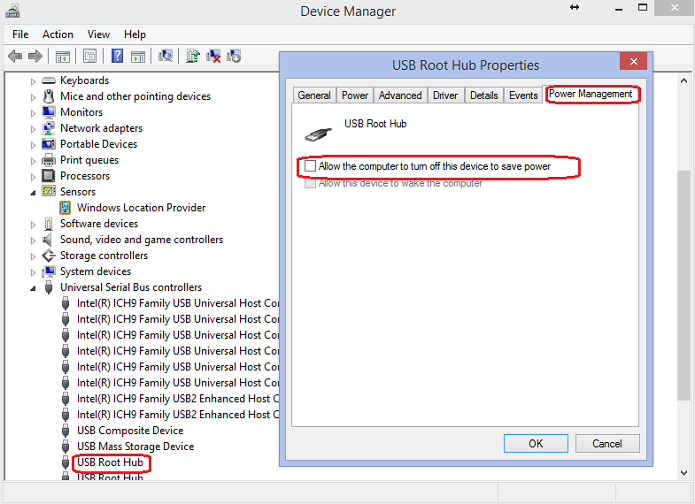
Şekil 3: USB Kök Hub'ı Özellikleri
Información adicional
Önerilen Makaleler
Bu konuyla ilgili ilginizi çekebilecek bazı önerilen makaleleri burada bulabilirsiniz.
Propiedades del artículo
Producto comprometido
Monitors & Accessories
Fecha de la última publicación
06 feb 2024
Versión
8
Tipo de artículo
How To