Як усунути неполадки, коли USB-порт не працює на моніторі Dell
Resumen: Вирішіть проблеми з непрацюючими USB-портами на плоскому моніторі Dell. Виконайте ці кроки, щоб ефективно усунути та вирішити проблеми з підключенням USB.
Instrucciones
USB-порт на моніторі Dell не працює або не розпізнає USB-пристрої.
Переконайтеся, що USB-кабель підключено
- Переконайтеся, що крім відеокабелю є USB-кабель, що з'єднує монітор з комп'ютером.
- Переконайтеся, що один кінець USB-кабелю (Малюнок 1) підключений до роз'єму USB поруч з іншими роз'ємами на моніторі (Малюнок 2).

Малюнок 1: USB-кабель перед потоком, що показує кінець, який підключається до монітора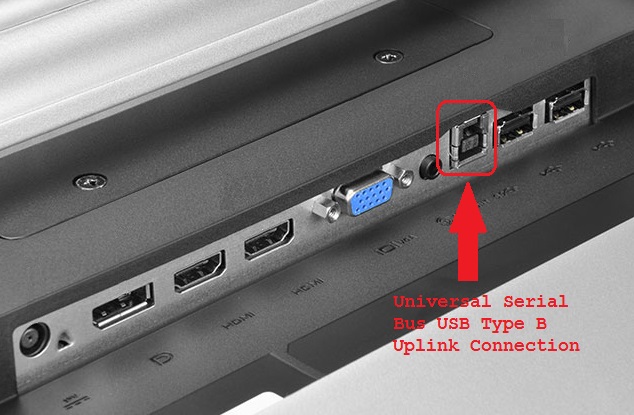
Малюнок 2: ПРИКЛАД: P2314T РК-дисплей USB типу 2-USB підключення до комп'ютера для включення USB-портів на дисплеї - Переконайтеся, що інший кінець USB-кабелю підключено до комп'ютера.
- Спробуйте інший USB-кабель, щоб переконатися, що проблема пов'язана з кабелем.
Перезавантажте комп'ютер і монітор
- Перезавантажте комп'ютер.
- Вимкніть монітор, а потім знову ввімкніть.
- Перш ніж перевіряти USB-з'єднання, переконайтеся, що монітор увімкнено принаймні 15 секунд.
Запустіть діагностичний тест на USB-портах
Перейдіть на сторінку діагностики Dell USB і дотримуйтесь підказок, які допоможуть виявити та вирішити проблеми з комп'ютером.
Переконайтеся, що монітор увімкнено
Переконайтеся, що індикатор живлення монітора світиться та показує дисплей комп'ютера.
Спробуйте інший USB-порт на моніторі
Від'єднайте USB-пристрій, який ви намагаєтеся використовувати, і підключіть його до іншого USB-порту монітора. Якщо працює інший порт, перевірте порт на наявність пошкоджень. Якщо вставити USB-пристрій у зворотному порядку, з'єднання буде пошкоджено, а пластикова прокладка може вилетіти з порту. Пошкодження порту не є проблемою гарантійної підтримки, якщо пристрій не має активного покриття випадкових пошкоджень.
Спробуйте підключити USB-пристрій до USB-порту комп'ютера
Підключіть пристрій безпосередньо до USB-порту комп'ютера, щоб переконатися, що він працює.
Підключіть USB-кабель Uplink до іншого комп'ютера
Останньою перевіркою для самого дисплея є підключення USB-висхідного каналу до іншого комп'ютера. Перевірте, чи розпізнається та працює USB-порт на цьому комп'ютері. Якщо USB-з'єднання працює на іншому комп'ютері, проблема, ймовірно, пов'язана з USB оригінального комп'ютера.
Усунення несправностей USB-входу комп'ютера
Однією з проблем, яку ви можете перевірити, є перевірка властивостей кореневого концентратора USB вашого комп'ютера. Це робиться для того, щоб Windows не вимикала USB-порт для економії енергії.
- Відкрийте диспетчер пристроїв і клацніть стрілку поруч із пунктом Контролери послідовної шини USB.
- У нижній частині списку є як мінімум 2 і цілих 10 кореневих концентраторів USB.
- Клацніть правою кнопкою миші кожен концентратор, у розкривному списку виберіть пункт Властивості , а потім перейдіть на вкладку Керування живленням .
- Зніміть прапорець Дозволити комп'ютеру вимикати цей пристрій для економії енергії. Повторіть цей крок для всіх кореневих концентраторів USB (Малюнок 3).
- Перезавантажте комп'ютер і подивіться, чи працюють USB-порти на дисплеї.
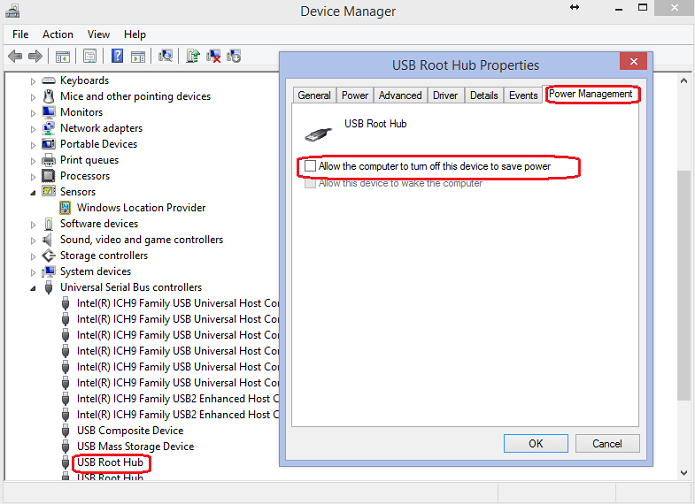
Малюнок 3: Властивості кореневого концентратора USB
Información adicional
Рекомендовані статті
Ось кілька рекомендованих статей, пов'язаних з цією темою, які можуть вас зацікавити.