Número del artículo: 000147320
Jak obnovit počítač pomocí oddílu pro obnovení Dell
Resumen: Postup resetování počítače se systémem Windows pomocí možnosti Oddíl pro obnovení Od společnosti Dell
Contenido del artículo
Instrucciones
Jak obnovit počítač pomocí oddílu pro obnovení Dell
Nástroj Dell Backup and Recovery dokáže obnovit operační systém nebo zálohu také z oddílu pro obnovení.
Chcete-li obnovit operační systém z oddílu pro obnovení, postupujte takto:
- Zapojte napájecí adaptér.
- Na přihlašovací obrazovce systému Windows klikněte na tlačítko pro vypnutí, podržte klávesu Shift a klikněte na tlačítko Restartovat (tento krok funguje, i když je systém chráněn heslem)
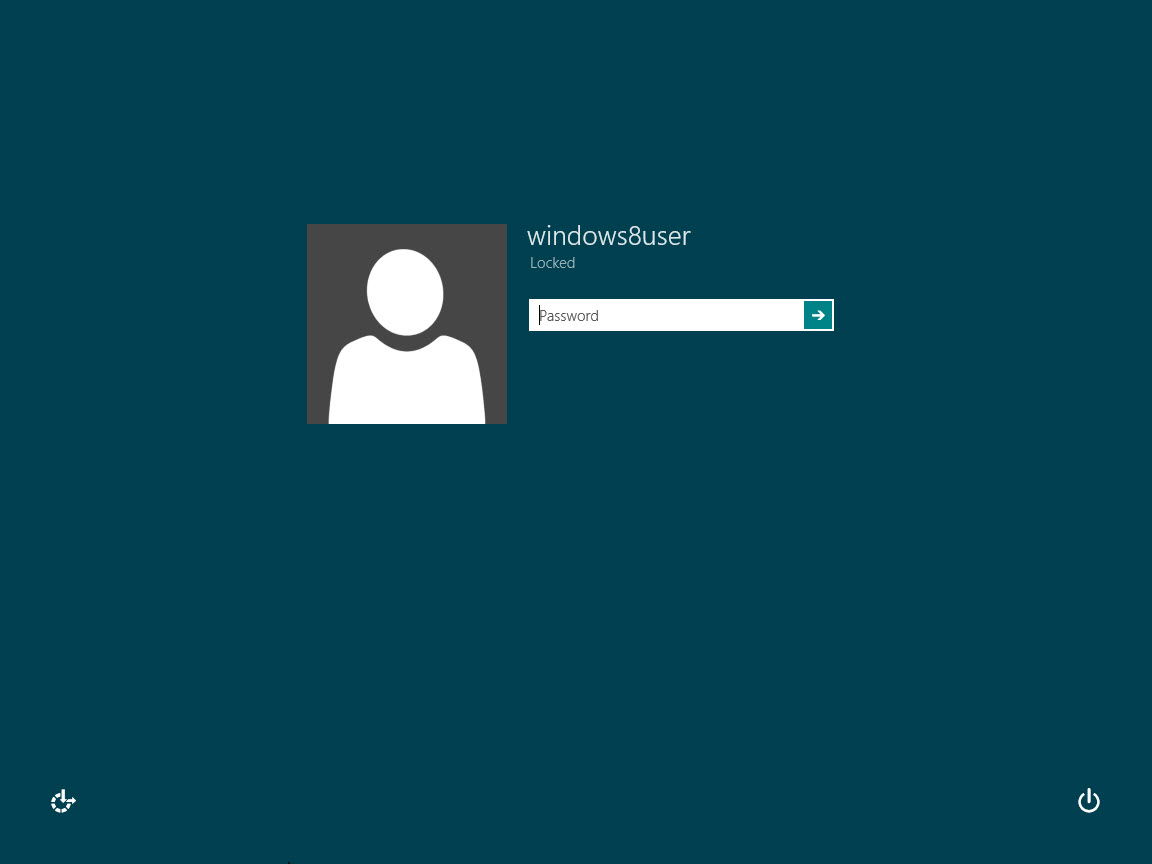
Obrázek 1 – Přihlašovací obrazovka systému Windows 8 - Systém se restartuje a klikněte na možnost Odstranit potíže.
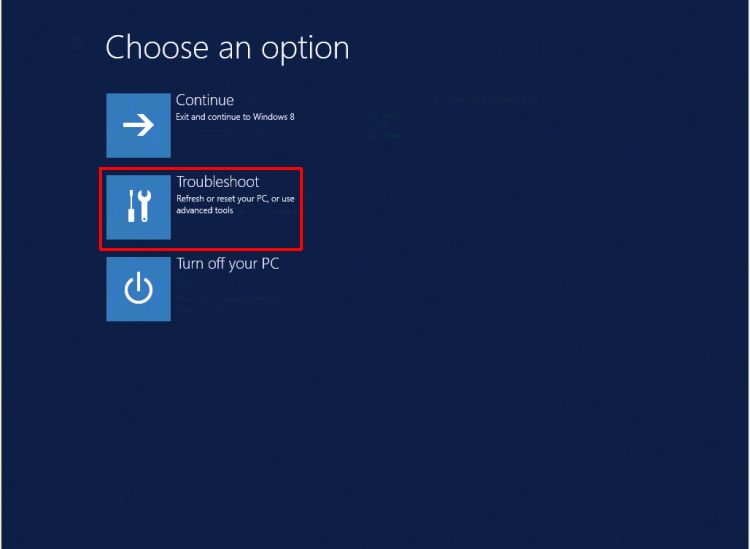
Obrázek 2 – Dlaždice Odstraňování problémů v systému Windows 8 - Klikněte na ikonu Dell Backup and Recovery.
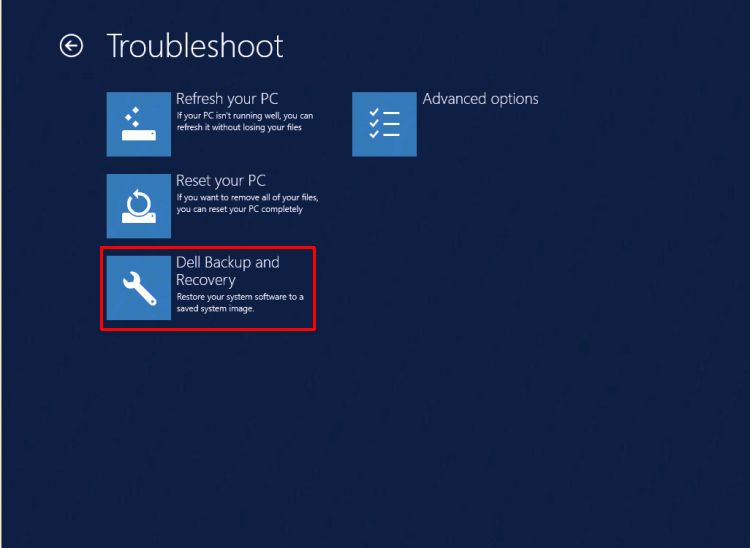
Obrázek 3 – Nástroj Dell Backup and Recovery - Systém se restartuje a znovu se spustí. Na obrazovce nástroje Dell Backup and Recovery klikněte na tlačítko Next (Další ).
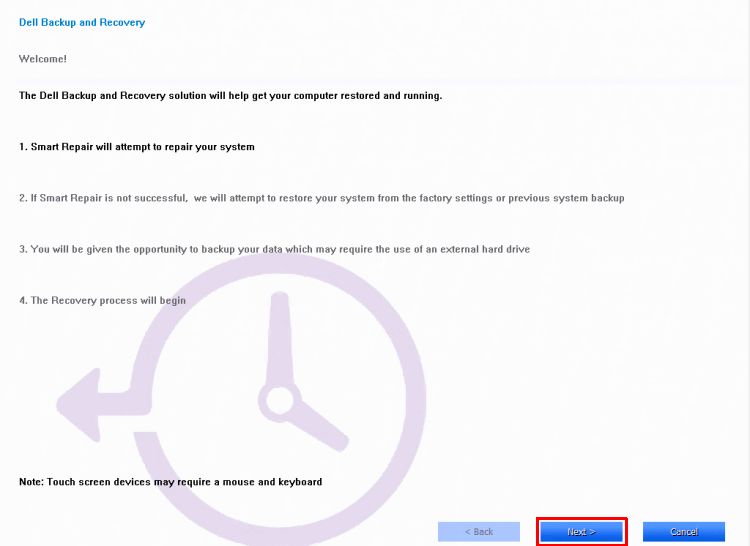
Obrázek 4 – Kliknutí na tlačítko Další na obrazovce zálohování a obnovení - Systém bude zaškrtnut a zkontroluje, zda lze problém vyřešit pomocí možnosti inteligentní opravy. Jakmile to provedete, klikněte na tlačítko Další.
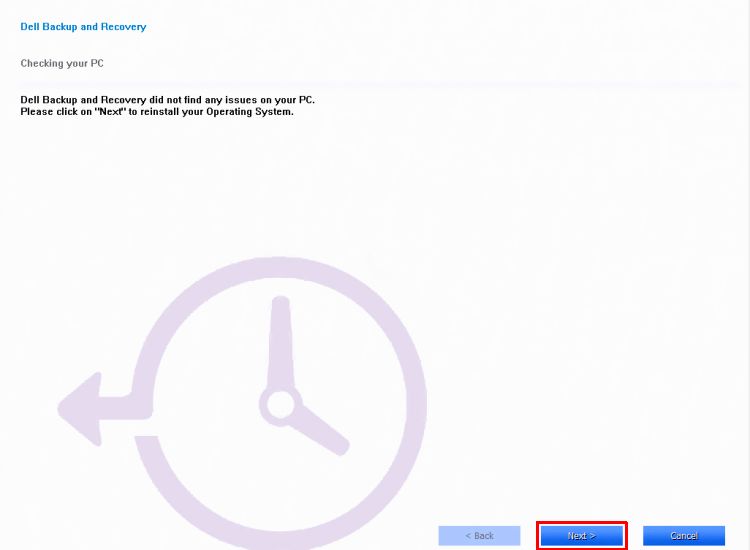
Obrázek 5 – Možnost inteligentní opravy - Budete vyzváni k výběru zálohy, která se má použít, klikněte na možnost továrního nastavení nebo vyberte jednu ze záloh. Klikněte na tlačítko Next.
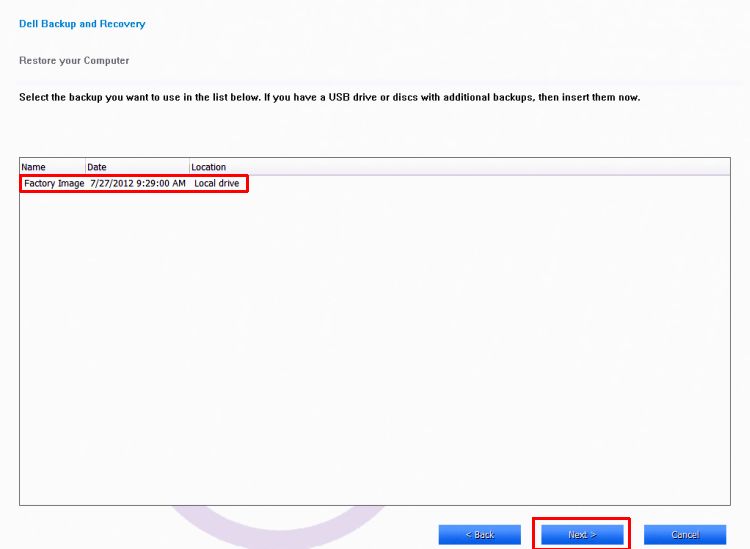
Obrázek 6 – Výběr možnosti Backup - Budete vyzváni k zálohování souborů. V případě potřeby tak učiníte výběrem možnosti Yes, backup my personal files (Make sure to have an external backup hard drive handy.) nebo vyberte možnost No, Erase my files.
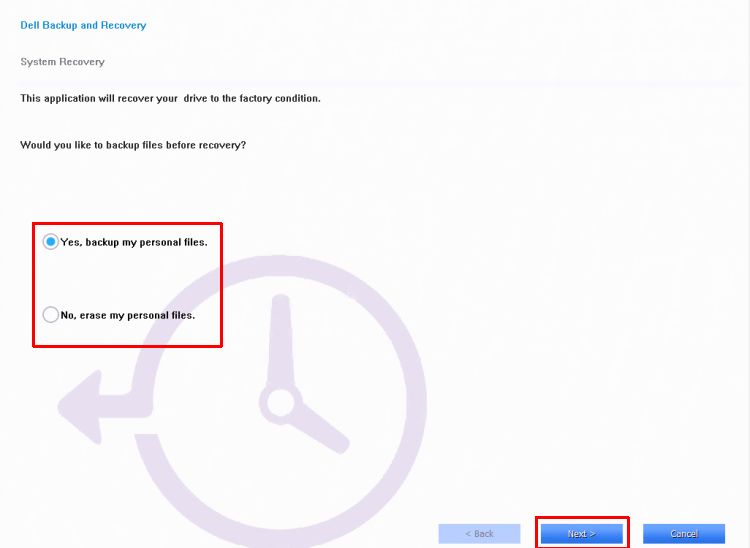
Obrázek 7 – Zálohování souborů - Počítač bude pokračovat a dokončí obnovení operačního systému.
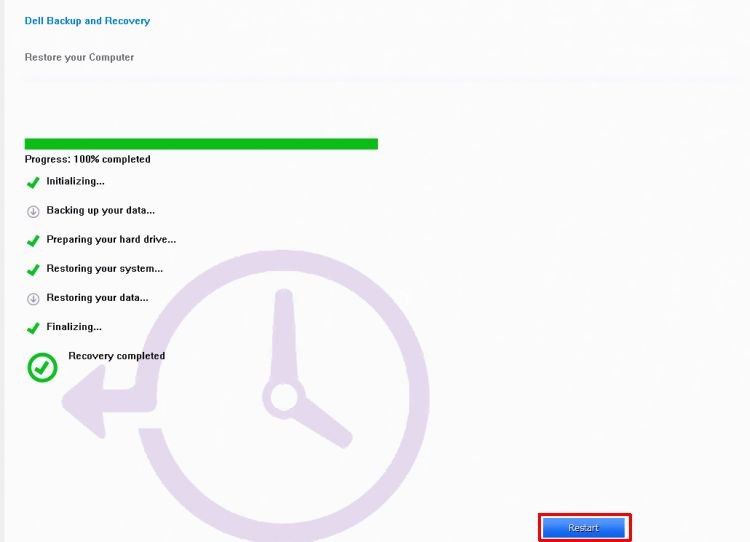
Obrázek 8 – Dokončení obnovení - Po zobrazení výzvy klikněte na možnost Restart. Podle pokynů na obrazovce nastavte systém pomocí systému Windows.
Obnovení počítače pomocí funkce obnovení systému Windows (v systému Windows):
- Přejeďte prstem přes pravý okraj obrazovky, klepněte na možnost Nastavení a poté na možnost Změnit nastavení počítače. (Používáte-li myš, najeďte do pravého horního rohu obrazovky, posuňte kurzor dolů, klikněte na položku Nastavení a poté klikněte na možnost Změnit nastavení počítače.)
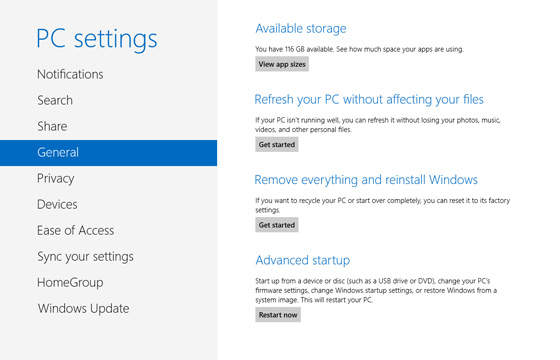
Obrázek 9 – Změna nastavení počítače - V okně Nastavení počítače klepněte nebo klikněte na kartu Obecné.
- V části Odebrat vše a přeinstalovat systém Windows klepněte nebo klikněte na možnost Začínáme. Postupujte podle pokynů na obrazovce.
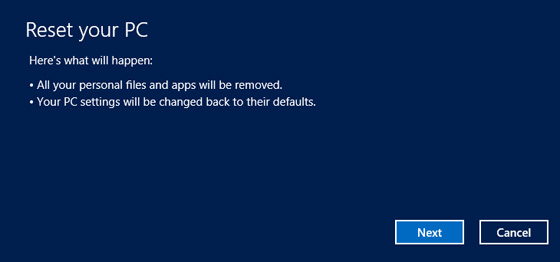
Obrázek 10 – Zbytek počítače - Vyberte možnost Fully Clean your Drive
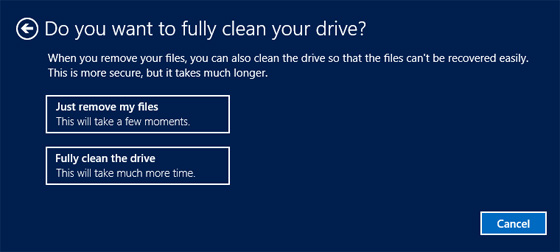
Image 11 – Clean drive - Poznámka: Zobrazí se dotaz, zda chcete data vymazat rychle nebo důkladně. Pokud zvolíte rychlé vymazání dat, některá data mohou být obnovena pomocí speciálního softwaru. Pokud zvolíte důkladné vymazání dat, bude to trvat déle, ale možnost obnovy dat bude mnohem nižší. Druhá možnost "Fully clean the drive" (Úplná vyčištění disku) je k dispozici, když dáváte nebo prodáváte počítač někomu jinému a chcete zajistit, aby nemohl použít forenzní nástroj pro pc ke smazání dat z pravděpodobně smazaných pevných disků. Je mnohem časově náročnější než první možnost, ale zároveň bezpečná přenos počítače na nového vlastníka.
Pokud výše uvedené kroky selžou a my se vám nedaří provést obnovení, proveďte kompletní instalaci operačního systému . Tato operace bude obsahovat obecnou bitovou kopii s ovladači čipové sady, ovladači lan a WLAN pro předem nainstalované karty Intel. Zbytek ovladačů lze nainstalovat z webu podpory společnosti Dell a bude nutné je znovu stáhnout. Ujistěte se také, že je použita funkce QFE systému Windows – MS KB QFE 2756872. Ujistěte se také, že je systém BIOS aktualizován o nejnovější dostupnou verzi z webu podpory společnosti Dell spolu s veškerými aktualizovanými ovladači. Lze jej použít, pokud je systém nastaven s heslem nebo bez hesla.
Información adicional
Doporučené články
Zde je několik doporučených článků týkajících se tohoto tématu, které by vás mohly zajímat.
Propiedades del artículo
Fecha de la última publicación
10 ene 2024
Versión
4
Tipo de artículo
How To