Número del artículo: 000147320
Anleitung zum Zurücksetzen Ihres PCs mithilfe der Dell Wiederherstellungspartition
Resumen: Schritte zum Zurücksetzen Ihres Windows-PCs mithilfe der Option Dell Recovery Partition
Contenido del artículo
Instrucciones
Anleitung zum Zurücksetzen Ihres PCs mithilfe der Dell Wiederherstellungspartition
Dell Backup and Recovery kann auch das Betriebssystem oder das Backup von der Wiederherstellungspartition wiederherstellen.
Gehen Sie folgendermaßen vor, um das Betriebssystem von der Wiederherstellungspartition wiederherzustellen:
- Schließen Sie den Netzadapter an.
- Auf dem Windows-Anmeldebildschirm Klicken Sie auf die Schaltfläche zum Herunterfahren, halten Sie die Umschalttaste gedrückt und klicken Sie auf Neu starten (dieser Schritt funktioniert auch dann, wenn das System kennwortgeschützt ist).
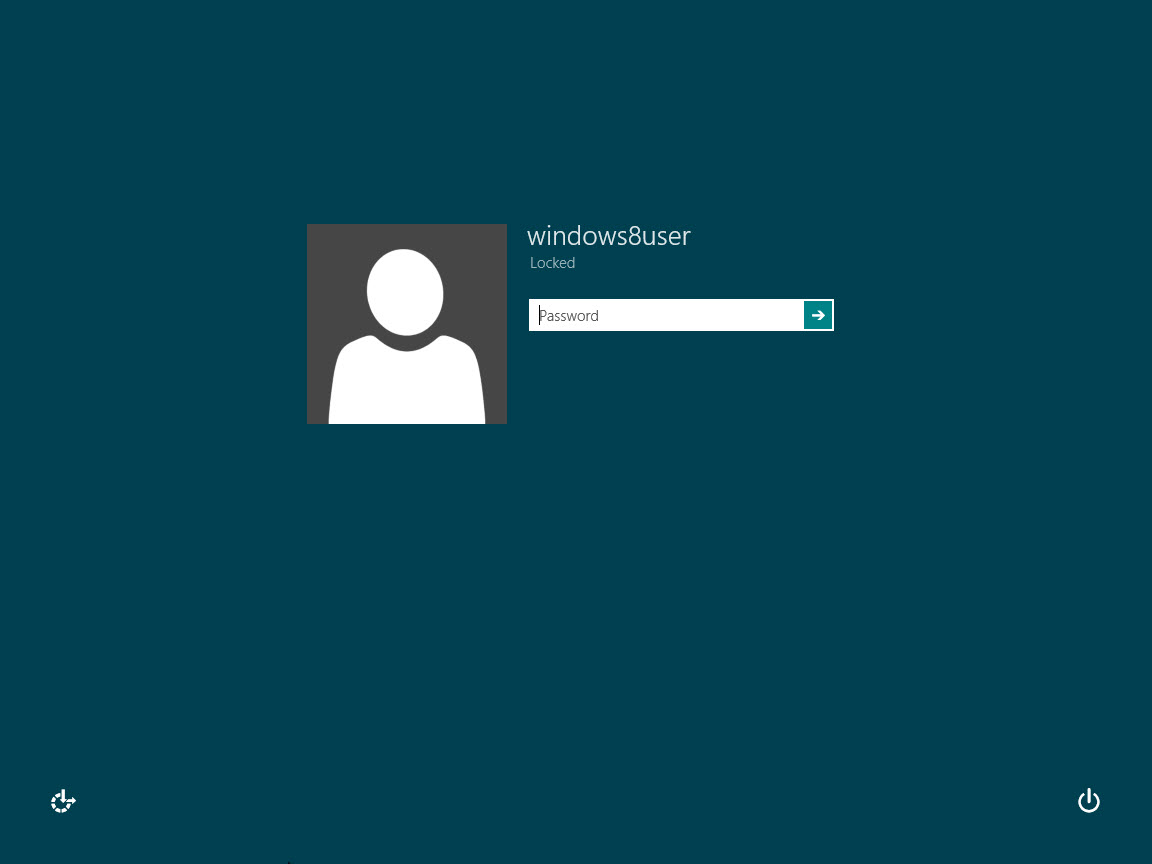
Bild 1 – Windows 8 Anmeldebildschirm - Das System wird neu gestartet und klicken Sie auf Fehlerbehebung.
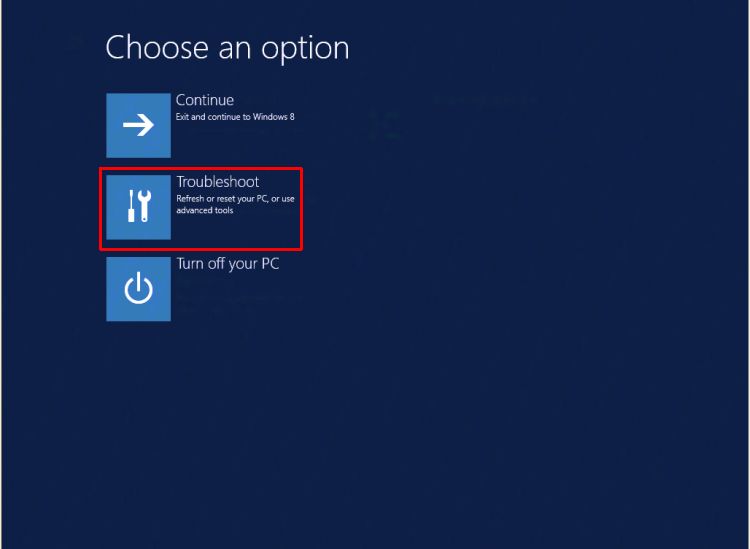
Abbildung 2 – Kachel zur Fehlerbehebung bei Windows 8 - Klicken Sie auf das Symbol Dell Backup and Recovery.
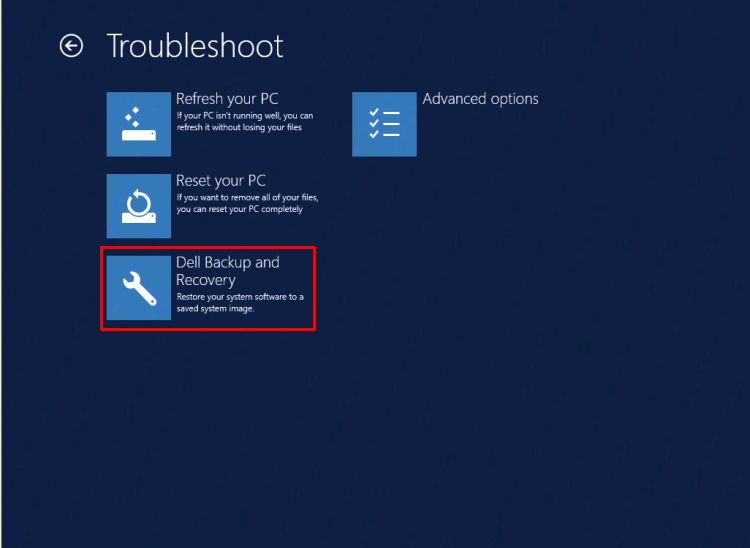
Image 3 – Dell Backup and Recovery - Das System wird neu gestartet und wird wieder gestartet. Klicken Sie im Bildschirm Dell Backup and Recovery auf Weiter .
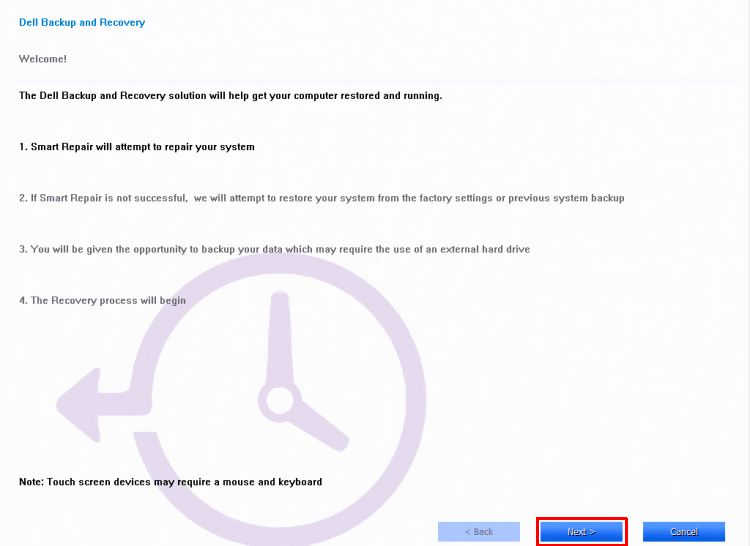
Abbildung 4: Klicken Sie auf "Next" (Weiter) auf dem Bildschirm "Backup and Recovery" (Sicherung und Wiederherstellung). - Das System wird geprüft, um festzustellen, ob das Problem mit der Smart Repair-Option behoben werden kann. Klicken Sie anschließend auf Weiter.
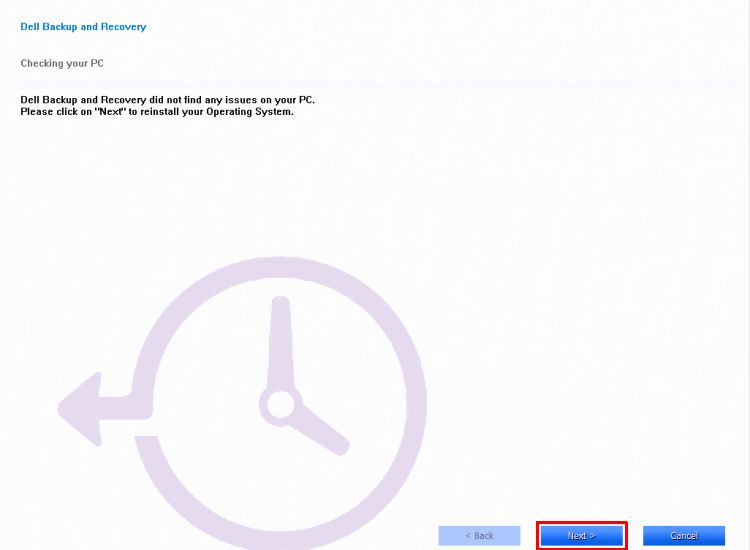
Abbildung 5 – Smart Repair-Option - Sie werden aufgefordert, das zu verwendende Backup auszuwählen, auf die Option "Factory Image" zu klicken oder eines der Backups auszuwählen. Klicken Sie auf Next.
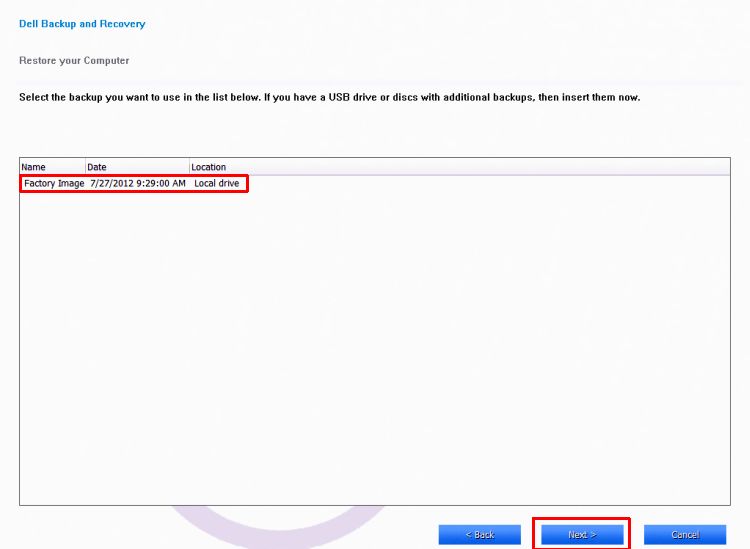
Image 6 – Backup auswählen - Sie werden aufgefordert, Ihre Dateien zu sichern. Falls erforderlich, wählen Sie dazu die Option Ja, meine persönlichen Dateien sichern (stellen Sie sicher, dass eine externe Sicherungsfestplatte bereit ist) oder wählen Sie Nein, Meine Dateien löschen aus.
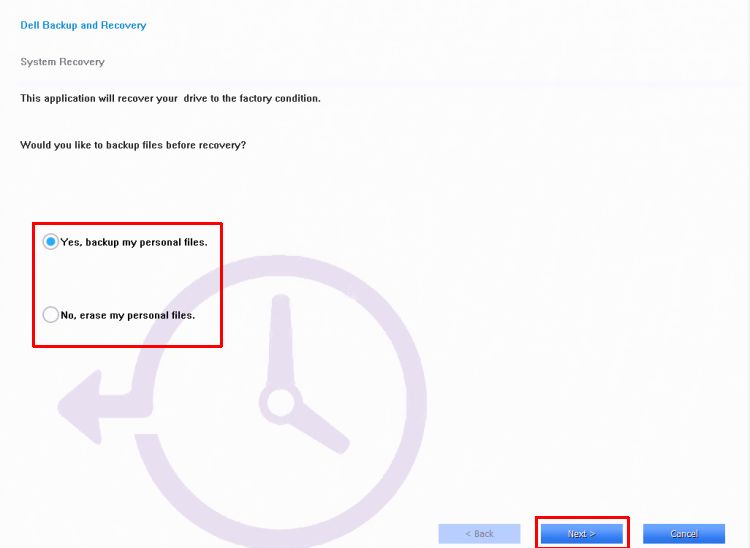
Image 7 – Backupdateien - Das System führt die Wiederherstellung des Betriebssystems durch.
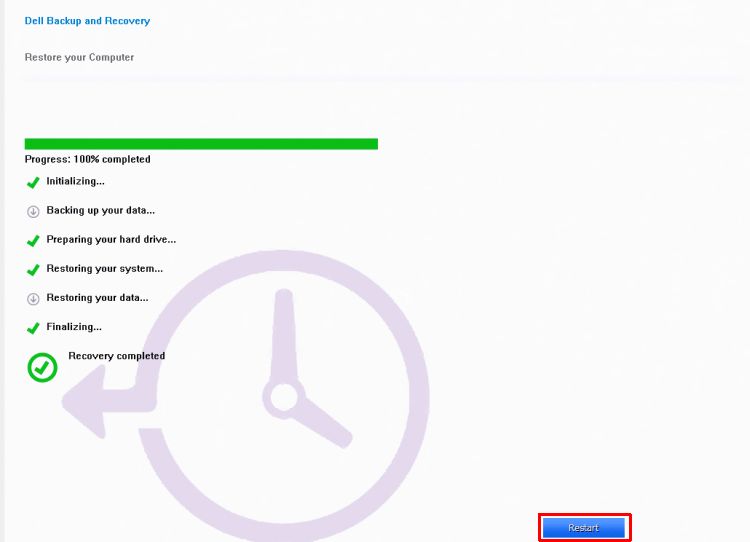
Image 8 – Abschließen der Wiederherstellung - Klicken Sie auf Neu starten, wenn Sie dazu aufgefordert werden. Befolgen Sie die Anweisungen auf dem Bildschirm, um das System mit Windows einzurichten.
So setzen Sie Ihren PC mithilfe der Windows-Wiederherstellungsfunktion zurück (innerhalb von Windows):
- Wischen Sie vom rechten Bildschirmrand aus über den Bildschirm, tippen Sie auf Einstellungen und tippen Sie dann auf PC-Einstellungen ändern. (Wenn Sie eine Maus verwenden, zeigen Sie auf die obere rechte Ecke des Bildschirms, bewegen Sie den Mauszeiger nach unten, klicken Sie auf Einstellungen und klicken Sie dann auf PC-Einstellungen ändern.)
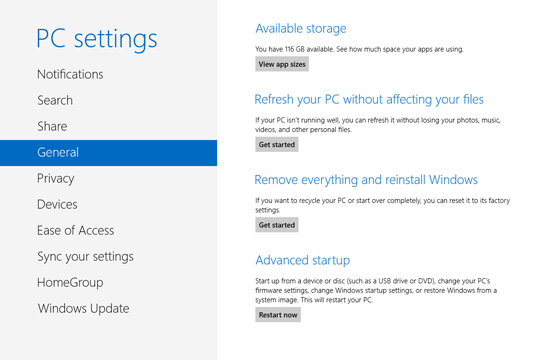
Abbildung 9: Pc-Einstellungen ändern - Unter PC-Einstellungen, tippen oder klicken Sie auf Allgemein.
- Tippen oder klicken Sie unter Alles entfernen und Windows neu installieren auf Erste Schritte. Befolgen Sie die Anweisungen auf dem Bildschirm.
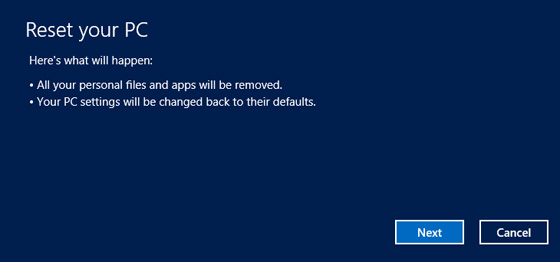
Abbildung 10: Pc aus dem Ruhezustand - Wählen Sie Fully Clean your Drive Image 11 – Clean drive (Vollständige Bereinigung des Laufwerks
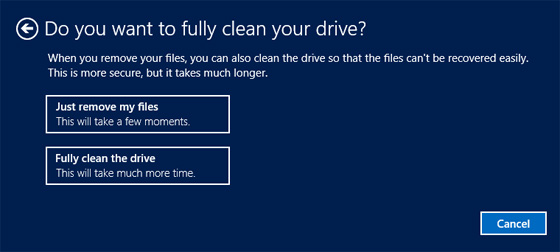
Image 11 – Laufwerk reinigen) - Hinweis: Sie werden aufgefordert zu entscheiden, ob Sie die Daten schnell oder gründlich löschen wollen. Wenn Sie sich entscheiden, Daten schnell zu löschen, können einige Daten möglicherweise mit spezieller Software wiederhergestellt werden. Wenn Sie sich entscheiden, Daten gründlich zu löschen, dauert dies länger, macht aber das Wiederherstellen von Daten weitaus weniger wahrscheinlich. Die zweite Option, "Fully clean the drive", ist da, wenn Sie den PC an eine andere Person geben oder verkaufen und sicherstellen möchten, dass er kein forensisches DIENSTPROGRAMM für PCs verwenden kann, um Daten von der mutmaßlich gelöschten Festplatte zu minen. Es ist viel zeitaufwendiger als die erste Option, macht ihren PC aber auch für die Übertragung an einen neuen Besitzer sicher.
Wenn die obigen Schritte fehlschlagen und wir nicht in der Lage sind, eine Wiederherstellung durchzuführen, führen Sie bitte ein vollständiges OSRI durch. Dies würde ein generisches Image mit Chipsatztreibern, LAN- und WLAN-Treibern für intel-basierte Karten enthalten, die vorinstalliert sind. Die restlichen Treiber können vom Dell Support installiert werden und Windows Updates müssen erneut heruntergeladen werden. Stellen Sie außerdem sicher, dass Windows QFE angewendet wird – MS KB QFE 2756872. Stellen Sie außerdem sicher, dass das BIOS mit der neuesten verfügbaren Version vom Dell Support zusammen mit allen aktualisierten Treibern aktualisiert wird. Dies kann verwendet werden, wenn das System mit oder ohne Kennwort eingerichtet ist.
Información adicional
Empfohlene Artikel
Hier sind einige empfohlene Artikel zu diesem Thema, die für Sie von Interesse sein könnten.
Propiedades del artículo
Fecha de la última publicación
10 ene 2024
Versión
4
Tipo de artículo
How To