Número del artículo: 000147320
Comment réinitialiser votre ordinateur à l’aide de la partition de récupération Dell
Resumen: Étapes de réinitialisation de votre ordinateur Windows à l’aide de l’option Partition de récupération Dell
Contenido del artículo
Instrucciones
Comment réinitialiser votre ordinateur à l’aide de la partition de récupération Dell
Dell Backup and Recovery peut également restaurer le système d’exploitation ou la sauvegarde à partir de la partition de restauration.
Pour restaurer le système d’exploitation à partir de la partition de récupération, procédez comme suit :
- Branchez l’adaptateur CA.
- Sur l’écran de connexion Windows Cliquez sur le bouton d’arrêt, maintenez enfoncée la touche Maj et cliquez sur Redémarrer (cette étape fonctionne même si le système est protégé par mot de passe)
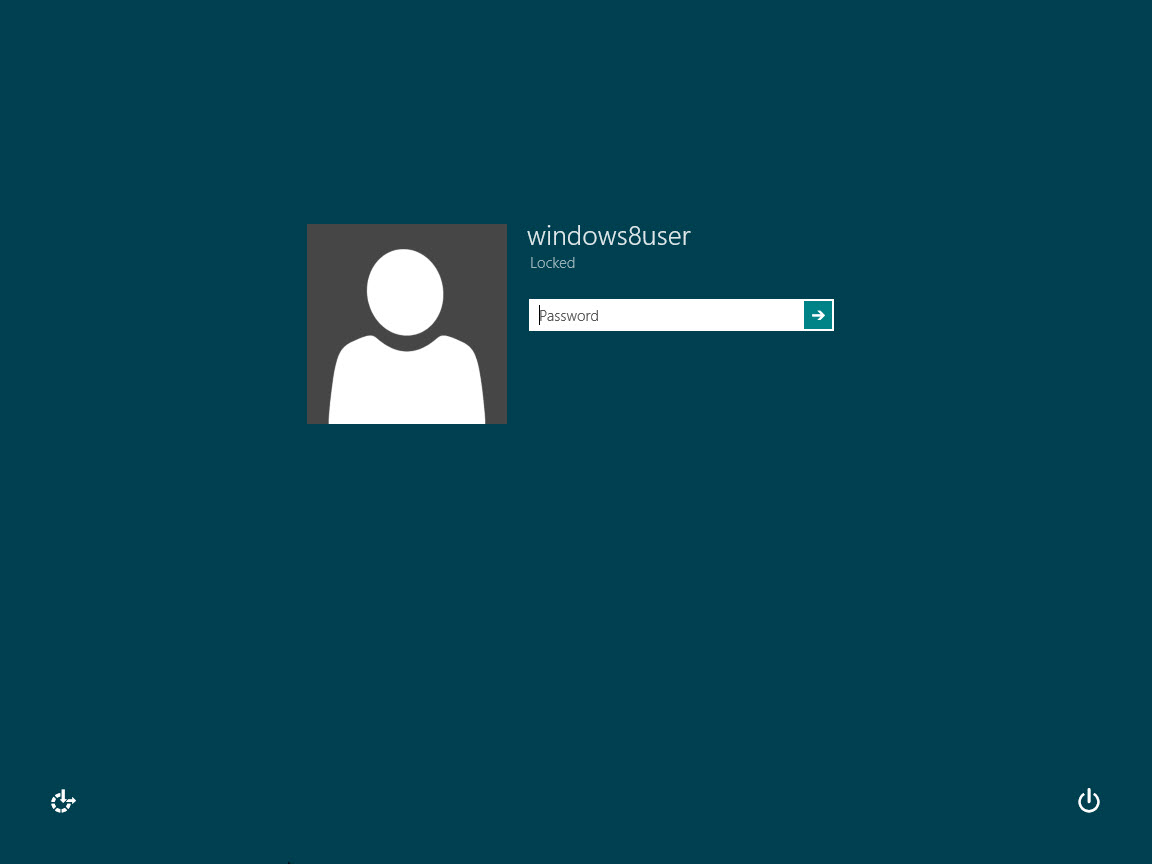
Image 1 - Écran de connexion Windows 8 - Le système redémarre, cliquez sur Dépanner.
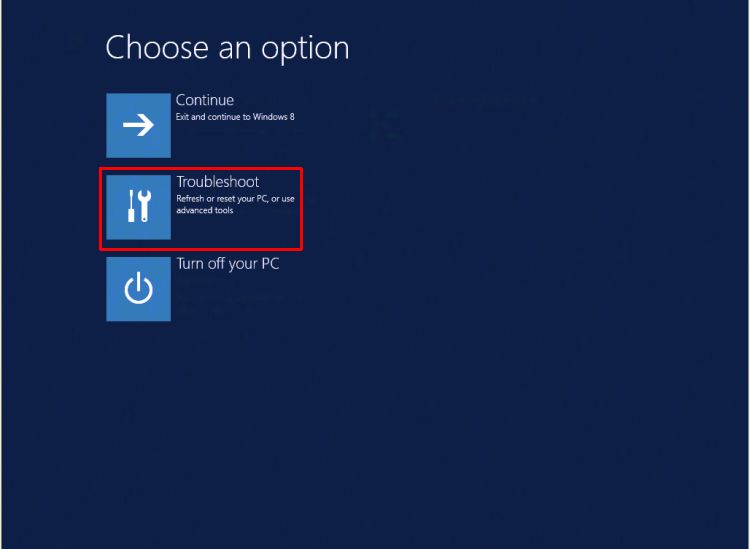
Image 2 : vignette Dépannage de Windows 8 - Cliquez sur l’icône Dell Backup and Recovery.
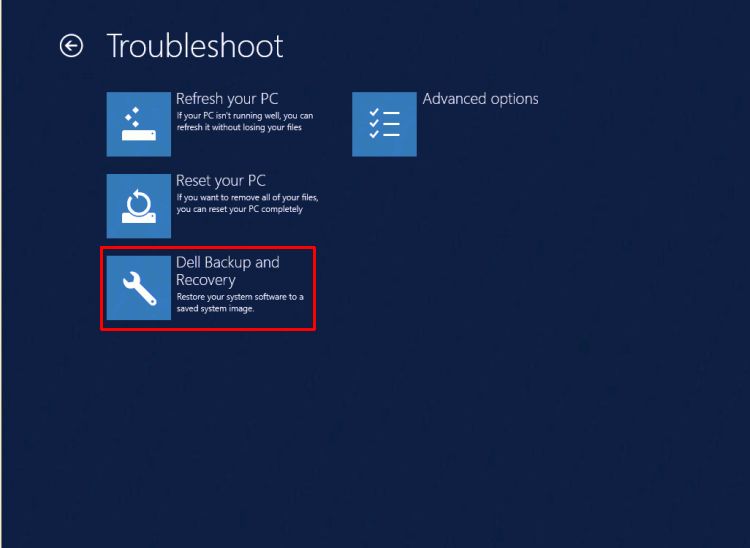
Image 3 : Dell Backup and Recovery - Le système redémarre et revient, puis cliquez sur Next (Suivant ) sur l’écran Dell Backup and Recovery (Sauvegarde et restauration Dell).
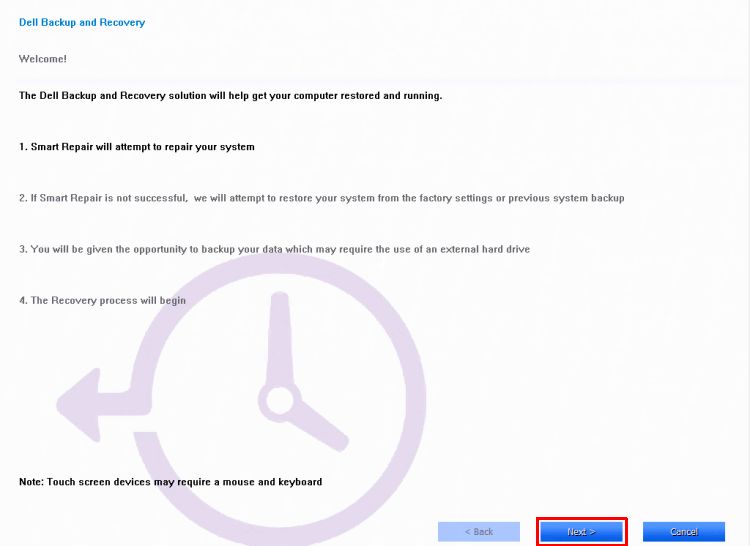
Image 4 : cliquez sur Next (Suivant) sur l’écran Backup and Recovery (Sauvegarde et restauration) - Le système est vérifié pour voir si l’option de réparation intelligente peut résoudre le problème. Cliquez sur Suivant une fois cette opération terminée.
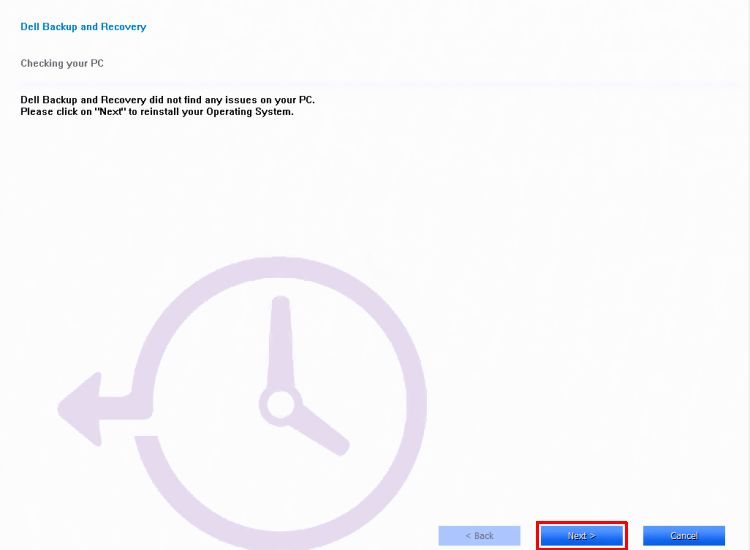
Image 5 : option de réparation intelligente - Vous serez invité à sélectionner la sauvegarde à utiliser, à cliquer sur l’option d’image d’usine ou à sélectionner l’une des sauvegardes. Cliquez sur Next.
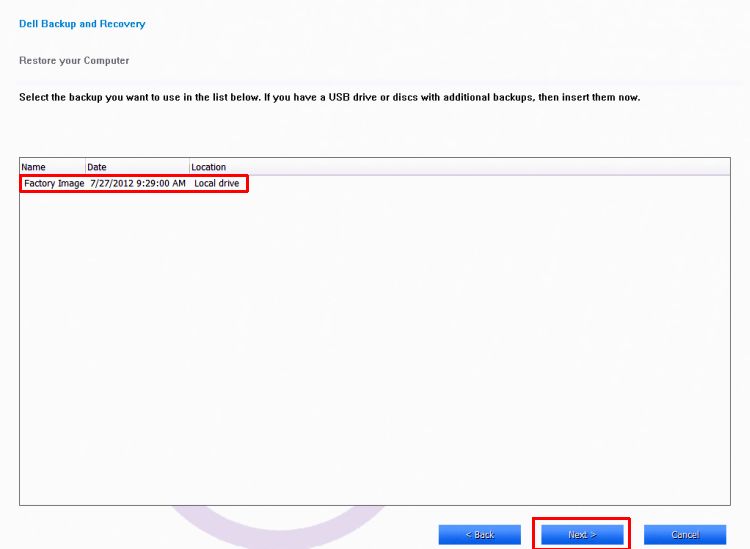
Image 6 : sélection de la sauvegarde - Si nécessaire, vous serez invité à sauvegarder vos fichiers en sélectionnant l’option Oui, sauvegarder mes fichiers personnels (assurez-vous d’avoir un disque dur de sauvegarde externe à portée de main) ou sélectionner Non, Effacer mes fichiers.
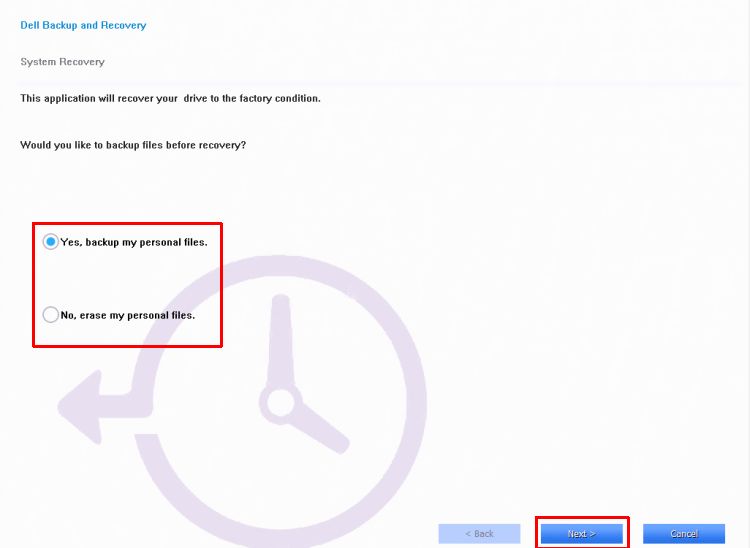
Image 7 : fichiers de sauvegarde - Le système poursuit la restauration du système d’exploitation.
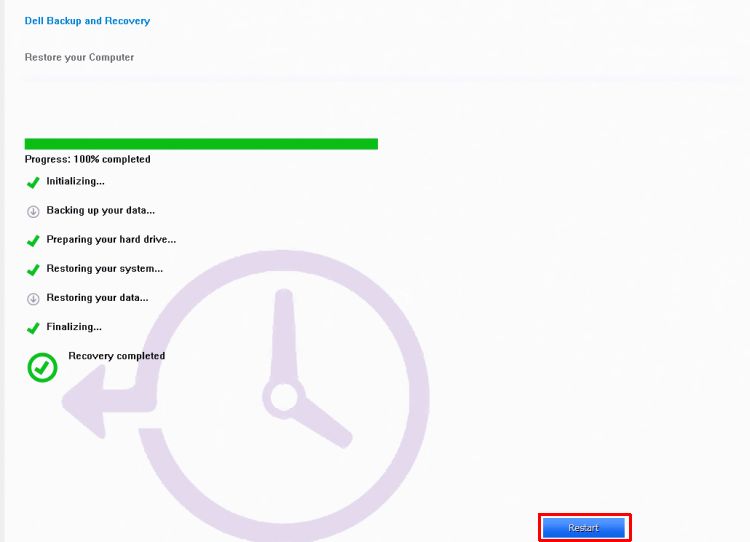
Image 8 : exécution de la restauration - Cliquez sur Redémarrer lorsque vous y êtes invité. Suivez les instructions qui s’affichent à l’écran pour configurer le système avec Windows.
Pour réinitialiser votre ordinateur à l’aide de la fonction de récupération Windows (sous Windows) :
- Faites glisser votre doigt à partir du bord droit de l’écran, appuyez sur Paramètres, puis appuyez sur Modifier les paramètres du PC. (Si vous utilisez une souris, pointez dans le coin supérieur droit de l’écran, déplacez le pointeur de la souris vers le bas, cliquez sur Paramètres, puis cliquez sur Modifier les paramètres du PC.)
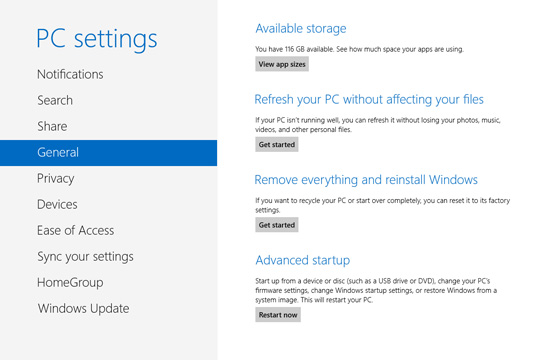
Image 9 : modification des paramètres du PC - Sous Paramètres du PC, appuyez ou cliquez sur Général.
- Sous Supprimer tout et réinstaller Windows, appuyez ou cliquez sur Démarrer. Suivez les instructions qui s'affichent.
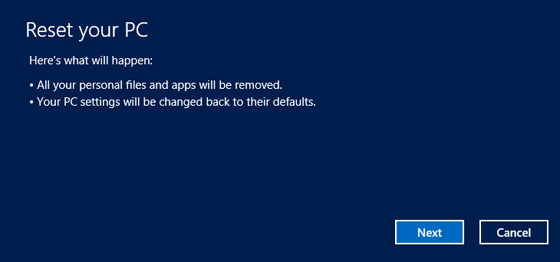
Image 10 : Reposez votre PC - Choisissez Entièrement nettoyer votre lecteur
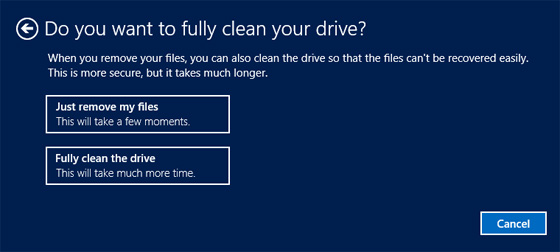
Image 11 - Nettoyage du disque - Remarque : Vous serez invité à choisir si vous voulez effacer les données rapidement ou soigneusement. Si vous choisissez d'effacer les données rapidement, certaines données peuvent être restaurées à l'aide d'un logiciel spécial. Si vous choisissez d'effacer les données soigneusement, la procédure est certes plus longue, mais la récupération de données sera beaucoup moins probable. La deuxième option, « Nettoyage complet du disque », est disponible lorsque vous donnez ou vendez l’ordinateur à quelqu’un d’autre et que vous voulez vous assurer qu’il ne peut pas utiliser un utilitaire d’analyse approfondie du PC pour extraire les données du disque dur censément effacé. Elle prend beaucoup plus de temps que la première option, mais elle sécurise également votre ordinateur pour le transférer vers un nouveau propriétaire.
Si les étapes ci-dessus échouent et que nous ne sommes pas en mesure de restaurer, veuillez effectuer une réinstallation du système d’exploitation complète . Celle-ci contient une image générique contenant les pilotes de chipset, lan et WLAN pour les cartes Intel préinstallées. Le reste des pilotes peut être installé à partir du support dell et les mises à jour Windows devront être téléchargées à nouveau. Assurez-vous également que Windows QFE est appliqué - MS KB QFE 2756872. Assurez-vous également que le BIOS est mis à jour avec la dernière version disponible du formulaire de support Dell , ainsi que tous les pilotes mis à jour. Cela peut être utilisé si le système est configuré avec ou sans mot de passe.
Información adicional
Articles recommandés
Voici quelques articles recommandés sur ce sujet qui peuvent vous intéresser.
Propiedades del artículo
Fecha de la última publicación
10 ene 2024
Versión
4
Tipo de artículo
How To