Número del artículo: 000147320
Jak zresetować komputer przy użyciu partycji odzyskiwania firmy Dell
Resumen: Procedura resetowania komputera z systemem Windows przy użyciu opcji partycji odzyskiwania firmy Dell
Contenido del artículo
Instrucciones
Jak zresetować komputer przy użyciu partycji odzyskiwania firmy Dell
Usługa Dell Backup and Recovery może odzyskać system operacyjny lub kopię zapasową także z partycji odzyskiwania.
Aby odzyskać system operacyjny z partycji odzyskiwania, należy wykonać następujące czynności:
- Podłącz zasilacz sieciowy.
- Na ekranie logowania Windows kliknij przycisk zamykania systemu, przytrzymaj klawisz Shift i kliknij przycisk Uruchom ponownie (ten krok działa nawet wtedy, gdy system jest chroniony hasłem)
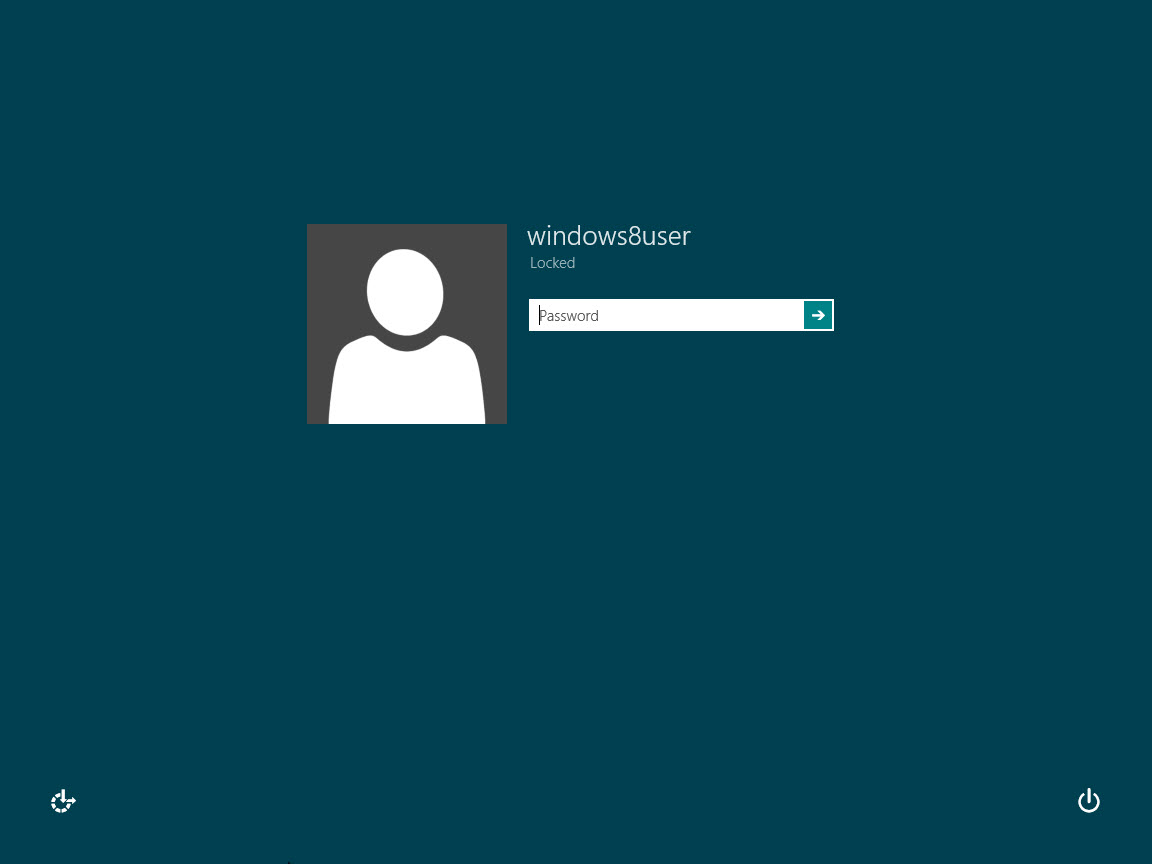
Obraz 1 — ekran logowania do systemu Windows 8 - System zostanie uruchomiony ponownie i kliknij przycisk Rozwiąż problemy.
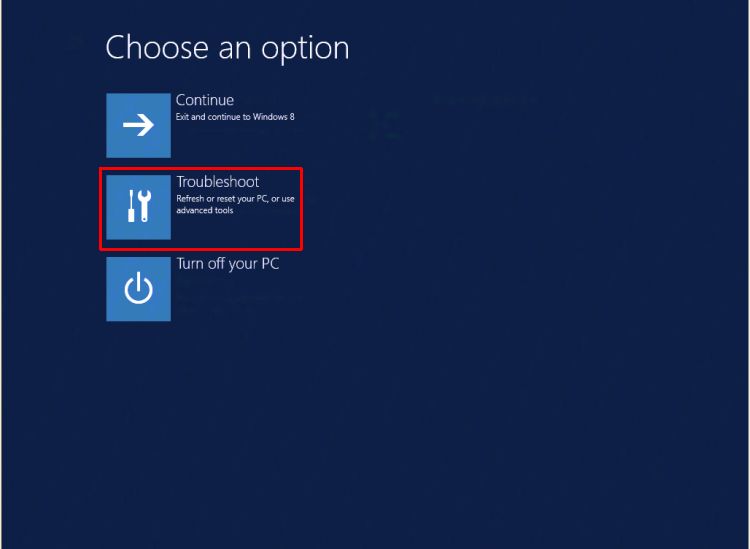
Obraz 2 — Kafelek rozwiązywania problemów z systemem Windows 8 - Kliknij ikonę Dell Backup and Recovery.
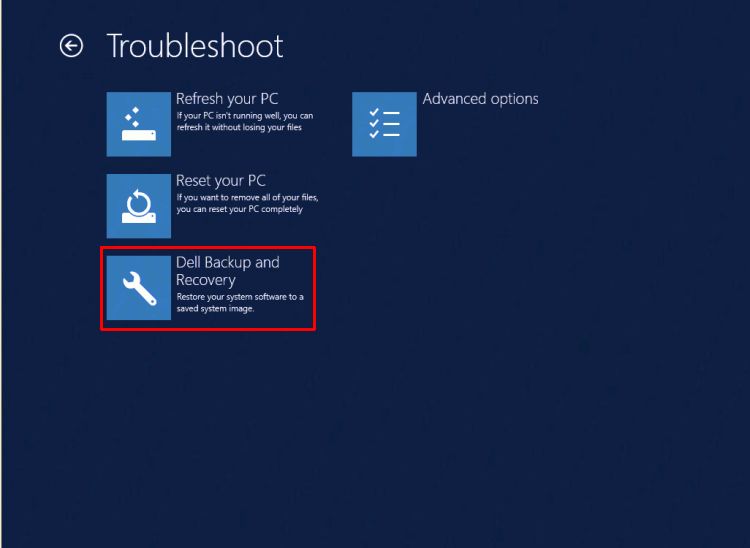
Obraz 3 — Dell Backup and Recovery - System zostanie uruchomiony ponownie i pojawi się ponownie. Kliknij przycisk Dalej na ekranie Dell Backup and Recovery.

Obraz 4 — kliknięcie przycisku Dalej na ekranie Kopia zapasowa i odzyskiwanie - System zostanie sprawdzony, aby sprawdzić, czy opcja naprawy smart może rozwiązać problem. Po zakończeniu tej czynności kliknij przycisk Dalej.
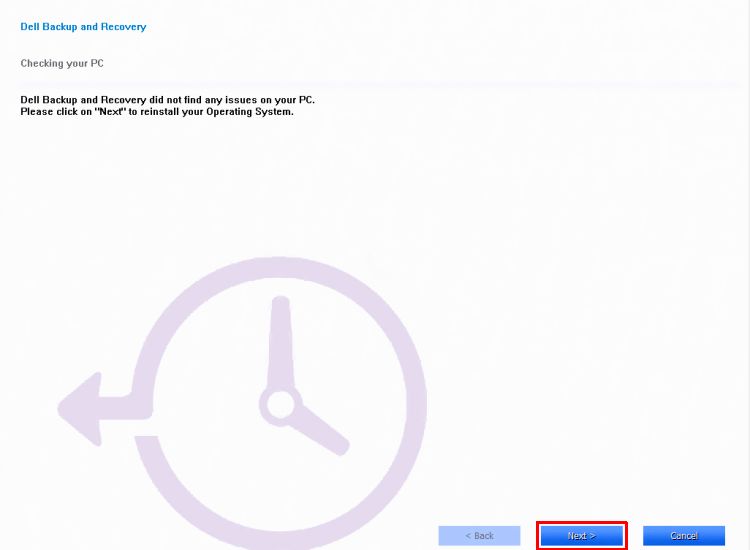
Obraz 5 — opcja Inteligentna naprawa - Zostanie wyświetlony monit o wybranie kopii zapasowej do użycia. Wybierz opcję obrazu fabrycznego lub wybierz jedną z kopii zapasowych. Kliknij przycisk Next.
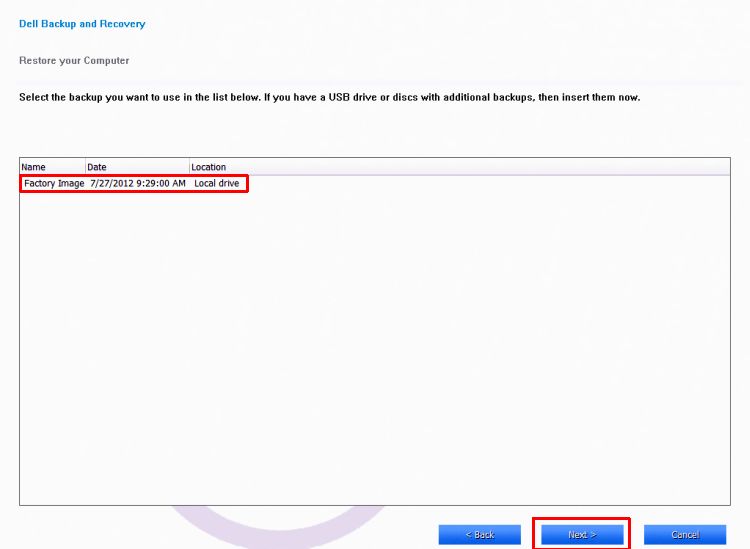
Obraz 6 — Wybierz kopię zapasową - Zostanie wyświetlony monit o wykonanie kopii zapasowej plików. W razie potrzeby wybierz opcję Tak, utwórz kopię zapasową moich plików osobistych (upewnij się, że masz pod ręką zewnętrzny dysk twardy z kopią zapasową) lub wybierz opcję No, Erase my files.
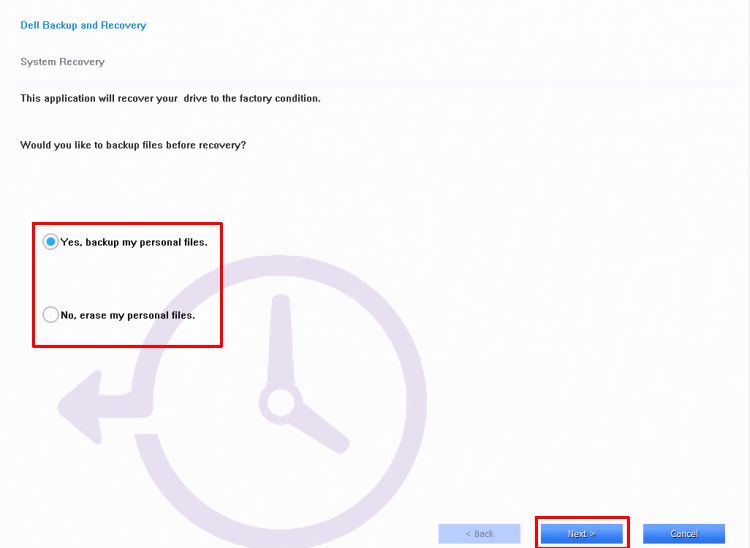
Obraz 7 — Pliki kopii zapasowej - System kontynuuje pracę i kończy przywracanie systemu operacyjnego.
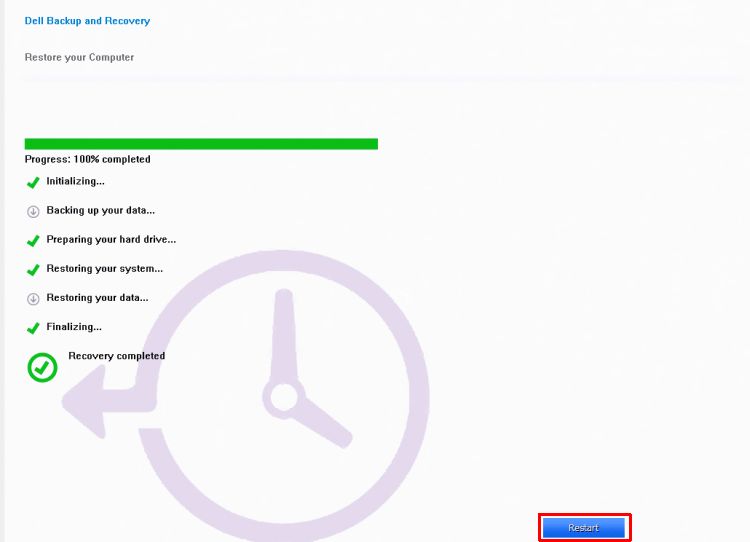
Obraz 8 — Kończenie przywracania - Kliknij przycisk Restart (Uruchom ponownie), gdy pojawi się monit. Postępuj zgodnie z instrukcjami wyświetlanymi na ekranie, aby skonfigurować system z systemem Windows
Aby zresetować komputer za pomocą funkcji odzyskiwania systemu Windows (w systemie Windows):
- Przesuń palcem od prawej krawędzi ekranu, dotknij opcji Ustawienia, a następnie dotknij opcji Zmień ustawienia komputera. (Jeśli używasz myszy, wskaż prawy górny róg ekranu, przesuń wskaźnik myszy w dół, kliknij opcję Ustawienia, a następnie kliknij opcję Zmień ustawienia komputera).
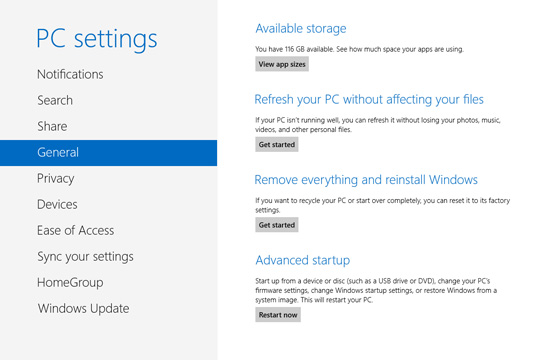
Obraz 9 — Zmiana ustawień komputera - W sekcji Ustawienia komputera dotknij lub kliknij opcję Ogólne.
- W sekcji Usuń wszystko i ponownie zainstaluj system Windows dotknij lub kliknij przycisk Rozpocznij. Postępuj zgodnie z instrukcjami wyświetlanymi na ekranie.
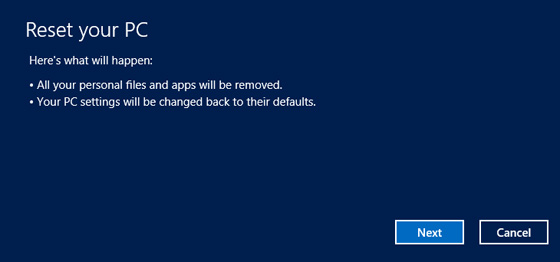
Ilustracja 10 — Spoczywaj na komputerze - Wybierz opcję Fully Clean your Drive
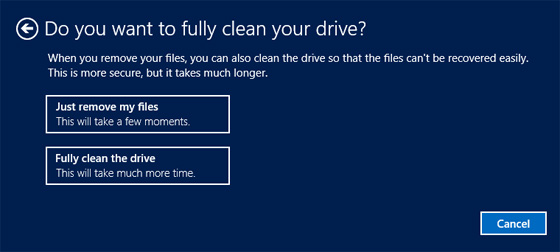
Image 11 - Clean drive - Uwaga: Zostanie wyświetlony monit o wybranie szybkiej lub dokładnej metody wymazywania danych. Wybranie szybkiej metody sprawi, że dane można będzie próbować odzyskać za pomocą specjalnego oprogramowania. Jeżeli wybierzesz metodę dokładną, proces potrwa dłużej, ale odzyskanie danych będzie dużo mniej prawdopodobne. Druga opcja, "W pełni wyczyść dysk", jest dostępna w przypadku przekazania lub sprzedaży komputera innej osobie i upewnienia się, że nie można użyć narzędzia śledczego komputera do wydobywania danych z potencjalnie wymazanego dysku twardego. Jest to znacznie bardziej czasochłonne niż w przypadku pierwszej opcji, ale także sprawia, że komputer jest bezpieczny do przeniesienia na nowego właściciela.
Jeśli wykonanie powyższych czynności zakończy się niepowodzeniem i nie będziemy w stanie przywrócić systemu operacyjnego, należy wykonać pełną procedurę ponownej instalacji systemu operacyjnego — zawiera ona ogólny obraz ze sterownikami chipsetu, lan i sterownikami sieci WLAN dla wstępnie zainstalowanych kart firmy Intel. Pozostałe sterowniki można zainstalować z poziomu witryny pomocy technicznej firmy Dell , a aktualizacje systemu Windows należy pobrać ponownie. Upewnij się również, że zastosowano QFE systemu Windows — MS KB QFE 2756872. Upewnij się również, że system BIOS został zaktualizowany do najnowszej wersji dostępnej w pomocy technicznej firmy Dell wraz ze zaktualizowanymi sterownikami. Można go używać, jeśli system jest skonfigurowany z hasłem lub bez niego.
Información adicional
Polecane artykuły
Poniżej przedstawiono niektóre polecane artykuły dotyczące tego tematu, które mogą Cię zainteresować.
Propiedades del artículo
Fecha de la última publicación
10 ene 2024
Versión
4
Tipo de artículo
How To